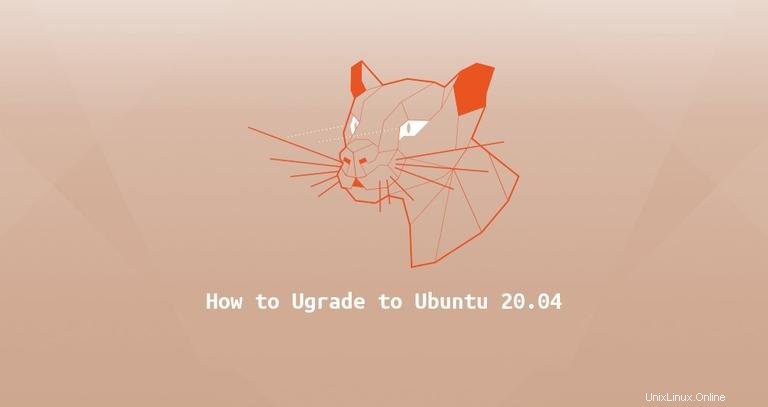
Ubuntu 20.04 LTS(Focal Fossa)は2020年4月23日にリリースされ、5年間サポートされます。 OpenJDK、GCC、Python、Ruby、PHPの最新バージョンを含む、多くの新しいパッケージと主要なソフトウェアアップグレードが付属しています。このリリースはLinux5.4LTSカーネルに基づいており、新しいハードウェアとファイルシステムのサポートが追加されています。デスクトップ版には、GNOME3.36とYaruという新しいデフォルトのテーマが付属しています。
このチュートリアルでは、Ubuntu18.04またはUbuntu19.10からUbuntu20.04LTSにアップグレードする方法について説明します。
前提条件#
Ubuntu18.04またはUbuntu19.10から直接バージョン20.04に直接アップグレードできます。以前のリリースを実行している場合は、最初にUbuntu18.04または19.10にアップグレードする必要があります。
アップグレード操作は、スーパーユーザー権限で実行する必要があります。 rootまたはsudo権限を持つユーザーとしてログインする必要があります。
データのバックアップ#
何よりもまず、オペレーティングシステムのメジャーアップグレードを開始する前に、必ずデータをバックアップしてください。仮想マシンでUbuntuを実行している場合は、完全なシステムスナップショットを作成して、更新が失敗した場合にマシンをすばやく復元できるようにすることをお勧めします。
現在インストールされているパッケージを更新する#
リリースアップグレードを開始する前に、現在インストールされているすべてのパッケージを最新バージョンに更新することをお勧めします。
保留としてマークされたパッケージは、自動的にインストール、アップグレード、または削除することはできません。これにより、アップグレードプロセス中に問題が発生する可能性があります。システムに抑制されたパッケージがあるかどうかを確認するには、次のコマンドを実行します。
sudo apt-mark showhold
on holdがある場合 、パッケージ、次のようにパッケージを保留解除する必要があります:
sudo apt-mark unhold package_nameaptリストを更新し、インストールされているすべてのパッケージをアップグレードします:
sudo apt updatesudo apt upgrade
カーネルがアップグレードされている場合は、マシンを再起動し、起動したらログインし直します:
sudo systemctl rebootインストールされているパッケージのメジャーバージョンアップグレードを実行します:
sudo apt full-upgrade
apt full-upgrade 不要なパッケージも削除される場合があります。
パッケージで不要になった、自動的にインストールされた依存関係をすべて削除します。
sudo apt --purge autoremoveUbuntu 20.04 LTS(Focal Fossa)へのアップグレード#
最新のUbuntuバージョンへのアップグレードは非常に簡単なプロセスです。 do-release-upgradeを使用してコマンドラインからアップグレードできます。 またはGUI更新ツールを使用します。
コマンドラインから更新を実行します。これは、デスクトップシステムとサーバーシステムの両方で機能するはずです。
do-release-upgrade は、ほとんどのUbuntuシステムにデフォルトでインストールされる「update-manager-core」パッケージの一部です。何らかの理由でシステムにインストールされていない場合は、次のコマンドを使用してインストールしてください。
sudo apt install update-manager-core次のように入力して、アップグレードプロセスを開始します。
sudo do-release-upgrade -d
このコマンドは、すべてのサードパーティリポジトリを無効にし、フォーカルリポジトリを指すようにaptリストを変更します。アップグレードを続行するかどうかを確認するように何度か求められます。アップグレード中にサービスを自動的に再起動するかどうかを尋ねられたら、yと入力します。 。
アップグレードプロセス中に、コマンドは、既存の構成ファイルを保持するか、パッケージメンテナのバージョンをインストールするかなど、さまざまな質問をします。ファイルにカスタム変更を加えていない場合は、Yと入力しても安全です。 。それ以外の場合は、現在の構成を維持することをお勧めします。選択する前に、質問を注意深く読んでください。
アップグレードはGNUスクリーンセッション内で実行され、接続が切断されると自動的に再接続されます。
更新の数とインターネットの速度によっては、プロセス全体に時間がかかる場合があります。
新しいパッケージがインストールされると、更新ツールは、廃止されたソフトウェアを削除するかどうかを尋ねてきます。よくわからない場合は、dと入力してください 廃止されたパッケージのリストを確認してください。通常、yを入力しても安全です 廃止されたパッケージをすべて削除します。
アップグレードプロセスが完了し、すべてがうまくいったと仮定すると、マシンを再起動するように求められます。 yと入力します 続行するには:
System upgrade is complete.
Restart required
To finish the upgrade, a restart is required.
If you select 'y' the system will be restarted.
Continue [yN] y
システムが起動してログインするまで、しばらく待ちます。
デスクトップユーザーの場合は、新しいグラフィカルブートスプラッシュとログイン画面が表示されます。
次のコマンドを入力して、Ubuntuのバージョンを確認することもできます。
lsb_release -aNo LSB modules are available.
Distributor ID: Ubuntu
Description: Ubuntu 20.04 LTS
Release: 20.04
Codename: focal
それでおしまい。新しいUbuntu20.04のインストールをお楽しみください。