
OpenCartisは、強力な機能と柔軟性およびユーザーフレンドリーなインターフェースを組み合わせた無料のオープンソースPHPeコマースプラットフォームです。
ユーザー管理、マルチストア、アフィリエイト、割引、製品レビュー、多言語および複数の支払いゲートウェイなどの機能を備えたOpenCartは、多くのオンラインマーチャントに最適なプラットフォームです。
このチュートリアルでは、Ubuntu18.04サーバーにOpenCartをインストールする方法を示します。 NginxをWebサーバーとして使用し、最新のPHP7.2とMySQL/MariaDBをデータベースサーバーとして使用します。
前提条件#
このチュートリアルを続行する前に、次の前提条件を満たしていることを確認してください。
- パブリックサーバーのIPを指すドメイン名を使用します。
example.comを使用します 。 - Nginxは、次の手順に従ってUbuntuサーバーにインストールされます。
- ユーザーの情報を暗号化するためにドメインにインストールされたSSL証明書。次の手順に従って、無料のLet’sEncryptSSL証明書をインストールできます。
システムパッケージを最新バージョンに更新し、解凍ユーティリティをインストールします。
sudo apt update && sudo apt upgradesudo apt install unzip
サーバーにMySQLまたはMariaDBがインストールされている場合は、この手順をスキップできます。インストールされていない場合は、次のように入力して、UbuntuのデフォルトリポジトリからMySQL5.7サーバーパッケージをインストールできます。
sudo apt install mysql-server mysql-clientmysql_secure_installationを実行することをお勧めします。 MySQLサーバーのセキュリティを向上させるコマンド。 次のコマンドを使用してMySQLシェルにログインします。
sudo mysql
MySQLシェル内から、次のSQLステートメントを実行して、opencartという名前の新しいデータベースを作成します。 :
CREATE DATABASE opencart;
次に、opencartという名前のMySQLユーザーアカウントを作成します 次のコマンドを実行して、ユーザーに必要な権限を付与します。
GRANT ALL ON opencart.* TO 'opencart'@'localhost' IDENTIFIED BY 'change-with-strong-password';change-with-strong-passwordを変更してください 強力なパスワードを使用します。 完了したら、次のように入力してmysqlコンソールを終了します。
EXIT;PHPのインストールと構成#
Ubuntu18.04のデフォルトのPHPバージョンであるPHP7.2は完全にサポートされており、OpenCartで推奨されています。 NginxをWebサーバーとして使用するため、PHP-FPMパッケージもインストールします。
次のコマンドを実行して、PHPと必要なすべてのPHPモジュールをインストールします。
sudo apt install php7.2-common php7.2-cli php7.2-fpm php7.2-opcache php7.2-gd php7.2-mysql php7.2-curl php7.2-intl php7.2-xsl php7.2-mbstring php7.2-zip php7.2-bcmath php7.2-soapPHP-FPMサービスは、インストールプロセスが完了すると自動的に開始されます。サービスのステータスを印刷することで確認できます:
sudo systemctl status php7.2-fpm出力は、fpmサービスがアクティブで実行中であることを示しているはずです。
● php7.2-fpm.service - The PHP 7.2 FastCGI Process Manager
Loaded: loaded (/lib/systemd/system/php7.2-fpm.service; enabled; vendor preset: enabled)
Active: active (running) since Mon 2019-02-25 10:45:42 UTC; 53s ago
Docs: man:php-fpm7.2(8)
Main PID: 27446 (php-fpm7.2)
Status: "Processes active: 0, idle: 2, Requests: 0, slow: 0, Traffic: 0req/sec"
Tasks: 3 (limit: 505)
CGroup: /system.slice/php7.2-fpm.service
├─27446 php-fpm: master process (/etc/php/7.2/fpm/php-fpm.conf)
php.iniを編集して、必須および推奨のPHPオプションを設定します sedのファイル ::
sudo sed -i "s/memory_limit = .*/memory_limit = 1024M/" /etc/php/7.2/fpm/php.inisudo sed -i "s/upload_max_filesize = .*/upload_max_filesize = 256M/" /etc/php/7.2/fpm/php.inisudo sed -i "s/zlib.output_compression = .*/zlib.output_compression = on/" /etc/php/7.2/fpm/php.inisudo sed -i "s/max_execution_time = .*/max_execution_time = 18000/" /etc/php/7.2/fpm/php.inisudo sed -i "s/;date.timezone.*/date.timezone = UTC/" /etc/php/7.2/fpm/php.inisudo sed -i "s/;opcache.save_comments.*/opcache.save_comments = 1/" /etc/php/7.2/fpm/php.ini
OpenCartのインストール#
この記事を書いている時点で、OpenCartの最新の安定バージョンはバージョン3.0.3.1です。 。
OpenCartアーカイブをダウンロードする前に、まずOpenCartファイルを保持するディレクトリを作成します。
sudo mkdir -p /var/www/html/example.com次のwgetコマンドを使用して、OpenCartGithubリポジトリから最新バージョンのOpenCartをダウンロードします。
cd /tmpwget https://github.com/opencart/opencart/releases/download/3.0.3.1/opencart-3.0.3.1.zip
ダウンロードが完了したら、OpenCartアーカイブを抽出し、抽出したファイルをドメインのドキュメントルートディレクトリに移動します。
unzip opencart-*.zipsudo mv /tmp/upload/* /var/www/html/example.com/
cpを使用して構成ファイルをコピーします コマンド:
sudo cp /var/www/html/example.com/{config-dist.php,config.php}sudo cp /var/www/html/example.com/admin/{config-dist.php,config.php}
次のchownコマンドを使用して、Webサーバーがサイトのファイルとディレクトリに完全にアクセスできるように、適切な権限を設定します。
sudo chown -R www-data: /var/www/html
Nginxの構成#
このチュートリアルの前提条件を確認しない場合は、これまでに、SSL証明書を使用したNginxがUbuntuサーバーにインストールされているはずです。
テキストエディタを開き、次のファイルを作成します。
sudo nano /etc/nginx/sites-available/example.com# Redirect HTTP -> HTTPS
server {
listen 80;
server_name www.example.com example.com;
include snippets/letsencrypt.conf;
return 301 https://example.com$request_uri;
}
# Redirect WWW -> NON WWW
server {
listen 443 ssl http2;
server_name www.example.com;
ssl_certificate /etc/letsencrypt/live/example.com/fullchain.pem;
ssl_certificate_key /etc/letsencrypt/live/example.com/privkey.pem;
ssl_trusted_certificate /etc/letsencrypt/live/example.com/chain.pem;
include snippets/ssl.conf;
return 301 https://example.com$request_uri;
}
server {
listen 443 ssl http2;
server_name example.com;
root /var/www/html/example.com;
index index.php;
# SSL parameters
ssl_certificate /etc/letsencrypt/live/example.com/fullchain.pem;
ssl_certificate_key /etc/letsencrypt/live/example.com/privkey.pem;
ssl_trusted_certificate /etc/letsencrypt/live/example.com/chain.pem;
include snippets/ssl.conf;
include snippets/letsencrypt.conf;
# log files
access_log /var/log/nginx/example.com.access.log;
error_log /var/log/nginx/example.com.error.log;
location = /favicon.ico {
log_not_found off;
access_log off;
}
location = /robots.txt {
allow all;
log_not_found off;
access_log off;
}
location / {
try_files $uri $uri/ /index.php?$args;
}
location ~ \.php$ {
include snippets/fastcgi-php.conf;
fastcgi_pass unix:/run/php/php7.2-fpm.sock;
}
location ~* \.(js|css|png|jpg|jpeg|gif|ico|svg)$ {
expires max;
log_not_found off;
}
}
Nginxサービスを再起動する前に、構文エラーがないことを確認するためのテストを行います。
sudo nginx -tエラーがない場合、出力は次のようになります。
nginx: the configuration file /etc/nginx/nginx.conf syntax is ok
nginx: configuration file /etc/nginx/nginx.conf test is successful
最後に、次のように入力してNginxサービスを再起動します。
sudo systemctl restart nginxOpenCartインストールの完了#
OpenCartがダウンロードされ、サーバーの構成が完了したので、Webインターフェイスからインストールを完了することができます。
ブラウザを開き、ドメインを入力すると、次のような画面が表示されます。
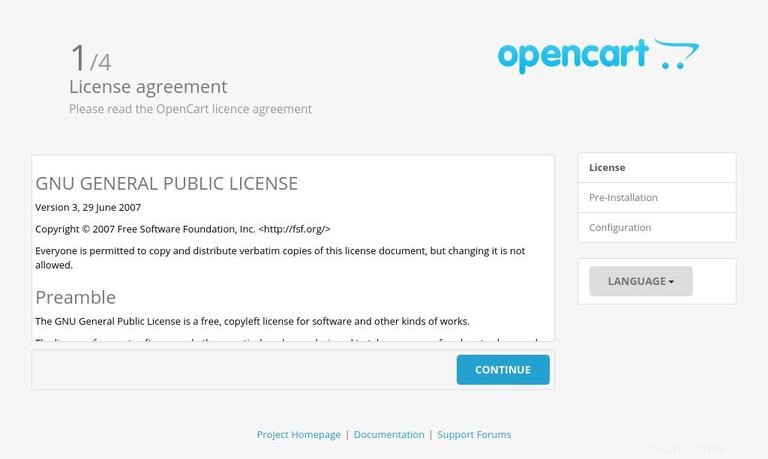
OpenCartライセンス契約を読み、使用する言語を選択して、Continueをクリックします。 ボタン。
次に、次の情報ページが表示されます。
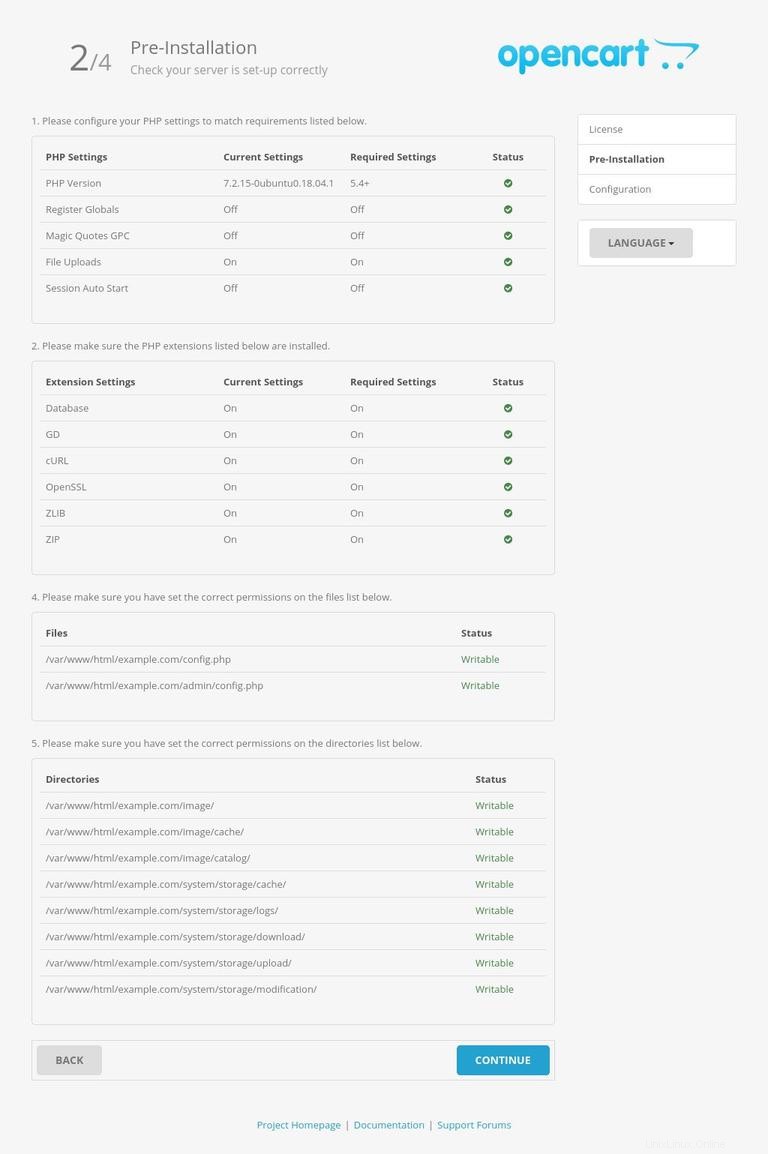
インストール前の要件がすべて満たされていることを確認し、Continueをクリックします ボタン。
次の画面で、セットアップウィザードはデータベース接続の詳細を入力するように求めます。以前に作成したMySQLユーザーとデータベースの詳細を入力します。
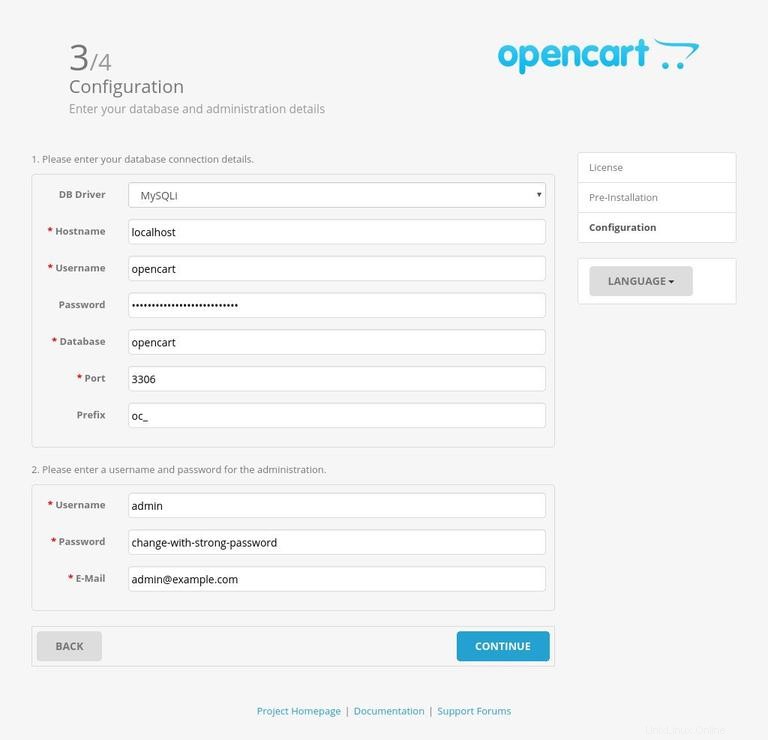
管理用のユーザー名、パスワード、および電子メールアドレスを入力し、Continueをクリックしてインストールを開始します ボタン。
インストールが完了すると、OpenCartがインストールされたことを通知するページが表示されます。
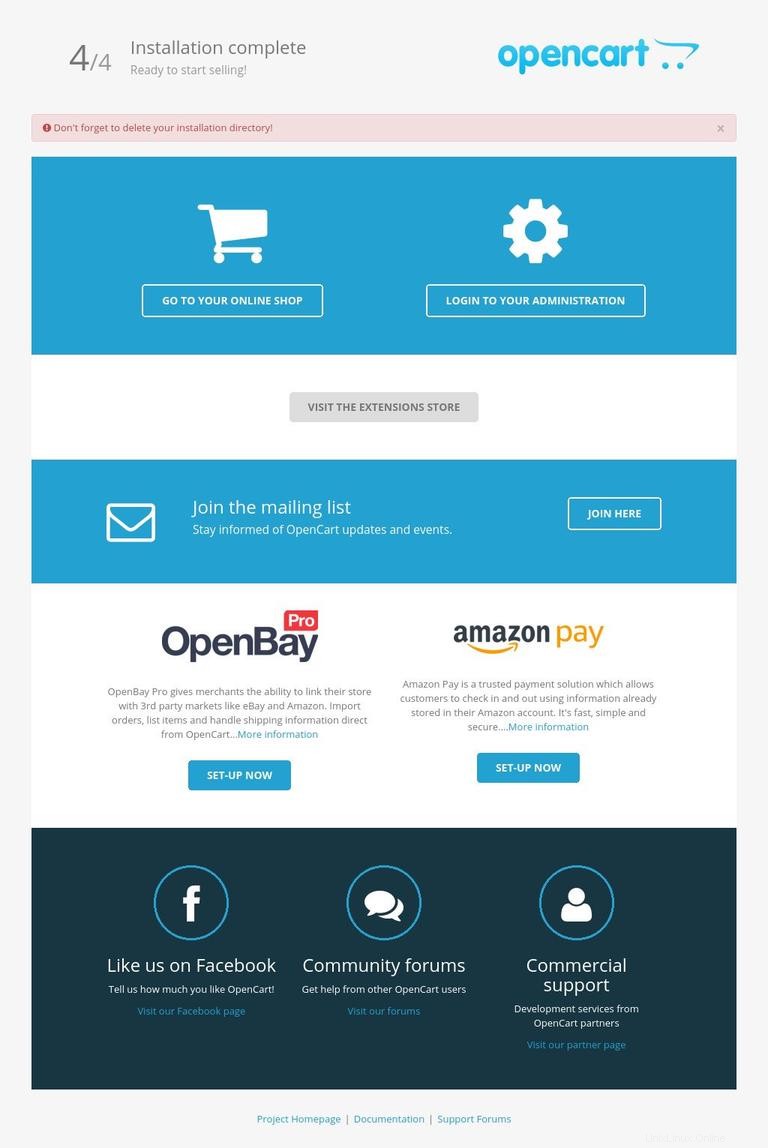
OpenCart管理ダッシュボードにアクセスするには、Login to your Administrationをクリックします。 ボタン。ユーザー名とパスワードを入力すると、管理ダッシュボードにリダイレクトされます。
初めてログインすると、ストレージディレクトリをWebディレクトリの外に移動するように求めるポップアップが表示されます。
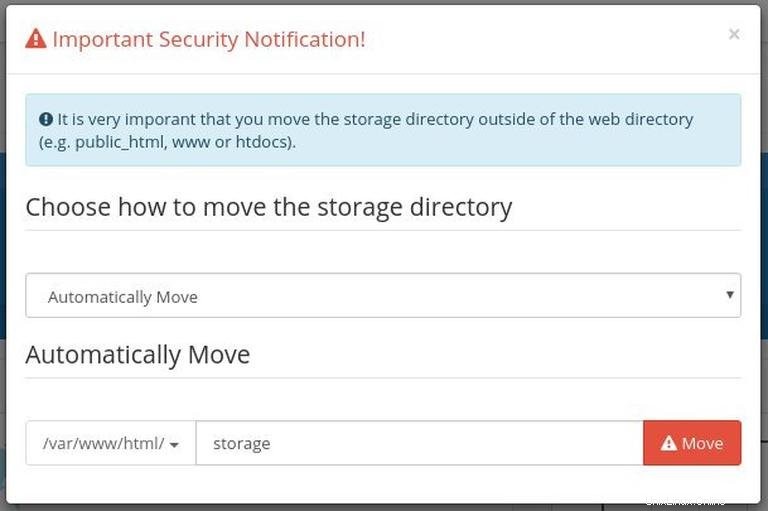
デフォルトのAutomatically Moveを維持します オプションを選択し、赤いMoveをクリックします ボタン。 storageを移動するディレクトリ ディレクトリはWebサーバーからアクセスできる必要があります。
ここから、OpenCartインストールのカスタマイズを開始し、新製品を追加できます。
インストールディレクトリも削除する必要があります。これを行うには、ターミナルに戻り、次のrmを入力します コマンド:
sudo rm -rf /var/www/html/example.com/install