この投稿では、サポートされているすべてのバージョンのUbuntuでNautilus先行入力機能を元に戻す方法を紹介します。
Nautilusのタイプアヘッド機能は2013年に廃止されました。Ubuntu開発者は、より「バニラ」なGNOMEデスクトップエクスペリエンスに切り替えた2017年まで、この機能にパッチを適用し続けました。
それがない生活に長い間適応してきた可能性があります。
しかし、オープンソースの世界では何でも可能です。かゆみがある場合は、自分で掻くことができます。ノーチラスの先行検索の熱心なファンの1人がまさにそれを行っています。
先行入力検索とは何ですか?
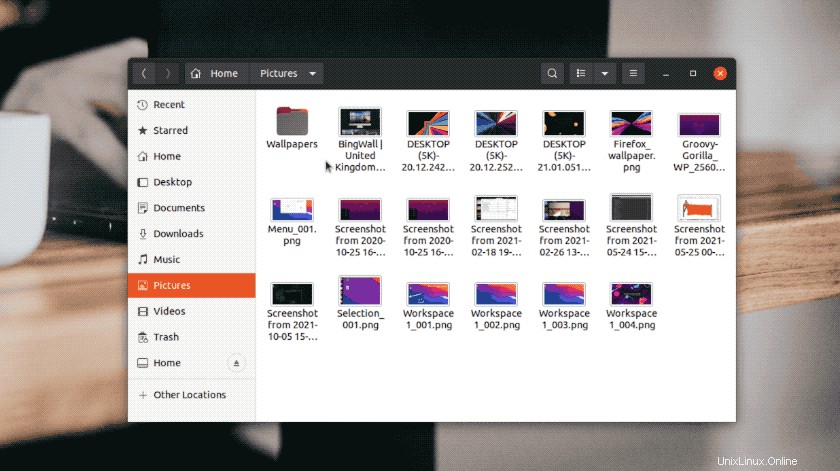
では、この機能とは何であり、「すぐに使える」エクスペリエンスとどのように違うのでしょうか。
Nautilusでの先行入力検索は、次のように機能します。フォルダーを開いて入力を開始します。入力すると、ファイルマネージャは、入力した文字と一致する最初のファイル(またはフォルダ)に即座にジャンプ/検索しますが、重要なのはのみ 表示しているディレクトリにあります。
つまり先を見つける。
この動作は高速で効率的で、(私は)かなり直感的です。
たとえば、「写真」を開いて「スクリーンショット」と入力し始めた場合 「screenshotで始まる最初の画像(またはフォルダ)にすぐにジャンプします ‘。キーボードの矢印キーを使用して、次の一致する結果にスキップできます。
パッチが適用されていないNautilusでは、ファイルマネージャーは代わりに、ファイル名またはドキュメントの内容に関係なく、一致するすべてのファイルを検索します(全文検索はTrackerの厚意により提供されます)。
検索への「新しい」包括的なアプローチはです ほとんどの人にとって物事を見つけるのが上手です。しかし、ほとんどの人は全員ではありません。一部の人々(特にmacOSから切り替えた人々)は、キーボードの文字を(ファイルマネージャーにフォーカスを置いて)押して、それに一致する最初のファイルまたはフォルダーにジャンプしたいと考えています(他のすべてを非表示にすることなく) 。
それでもうまくいかない場合は(非常に視覚的なものですので、ご安心ください)、YouTubeで見つけた古代の動画をご覧ください。ビデオの実際のポイント(インタラクティブ検索を有効にするため)は機能しなくなったことに注意してください。
サードパーティのパッチを適用したビルドを使用して先行入力検索を追加する方法を説明する前に、できることを説明します。 Nautilusの全文検索を、先行入力検索なしのように動作させます。 PPAまたはパッチが必要:
- Nautilus>設定を開く
- [サブフォルダで検索]設定を[しない]に変更します
完了しました。
これで、ファイルマネージャは、現在のディレクトリから一致するファイルのみを表示します。
それは最初は良い考えのように聞こえますが、場所がわからないファイルを検索する必要がある瞬間に…
したがって、実際の取引については、読み進めてください。
UbuntuでNautilusTypeaheadFindを有効にする
Nautilusで先行入力検索を見逃した場合は、システムをダウングレードしたり、 Nemo などの代替ファイルマネージャーに切り替えたりすることなく、Ubuntu18.04LTSから20.10まで検索を取り戻すことができます。 、 Caja またはThunar (これらは確かな選択肢ですが、その価値はあります)。
使用するサードパーティのPPA(通常のリスクが適用されます)は、Arch Userリポジトリからのパッチのおかげで、見逃されていたファイル検索機能を復活させます。 PPAは、先行入力検索機能を有効にしてコンパイルされたサードパーティビルド用にUbuntuで使用されているNautilusの標準バージョンを置き換えます。
追加するには、新しいターミナルを開きます ウィンドウを開き、次のコマンドを実行します:
sudo add-apt-repository ppa:lubomir-brindza/nautilus-typeahead
Enterを押します PPAを追加するように求められたとき。 Ubuntuはシステムソースを自動的に更新します。
最後に、次を実行します:
sudo apt dist-upgrade
リストされている変更を確認し、問題がなければEnterを押します。 「そのことをする」ようにします。
インストールが完了したら、 Nautilusを再起動する必要があります 変更を有効にするには、コマンドラインから実行する必要があります。
altを押します + f2 実行:
nautilus -r
それだけです。
Nautilusで任意のフォルダを開き、文字を押すと、表示しているフォルダの一致する結果にジャンプします。
アプリのツールバーにある検索アイコンをクリックして、ノーチラスで通常の全文検索を使用します。
UbuntuがNautilusを更新すると、PPAメンテナがリポジトリを更新してそれに一致するまで、先行入力機能が機能しなくなることに注意してください。 PPAが提供するパッケージを固定して、アップグレードされないようにすることも、 Software Updaterを実行するときに注意することもできます。 ツール。
バニラノーチラスに戻す
このPPAの使用中にバグが発生した場合、またはストックバージョンの Nautilusの状態に戻したい場合。 PPAパージを使用してPPAを削除するだけで動作します。
まず、PPAパージをインストールします:
sudo apt install ppa-purge
次に、リポジトリを削除します:
sudo ppa-purge ppa:lubomir-brindza/nautilus-typeahead
これにより、削除および/またはダウングレードされるパッケージのリストが表示されます。表示内容に満足している場合は、Enterを押してください。 キーを押すと切り替えが行われます。
Nautilusを再起動して終了します 。
TuomoSに感謝します。