 Ubuntuは、Ubuntuで絵文字をすばやく簡単に入力する方法を提供します。この短い投稿では、その方法を紹介します。使用してください。
Ubuntuは、Ubuntuで絵文字をすばやく簡単に入力する方法を提供します。この短い投稿では、その方法を紹介します。使用してください。
Ubuntu 18.04 LTS以降を使用している限り、すぐに絵文字を表示して入力できます。
サードパーティのアプリをインストールしたり、絵文字キーボードを有効にしたり、奇妙なフォントを使用したり、GNOME拡張機能を追加したりする必要はありません。
必要なものはすべて揃っています。少し隠されています。 🤫
たっぷり書いたこと 過去の絵文字について(そしてこれらの絵文字の装飾を頻繁に使用する人として)、お気に入りのLinuxディストリビューションで絵文字ゲームをアップする方法を知らない人たちに示すために短い投稿を書くと思いました。
UbuntuLinuxで絵文字を使用する方法
他のLinuxディストリビューションと同様に、Ubuntuにはデフォルトのインストールの一部としてGoogleのNotoColor絵文字フォントが含まれています。 見ることができるのはこのフォントです Cawbird などのネイティブLinuxアプリで、フルカラーのLinux上の絵文字 、 Rhythmbox 、 Geary、 およびターミナル。
しかし、グリフを見るのはその半分にすぎません。絵文字を入力するのはどうですか?
Linuxデスクトップで絵文字を簡単に入力できるようにするために、GNOME開発者はインタラクティブで検索可能な絵文字ピッカーを作成しました。このピッカーはGNOME3.28以降に含まれています(したがって、Ubuntu 18.04 LTS以降を実行している場合は、すでに使用しています)。
絵文字ピッカーは、テキストベースの検索フィールドを備えた小さなポップオーバーウィンドウとして表示されます。ピッカーを使用して、ネイティブGTKアプリで絵文字を検索、選択、入力します(必要に応じて、GTK以外のアプリに絵文字をコピーして貼り付けます)。
UbuntuのGTKアプリで絵文字ピッカーを開くには、テキストフィールドを右クリックします。 および [絵文字を挿入]オプションを選択 コンテキストメニューから。
これにより、次のように絵文字ピッカーが開きます:
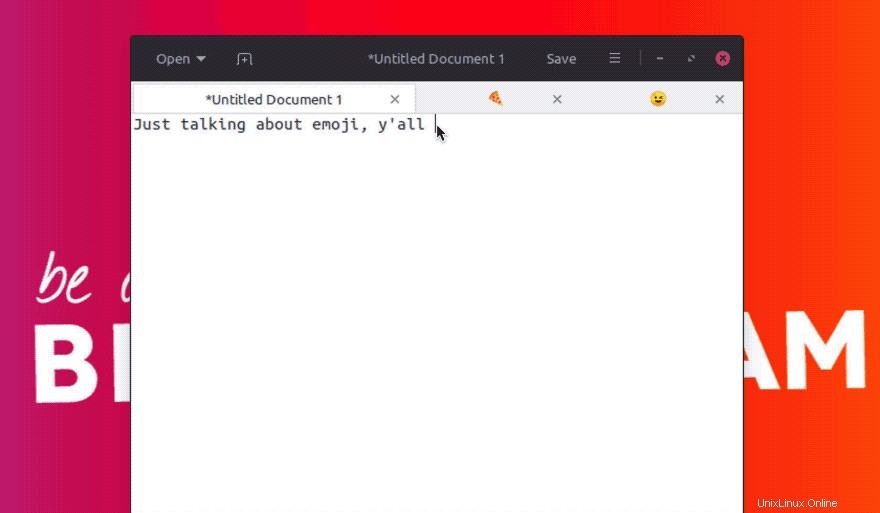
ピッカーを使用すると、次のことができます。
- カテゴリ別に絵文字を閲覧する
- 最近使用した絵文字を見る
- 名前で絵文字を検索
- 絵文字をクリックして「入力」します
GNOMEの絵文字ピッカーは、UbuntuMATEやUbuntuBudgieなど、Ubuntu以外の他のLinuxディストリビューションとデスクトップで動作します。多くのディストリビューション(Ubuntuを含む)では、 ctrlを押すことで絵文字ピッカーを開くことができます +。 キーボードショートカット。
非常に便利ですが、便利な絵文字ピッカーはどこでも機能するわけではありません。たとえば、 Mozilla Firefoxなどの非GTKアプリのコンテキストメニューに[絵文字を挿入]オプションは表示されません。 、 Google Chrome 、または LibreOffice 。
しかし、それが機能する場合、それはリアルタイムの節約になります。
これで、Ubuntuで絵文字を使用する方法がわかりましたが、その知識を有効に活用して、下のコメントに絵文字で満たされた反応を残してください。
この投稿は、新規ユーザー向けのUbuntuBasicsシリーズの一部です