このガイドでは、Ubuntu 22.04JammyJellyfishでキーボードレイアウトを変更する方法を紹介します。これにより、別の言語の文字にアクセスし、必要に応じて複数のキーボードを切り替えることができます。
このチュートリアルでは、次のことを学びます。
- キーボードレイアウトを追加および削除する方法
- マウスで言語を切り替える方法
- キーボードショートカットを使用して言語を切り替える方法
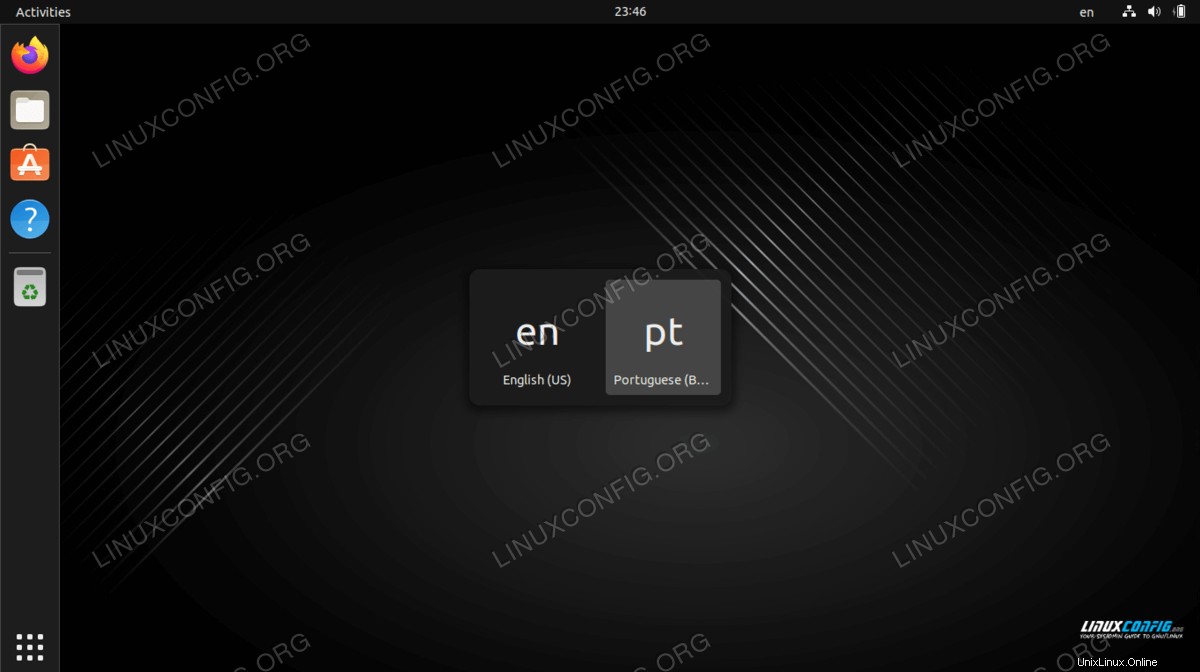
| カテゴリ | 使用する要件、規則、またはソフトウェアバージョン |
|---|---|
| システム | Ubuntu22.04ジャミークラゲ |
| ソフトウェア | GNOMEデスクトップ環境 |
| その他 | rootまたはsudoを介したLinuxシステムへの特権アクセス コマンド。 |
| コンベンション | # –指定されたLinuxコマンドは、rootユーザーとして直接、またはsudoを使用して、root権限で実行する必要があります。 コマンド$ –特定のLinuxコマンドを通常の非特権ユーザーとして実行する必要があります |
Ubuntu22.04に新しいキーボードレイアウトを追加する方法ステップバイステップの説明
- まず、アプリケーションランチャーを開き、
Settingsを開きます メニュー。Settingsと入力するだけで、すばやく見つけることができます 検索バーに。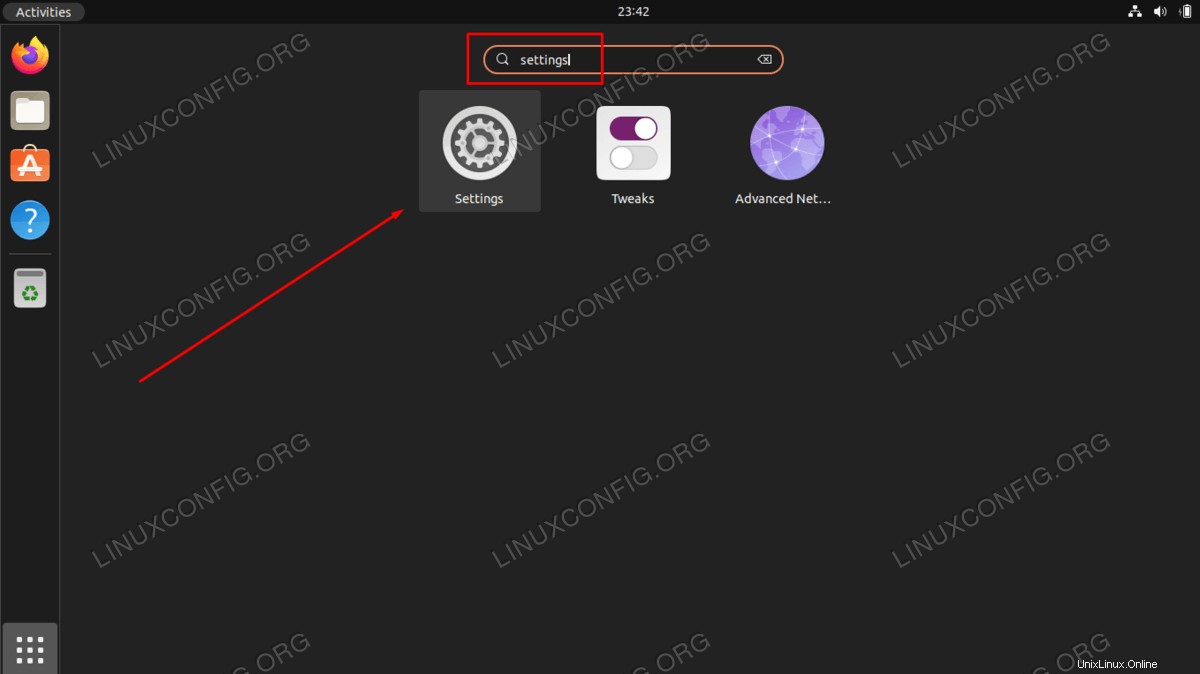
- 設定メニューが開いたので、
Keyboardを見つけます。 左側のセクションをクリックします。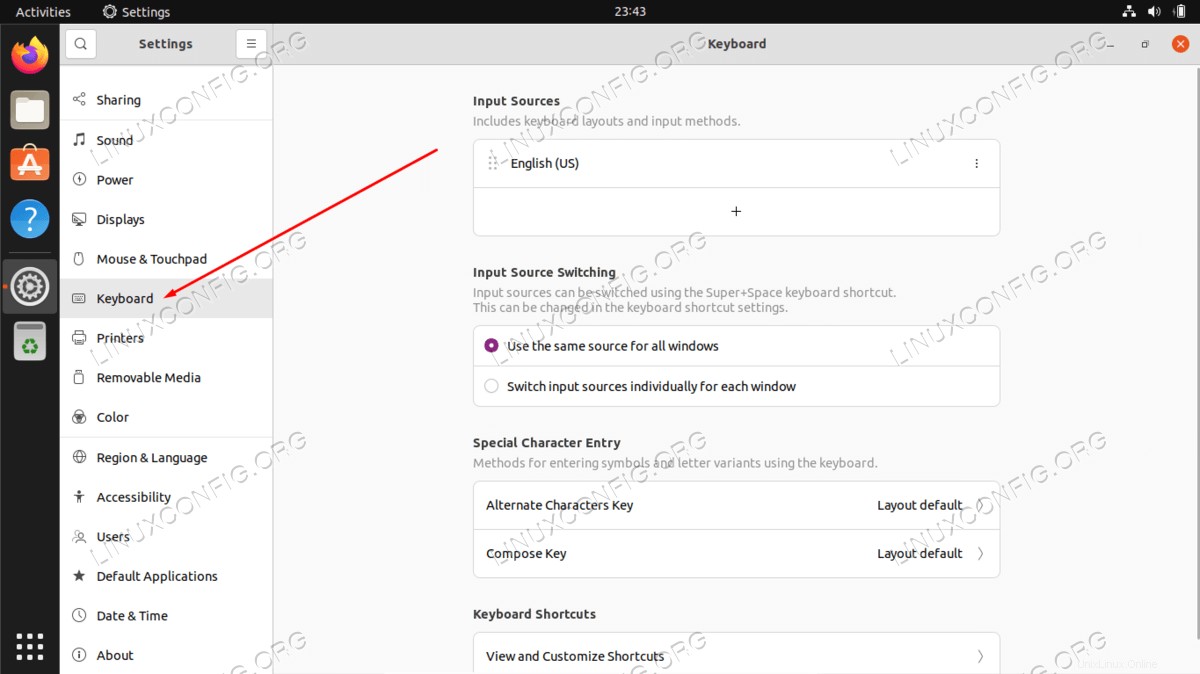
-
+をクリックします プラス記号は、新しいキーボードレイアウトを追加します。次に、言語の完全な選択を表示するには、3つのドットをクリックして選択肢を展開します。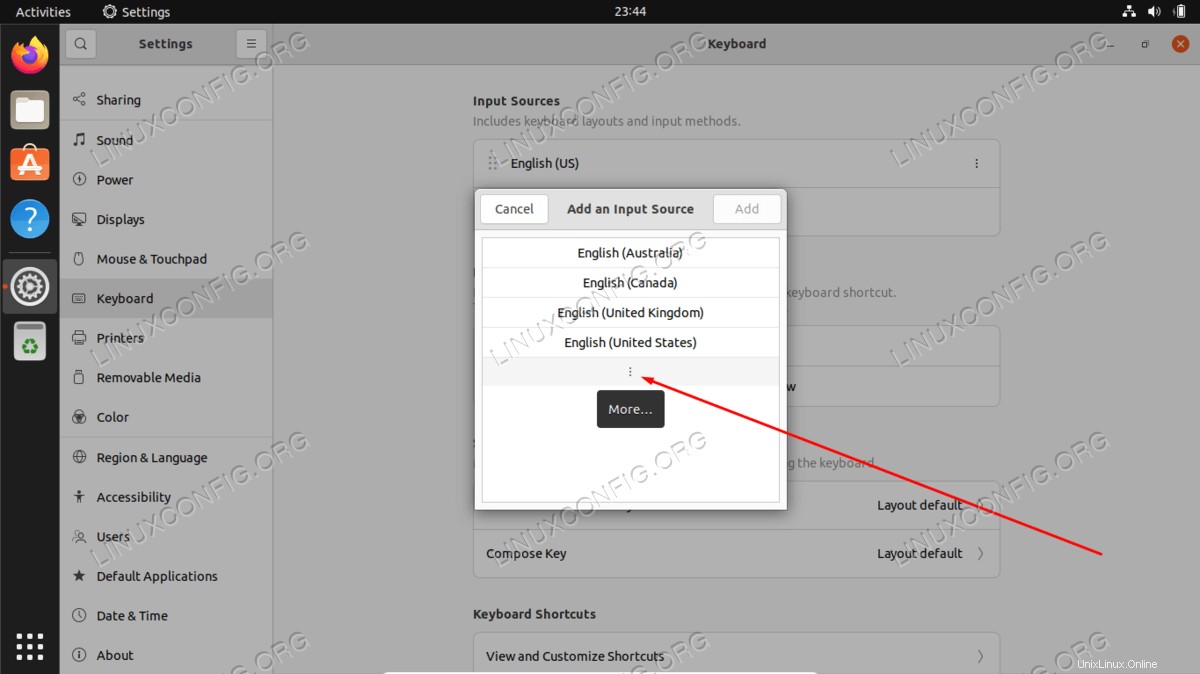
- 希望の言語がここに表示されない場合は、
OtherをクリックしてくださいAdd an input sourceの下部にあります 窓。探している言語を入力するのがおそらく最速です。この例では、ポルトガル語のキーボードレイアウトを追加しています。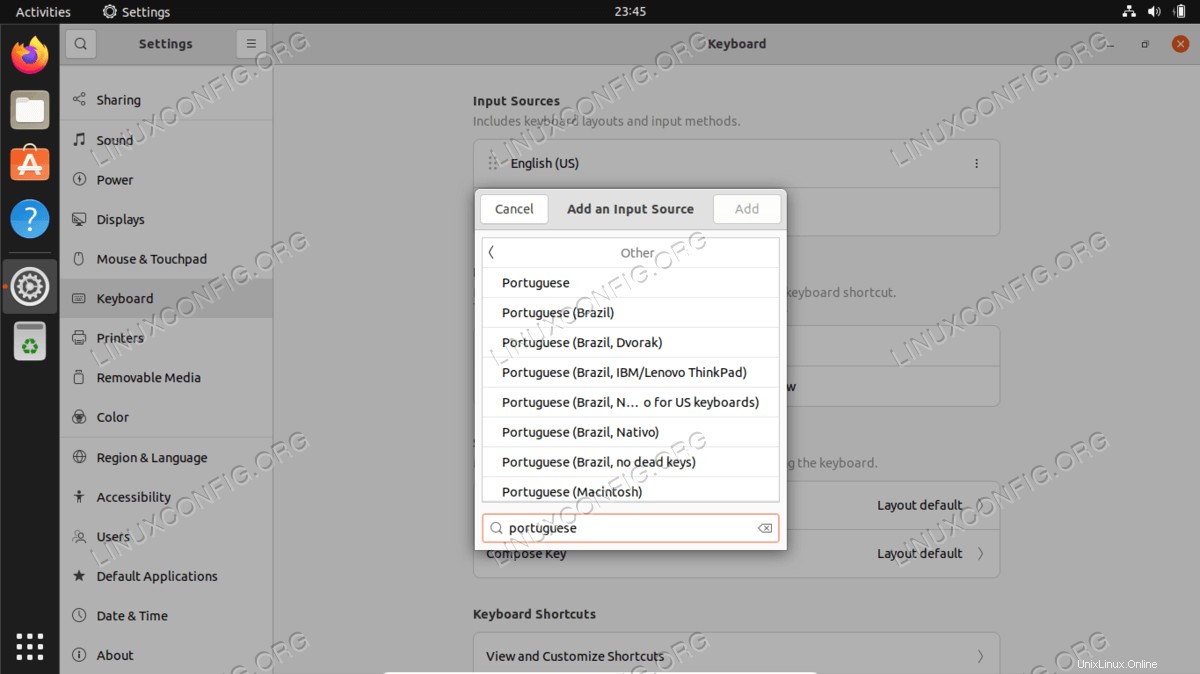
- 追加するキーボードを選択し、
Addをクリックします ボタン。
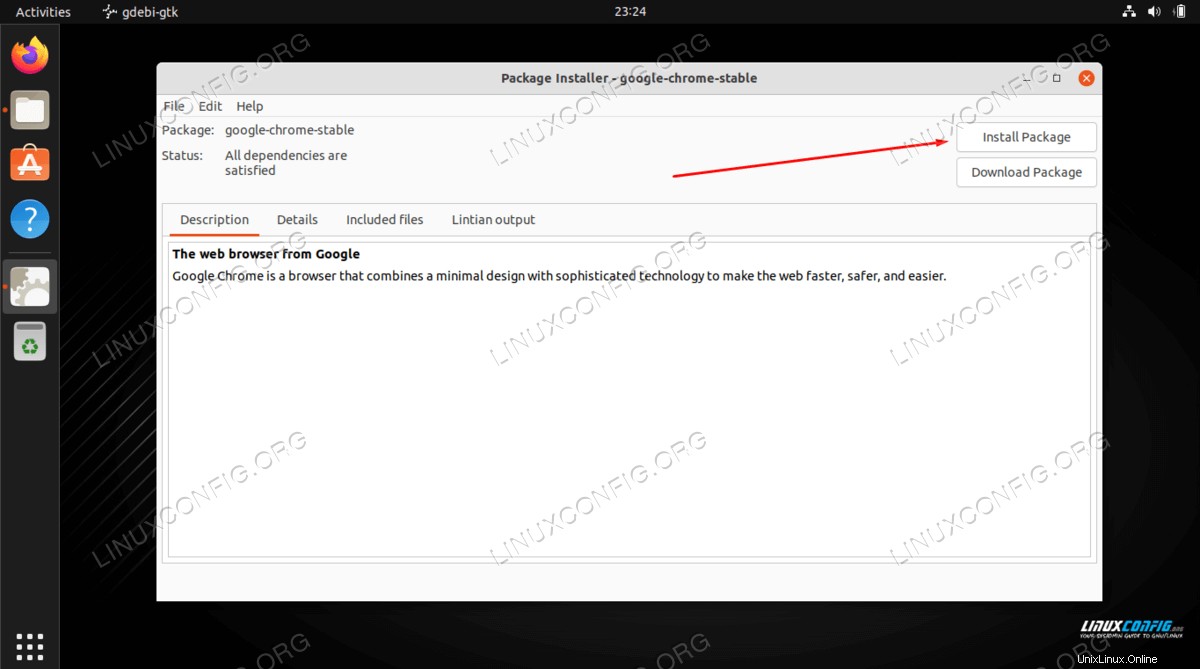
- これで、選択したキーボードレイアウトが追加されたことがわかります。設定ウィンドウを終了する前に、必要に応じてキーボードを追加したり、リスト内の各レイアウトの横にあるゴミ箱アイコンをクリックして既存のキーボードを削除したりできます。
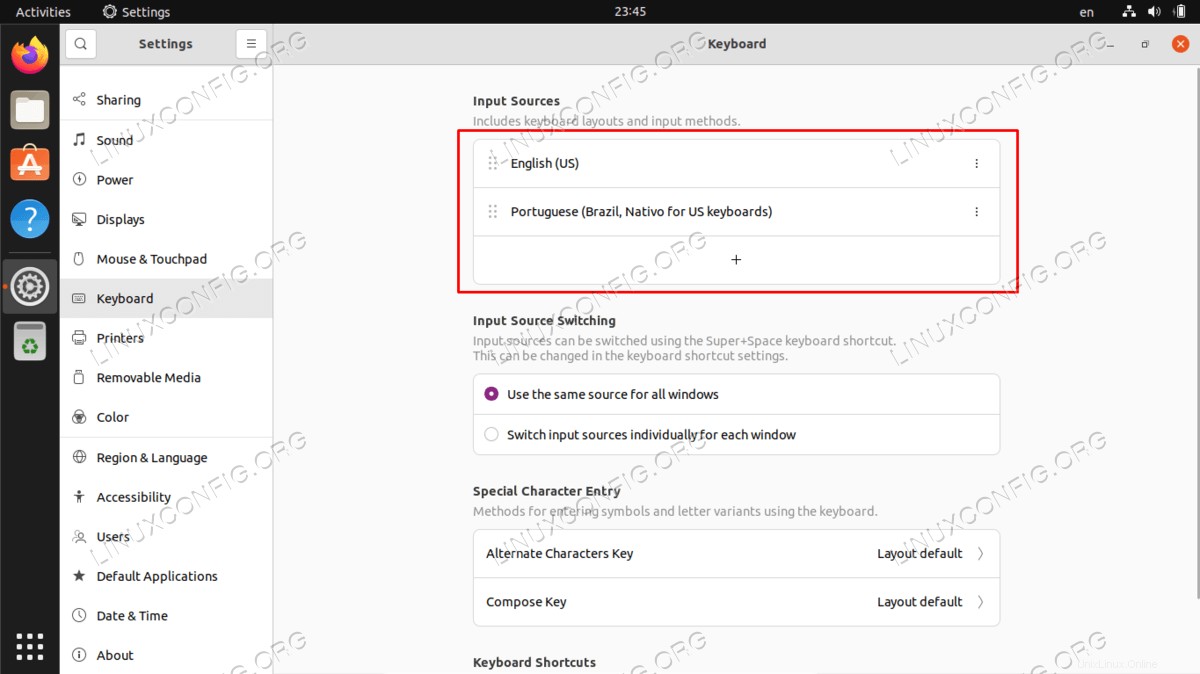
キーボードレイアウトの切り替え
システムで複数のキーボードレイアウトを有効にしている場合は、画面の右上隅に選択メニューが表示されます。別のキーボードを選択するには、いつでもアイコンをクリックしてください。
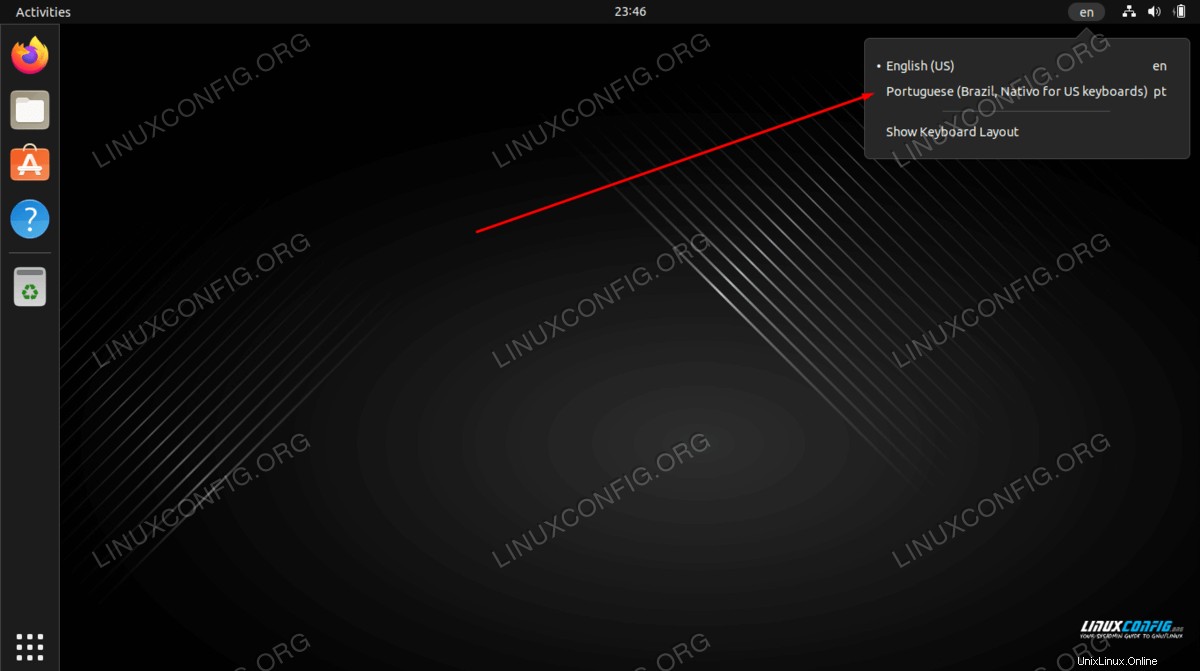
キーボード間の切り替えをさらに高速化するには、WIN + SPACEを使用できます。 キーボードショートカット。これにより、キーボードから手を離してマウスをつかみ、切り替える必要があるたびに別の言語を選択する必要がなくなります。
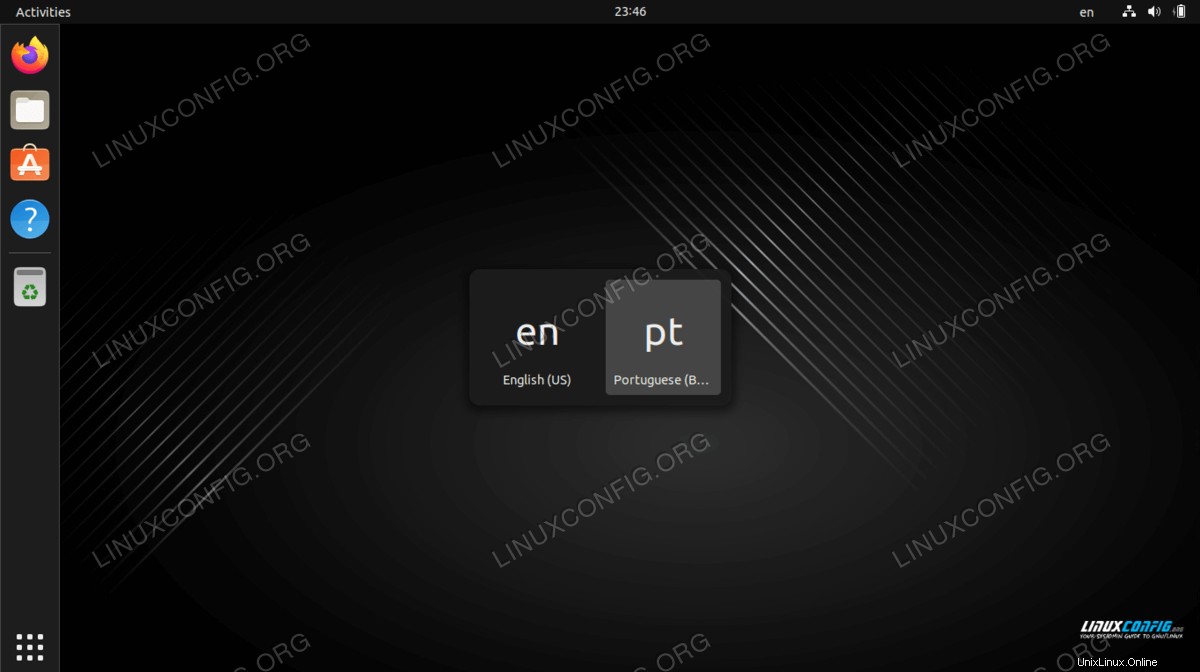
まとめ
このチュートリアルでは、Ubuntu 22.04JammyJellyfishのキーボードレイアウトで言語を追加および削除する方法を学びました。また、マウスと便利なキーボードショートカットの両方を使用して、これらの言語を切り替える方法も確認しました。
Ubuntu22.04で着信ファイアウォールポートを開く/許可する方法JammyJellyfish
Ubuntu 22.04 JammyJellyfishLinuxにDEBファイルをインストールします