コンピューターにUbuntuLinuxをインストールする準備ができている場合、通常の方法は、UbuntuファイルをUSBフラッシュドライブに配置してから、USB経由でオペレーティングシステムをインストールすることです。
経験豊富なLinuxユーザーかどうか、またはまったく新しいもので、Ubuntuの使用を開始しようとしている場合は、UbuntuをUSBドライブにインストールしてから、コンピューターへのインストールを開始するための簡単な手順をいくつか実行するだけです。
このチュートリアルでは、Ubuntuをダウンロードし、フラッシュドライブに配置し、コンピューター上のメディアを起動してUbuntuをインストールする手順を順を追って説明します。
このチュートリアルでは、次のことを学びます。
- Ubuntuをダウンロードする方法
- 起動可能なUbuntuUSBを作成する方法
- ブートメニューとBIOS/UEFIにアクセスする方法
- USBからUbuntuを起動する方法
- インストールする前にUbuntuを試す方法
- USBからUbuntuをインストールする方法

| カテゴリ | 使用する要件、規則、またはソフトウェアバージョン |
|---|---|
| システム | Ubuntu Linux |
| ソフトウェア | N / A |
| その他 | rootまたはsudoを介したLinuxシステムへの特権アクセス コマンド。 |
| コンベンション | # –指定されたLinuxコマンドは、rootユーザーとして直接、またはsudoを使用して、root権限で実行する必要があります。 コマンド$ –特定のLinuxコマンドを通常の非特権ユーザーとして実行する必要があります |
USBからUbuntuをインストールする方法
- 最初のステップは、UbuntuISOイメージをダウンロードすることです。 Ubuntuのダウンロードの詳細と公式のダウンロードリンクについては、専用のUbuntuLinuxダウンロードページをご覧ください。
- ISOのダウンロードが完了すると、ISOファイルの内容をUSBドライブに入れて起動可能にすることができる多数のGUIプログラムが利用可能になります。あなたがその仕事をすることができる良いプログラムをすでに知っているならば、それを自由に使ってください。そうでない場合は、
ddrescueを使用するプロセスを進めます。 起動可能なUSBドライブを作成するためのLinuxコマンドラインユーティリティ。まず、プログラムをシステムにインストールします:Debian and Ubuntu based distros: $ sudo apt install gddrescue Red Hat and Fedora based distros: $ sudo dnf install ddrescue
- USBスティックブロックのデバイス名を見つけます:
$ sudo fdisk -l Disk /dev/sdX: 7.22 GiB, 7747397632 bytes, 15131636 sectors Disk model: DataTraveler 2.0 Units: sectors of 1 * 512 = 512 bytes Sector size (logical/physical): 512 bytes / 512 bytes I/O size (minimum/optimal): 512 bytes / 512 bytes Disklabel type: dos Disk identifier: 0x00000000
-
ddrescueを使用する 起動可能なUbuntuUSB起動ディスクを作成します。たとえば、USBブロックデバイス名が/dev/sdXという名前の場合 ダウンロードされたUbuntuISOイメージの名前はubuntu-desktop-amd64.isoです。 その場合、起動可能なUbuntuUSB起動ディスクを作成するコマンドは次のようになります。$ sudo ddrescue ubuntu-desktop-amd64.iso /dev/sdX --force -D
- フラッシュドライブを取り出して、Ubuntuをインストールする予定のコンピューターに入れることができます。または、現在のシステムにUbuntuをインストールする場合は、フラッシュドライブをUSBスロットに残しておきます。いずれにせよ、システムの電源を切り、USBドライブで起動します。
USB(リムーバブルデバイス、USB-HDDと呼ばれることもあります)の選択がブートメニューのリストの一番上にあることを確認します 。これにより、常にPCが最初にUSBフラッシュドライブから起動するようになります。 USBが存在しない場合、コンピューターはハードドライブから起動します。さまざまなコンピュータでブートメニューにアクセスする方法の概要を以下に示します。
ブートメニューが利用できない場合は、 BIOS / UEFIにアクセスする必要があります 。これにより、リムーバブルメディアから起動できるようになります。 USBフラッシュドライブを選択します BIOS/UEFIのブートデバイスメニュー 。さまざまなコンピューターでBIOS/UEFIにアクセスする方法の概要を以下に示します。
ブートメニューにアクセス
コンピュータのブートメニューにアクセスするには、コンピュータの種類に応じて異なるキー(またはキーの組み合わせ)を押す必要があります。 PCによっては押さなければならない可能性のあるキーのリストは次のとおりです。
ブートメニューにアクセスするためのキーの組み合わせ デバイス キーの組み合わせ コメント Acer Esc、F12またはF9F12最も可能性の高いキーAsus F8またはEscコンパック EscまたはF9デル F12eMachines F12富士通 F12HP EscまたはF9Lenovo F8、F10またはF12その他の可能性: NovoボタンまたはFn + F11サムスン EscまたはF2またはF12Samsungのウルトラブックの場合、高速起動オプションを無効にします BIOS/UEFIで。次のセクションを参照してください。 VAIO Esc、F10またはF11その他の可能性: Assistボタン東芝 F12
BIOS/UEFIにアクセスコンピューターでBIOS/UEFIにアクセスするには、コンピューターの種類に応じて異なるキー(またはキーの組み合わせ)を押す必要もあります。 PCによっては押さなければならない可能性のあるキーのリストは次のとおりです。
BIOS/UEFIにアクセスするためのキーの組み合わせ デバイス キーの組み合わせ コメント Acer DelまたはF2F2最も可能性の高いキーAsus DeleteまたはDelコンパック F10デル F2eMachines TabまたはDel富士通 F2HP Esc、F10、F11その他の可能性:パビリオン上– F1Lenovo F1またはF2その他の可能性:電源ボタンの横にある小さなボタン(ラップトップの場合) サムスン F2Samsungのウルトラブックの場合、 F10の場合がありますVAIO F1、F2、F3その他の可能性: Assistボタン東芝 F1、F2、F12またはEsc - USBからUbuntuを起動するプロセスには、次の4つの簡単な手順が含まれます。まず、PCの電源を切ります。次に、USBブートを開始するために、USBブート可能フラッシュドライブをコンピューターに挿入します。次に、特別な予防措置として、他のすべてのUSBデバイス(メモリカード、プリンタなど)が取り外されていることを確認します。最後に、コンピュータの電源を入れます。これで、PCはUSB外部メディアから起動シーケンスを開始します。
注
一部のコンピューター(ウルトラブックなど)には、高速起動オプションがあります。 Ubuntu USBブートを開始する前に、このオプションを無効にすることが重要です。 BIOS / UEFI設定に移動し、ブートデバイス選択メニューを探します 。さらに、UEFI / EFIを搭載した一部のコンピューターでは、セキュアブートを無効にする必要があります。 (またはレガシーモードを有効にします )。 - 以前に作成したUbuntuブータブルUSBから正常に起動した場合、一時的に黒い画面が表示されます。十分な速さで行動する場合は、
TABを押してください キーを押すと、ブートメニューが表示され、インストールせずにUbuntuを試すことができます。または、Ubuntuがインストールウィザードを起動したら、そのまま待って同じ選択を行うこともできます。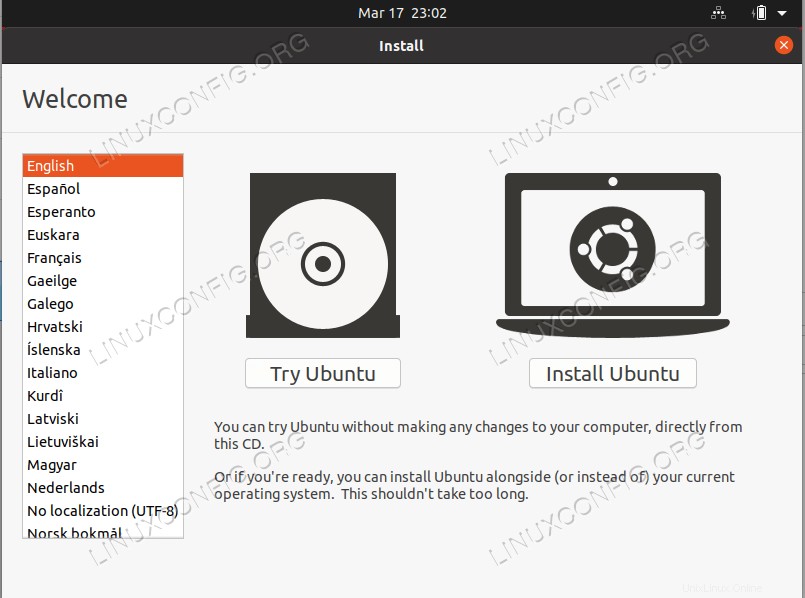
- ここから、インストールのプロンプトに従うだけです。 Ubuntuはそれ自体をユーザーフレンドリーなオペレーティングシステムとしてブランド化しているため、インストールプロセスは非常に自明です。
まとめ
このチュートリアルでは、USBドライブからUbuntuLinuxをインストールする方法を説明しました。 USBドライブからのインストールは非常に便利ですが、起動可能なUSBディスクを作成するにはさまざまな方法があり、USBドライブを起動するさまざまな方法があるさまざまなコンピューターがあるため、セットアッププロセスは一部のユーザーにとって混乱を招きます。このチュートリアルでは、可能な限り普遍的なものにするために、考えられるすべてのシナリオを網羅するように最善を尽くしました。新しいUbuntuのインストールをお楽しみください!