Canonicalは、技術的な知識があまりなくても、Ubuntu 22.04 JammyJellyfishLinuxオペレーティングシステムを非常に使いやすくすることに誇りを持っています。そのシンプルさにもかかわらず、Ubuntuは、世界中のローカルデバイスやサーバーに接続できるネットワーク構成など、物事を機能させるために内部で多くのことを行っています。
Ubuntuとそのネットワーク設定は、通常、そして理想的には、問題なく動作します。袖をまくり上げて、物事を整理するためにいじくり回す必要があるときが来るかもしれません。または、システムのさまざまなネットワーク構成について知りたいだけかもしれません。
このチュートリアルでは、Ubuntu 22.04JammyJellyfishでネットワーク構成を開始する方法を示します。これには、システムのIPアドレスの表示などの単純なタスクから、ネットワークサービスの再起動などのより複雑なタスクまでが含まれます。これは、ネットワークの問題のトラブルシューティングに役立つ場合があります。 Ubuntu22.04でのネットワーク構成について学び始めるために読んでください。
このチュートリアルでは、次のことを学びます。
- ローカルおよびパブリックIPアドレスを取得する方法
- DNSIPアドレスとデフォルトゲートウェイを取得する方法
- GUIおよびコマンドラインから静的IPアドレスを設定する方法
- その他のNetplan構成設定

| カテゴリ | 使用する要件、規則、またはソフトウェアバージョン |
|---|---|
| システム | Ubuntu22.04ジャミークラゲ |
| ソフトウェア | Netplan(デフォルトでインストールされます) |
| その他 | rootまたはsudoを介したLinuxシステムへの特権アクセス コマンド。 |
| コンベンション | # –指定されたLinuxコマンドは、rootユーザーとして直接、またはsudoを使用して、root権限で実行する必要があります。 コマンド$ –特定のLinuxコマンドを通常の非特権ユーザーとして実行する必要があります |
ローカルおよびパブリックIPアドレスを取得する方法
システムがインターネットに接続されている場合は、システムで少なくとも2つのIPアドレスを使用している可能性があります。 1つのIPアドレスは、システムのローカルアドレスであり、ホームネットワーク上の他のデバイスとの通信に使用されます。これには、ルーターとそれに接続しているすべてのデバイスが含まれます。
パブリックIPアドレスは、インターネット上のデバイスが接続元を認識できるアドレスです。これは、ワールドワイドウェブ上でルーティング可能なIPアドレスであり、世界中の他のサーバーやルーターへの接続を許可します。通常、ホームネットワークには1つのパブリックIPアドレスがあり、ルーターに接続されているすべてのデバイスで共有されます。もちろん、他の種類のネットワークシナリオも存在しますが、これが最も一般的です。
- ローカルIPアドレスを確認するには、ターミナルで次のコマンドを実行します。
$ ip a
要求されたネットワークインターフェイスを見つけて、割り当てられたIPアドレスを確認します。さらに、上記のコマンドは、ネットワークインターフェイスのハードウェアアドレス(MACアドレスとも呼ばれます)も明らかにします。
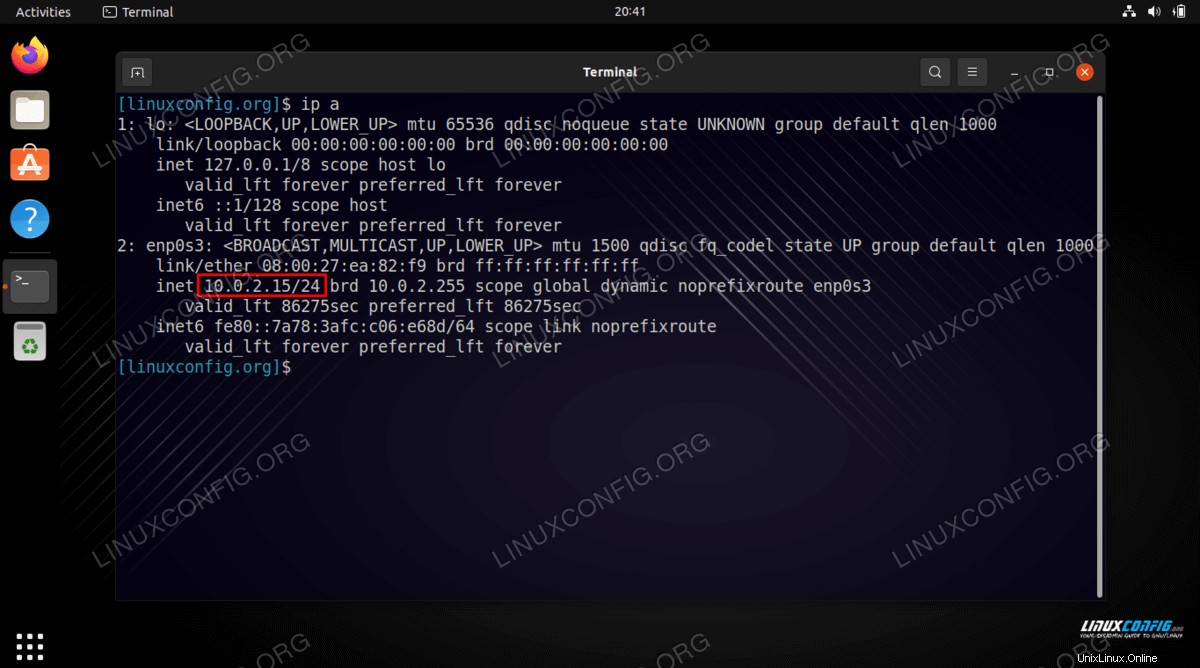
テストシステムでは、ローカルIPアドレスは
10.0.2.15です。 。 - パブリックIPアドレスを取得する方法もいくつかあります。 ip ChickenなどのWebサイトにアクセスするか、ターミナルで次のコマンドのいずれかを実行できます。
# echo $(wget -qO - https://api.ipify.org) OR # echo $(curl -s https://api.ipify.org)
- 現在使用されているDNSサーバーのIPアドレスを確認するには、次のコマンドを実行します。
$ systemd-resolve --status | grep Current
- デフォルトゲートウェイのIPアドレスを表示するには、次のコマンドを実行します。
$ ip r
- デスクトップGUIからこの情報を確認することもできます。 Ubuntu 22.04 Jammy Jellyfishデスクトップで内部IPアドレス、デフォルトゲートウェイ、MACアドレス、DNSサーバーの設定を確認するには、まず
Settingsを開きます。Networkをクリックします メニューをクリックして、目的のネットワークインターフェイスの歯車を押します。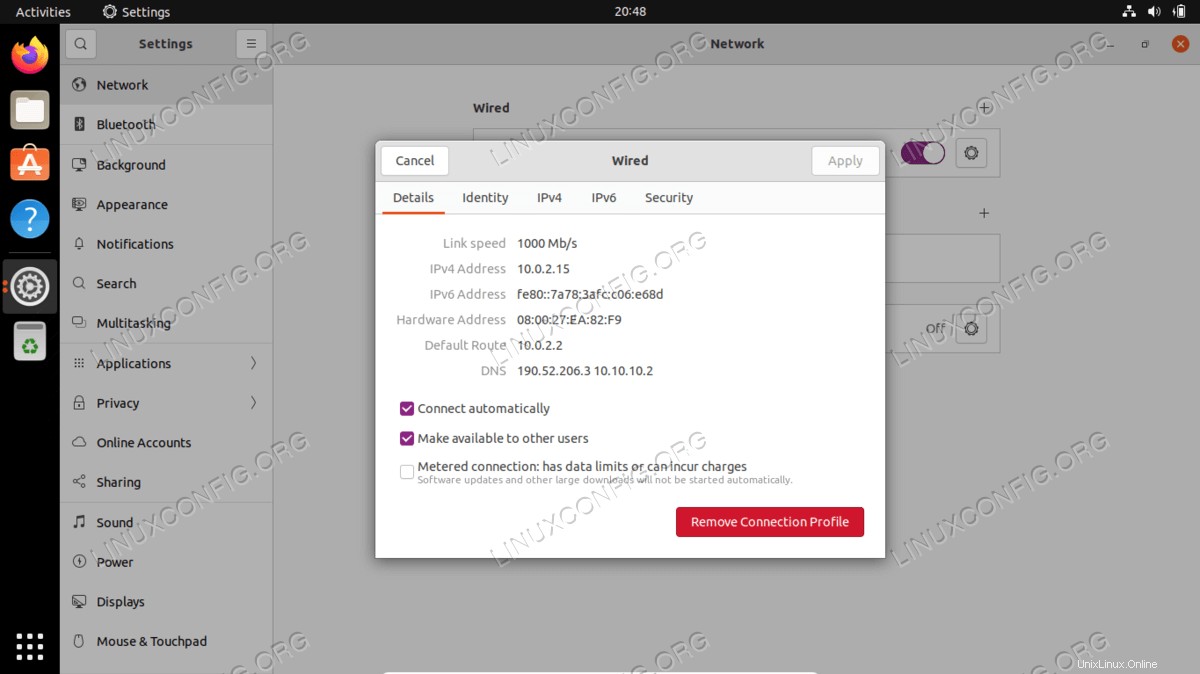
静的IPアドレスの設定方法
Ubuntu 22.04 Jammy Jellyfishの静的IPアドレスは、コマンドまたはGUIのいずれかから構成できます。最初に、GNOMEGUIから構成する手順について説明します。
Settingsを開くことから始めますNetworkをクリックします メニューをクリックして、目的のネットワークインターフェイスの歯車を押します。- 次に、[IPv4]タブをクリックしてから、手動構成オプションをクリックします。
- 目的のIPアドレス、サブネットマスク、およびデフォルトゲートウェイを入力します。必要に応じて、カスタムDNSサーバーも指定することを忘れないでください。完了したら、[適用]をクリックして変更を確定します。
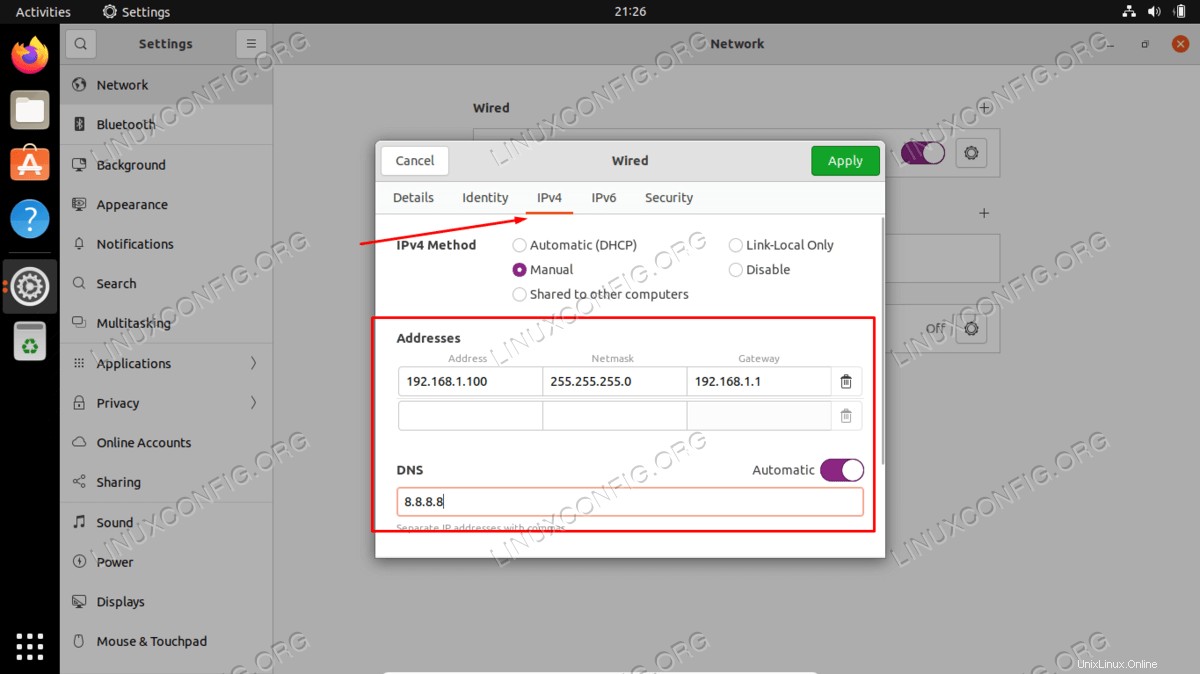
コマンドラインから静的IPアドレスを構成することもできます。これは、サーバーを実行していてGUIデスクトップにアクセスできない場合に不可欠です。
- 管理者権限で
/etc/netplan/50-cloud-init.yamlを見つけて編集します 次の構成のファイル。必要に応じて、必要な静的IPアドレス、DNSサーバー、およびゲートウェイを更新します。変更を適用したら、ファイルを保存して終了します。network: ethernets: enp0s3: dhcp4: false addresses: [192.168.1.202/24] gateway4: 192.168.1.1 nameservers: addresses: [8.8.8.8,8.8.4.4,192.168.1.1] version: 2 - 新しいNetplanの変更を適用するには、次のコマンドを実行します。
$ sudo netplan apply
または、問題が発生した場合は、次のコマンドを実行してください。
$ sudo netplan --debug apply
-
ip aを使用して、新しい静的IPアドレスを確認します コマンド:$ ip a
その他のNetplan構成設定
Ubuntu 22.04 Jammy Jellyfishは、Netplanを使用して多くのネットワーク構成設定を管理します。これはCanonicalによって作成されたフロントエンドであり、構成プロセスをより簡単にすることを目的としています。
Ubuntu 22.04でのNetplan構成の詳細については、初心者向けのNetplanネットワーク構成チュートリアルに関するガイドを確認することをお勧めします。
トラブルシューティングの場合に必要になる可能性が高い最も重要なNetplanコマンドの1つは、ネットワークサービスを再起動する方法であることに注意してください。これは、次のコマンドで実行できます:
$ sudo netplan apply
まとめ
このチュートリアルでは、Ubuntu 22.04 JammyJellyfishLinuxの基本的なネットワーク構成について学習しました。これは、静的IPアドレス、MACアドレス、デフォルトゲートウェイ、DNSサーバーなどを表示または設定する方法など、さまざまなプロセスを通じて確認しました。また、コマンドラインとGUIの両方からネットワーク構成を管理する方法も確認しました。