このガイドの目的は、GUIが既にインストールされていて別のデスクトップ環境を使用したい場合、またはコマンドラインのみを使用してGUIにアクセスしたい場合に、Ubuntu 20.04FocalFossaにデスクトップ環境をインストールすることです。
これらの手順を使用して、デフォルトでデスクトップ環境がインストールされていないUbuntuServer20.04にGUIをインストールすることもできます。以下のステップバイステップの手順に従って、Ubuntu 20.04FocalFossaサーバーおよびデスクトップにGUIをインストールします。
このチュートリアルでは、次のことを学びます。
-
taskselをインストールする方法 -
taskselからGUIを選択する方法 タスク - GUIのインストール方法
- 新しくインストールしたGUIにログインする方法
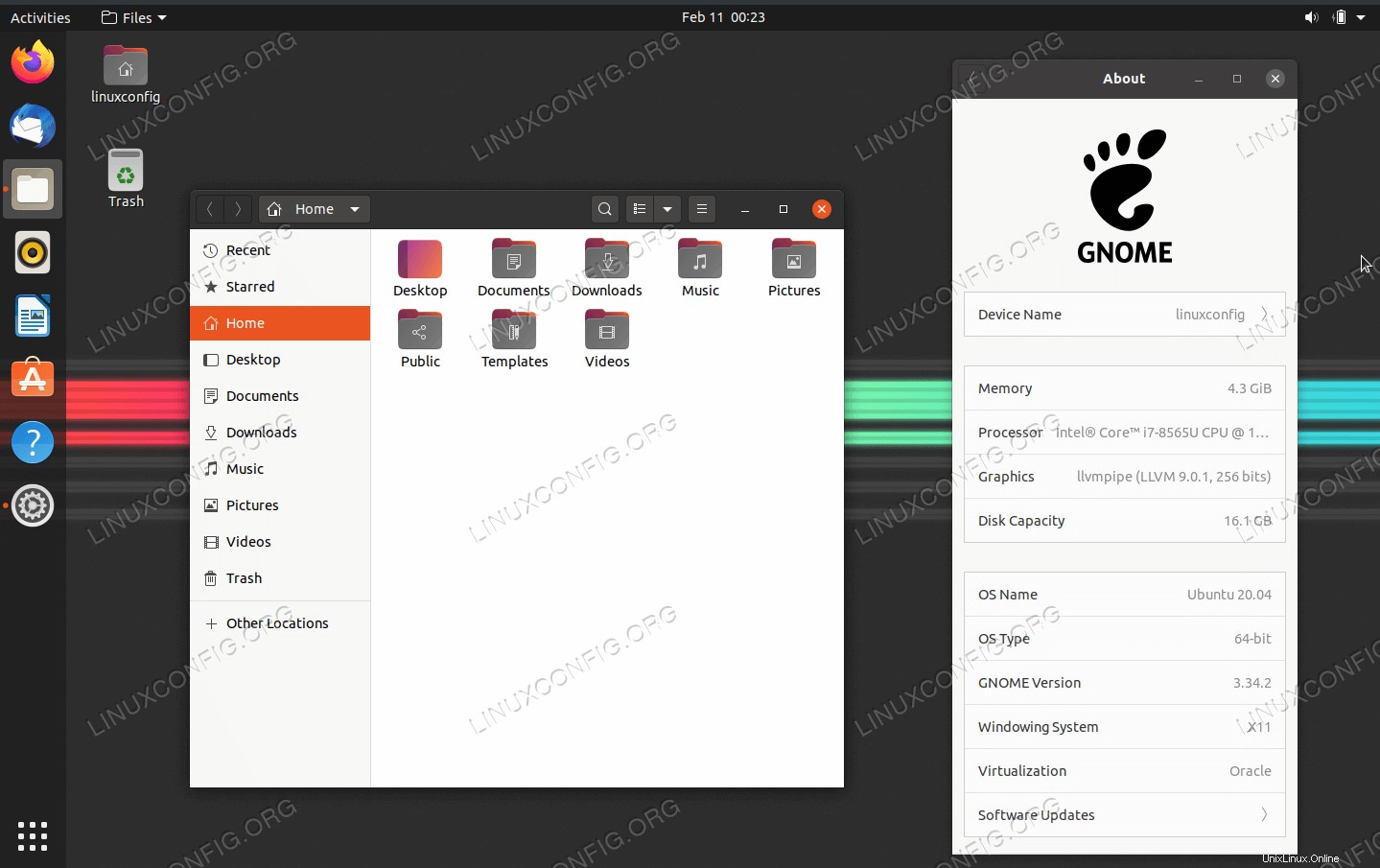
使用されるソフトウェア要件と規則
| カテゴリ | 使用する要件、規則、またはソフトウェアバージョン |
|---|---|
| インストールまたはアップグレードされたUbuntu20.04Focal Fossa | |
| tasksel | |
rootまたはsudoを介したLinuxシステムへの特権アクセス コマンド。 | |
# –指定されたLinuxコマンドは、rootユーザーとして直接、またはsudoを使用して、root権限で実行する必要があります。 コマンド$ –特定のLinuxコマンドを通常の非特権ユーザーとして実行する必要があります |
Ubuntu20.04GUIのインストール手順
Ubuntu20.04にGUIをインストールする方法はたくさんあります。最も簡単な方法の1つは、 taskelと呼ばれるツールを使用することです。 、正しいウィンドウマネージャーやその他のパッケージの依存関係を自動的にインストールすることで、プロセスを合理化します。
- aptパッケージインデックスを更新し、
taskelをインストールすることから始めます。 これらのLinuxコマンドを備えたツール。$ sudo apt update $ sudo apt install tasksel
- 次に、インストールするGUIを選択します。以下の表は、
taskselを介してインストールできる主なデスクトップ環境を示しています。 :
タスクセルのタスクを使用した主な利用可能なグラフィカルユーザーインターフェイス(GUI)のインストール タスク 説明 kubuntu-desktop Kubuntuデスクトップ(KDEデスクトップ) lubuntu-desktop Lubuntuデスクトップ(LXQtデスクトップ) ubuntu-budgie-desktop UbuntuBudgieデスクトップ ubuntu-desktop Ubuntuデスクトップ(デフォルトはGNOME) ubuntu-desktop-minimal Ubuntuの最小限のデスクトップ(デフォルトのGNOME) ubuntu-mate-desktop UbuntuMATEデスクトップ ubuntustudio-desktop Ubuntu Studioデスクトップ(Xfceベースのデスクトップ) ubuntustudio-desktop-core Ubuntu Studioの最小限のDEインストール(Xfceベースのデスクトップ) xubuntu-desktop Xubuntuデスクトップ(Xfceデスクトップ) 追加のGUIを選択するには、次のコマンドを実行します。
$ tasksel --list-tasks
- UbuntuにインストールするGUIを選択したら、次の
taskelを実行します。 指図。例として、デフォルトのUbuntuデスクトップ環境であるGNOMEをインストールします。ただし、このコマンドを自分の選択に一致するように変更することはできます。$ sudo tasksel install ubuntu-desktop
- インストール後、システムを再起動します。
$ reboot
- この時点で、GUIが起動するはずです。ログインする前に、ログインページで目的のデスクトップフレーバーを選択する必要がある場合があります。 GUIがまったく起動しない場合は、システムがグラフィカルターゲットで起動することを確認してください。これを行うには、次を実行します。
$ sudo systemctl set-default graphical.target
結論
このチュートリアルでは、Ubuntu20.04サーバーとデスクトップにさまざまなデスクトップ環境をインストールする方法を説明しました。これは、taskelによって簡単になります コマンドを使用できるため、使用可能なGUIごとに個別の手順を実行する必要はありません。将来、GUIを再度切り替えることにした場合は、これらの同じ手順を使用できます。