.rarのファイル 拡張子は、.tar.gzまたは.zipファイルによく似た圧縮アーカイブです。これは、長年にわたって人気を博した多くのファイル圧縮形式の1つですが、使用するには独自のユーティリティが必要です。
file.rarなどの個別の.rarアーカイブがある場合があります 、ただし、RARアーカイブは、file.rarなどの複数のファイルに分割されることでも知られています。 、file.r00 、file.r01 、など。このような場合は、file.rarを開く必要があります。 fileは、残りのファイルを自動的に1つのアーカイブに結合し、その内容を抽出します。
このガイドでは、UbuntuLinuxでRARアーカイブからファイルを抽出する方法を説明します。これは、個々の.rarファイルがある場合でも、一連のファイルに分割されているアーカイブがある場合でも機能します。
このチュートリアルでは、次のことを学びます。
- unrarユーティリティをインストールする方法
- unrarユーティリティを使用してrarファイルを開く方法
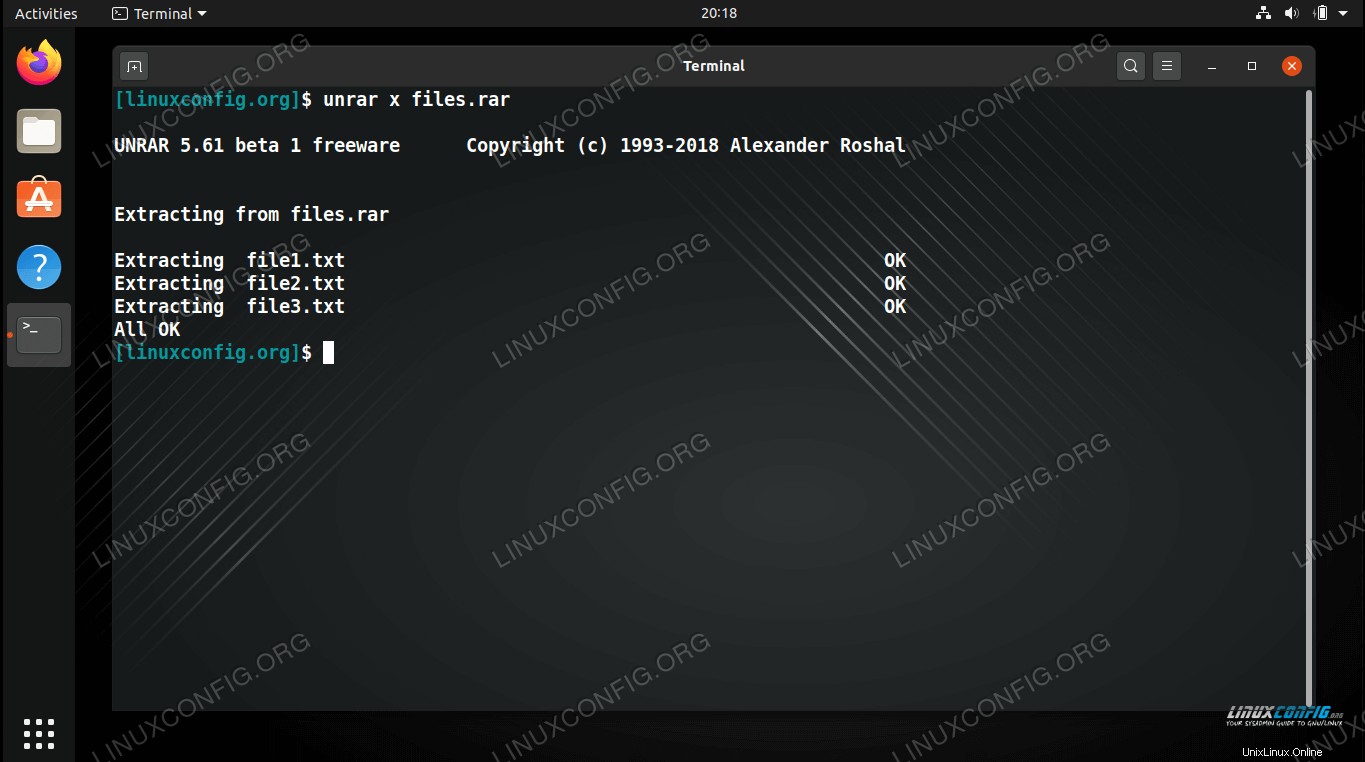 Ubuntuで珍しい
Ubuntuで珍しい | カテゴリ | 使用する要件、規則、またはソフトウェアバージョン |
|---|---|
| Ubuntu Linux | |
| unrar | |
rootまたはsudoを介したLinuxシステムへの特権アクセス コマンド。 | |
# –指定されたLinuxコマンドは、rootユーザーとして直接、またはsudoを使用して、root権限で実行する必要があります。 コマンド$ –特定のLinuxコマンドを通常の非特権ユーザーとして実行する必要があります |
Unrarユーティリティのインストール
Ubuntuは、デフォルトでは.rarファイルを開くことができません。珍しいものにするために、あなたは小さなユーティリティをインストールする必要があります。コマンドラインターミナルを開き、次のコマンドを入力してインストールします。
$ sudo apt update $ sudo apt install unrar
rarファイルを開く
unrarユーティリティがインストールされたので、次のコマンド構文を使用して、RARアーカイブから現在の作業ディレクトリにファイルを抽出できます。
$ unrar x files.rar
別の場所にファイルを抽出する場合は、アーカイブ名の後に別のディレクトリを指定することもできます。
$ unrar x files.rar /path/to/dir
ファイルを抽出せずにRARアーカイブの内容を表示する場合は、lを使用します。 オプション。
$ unrar l files.rar
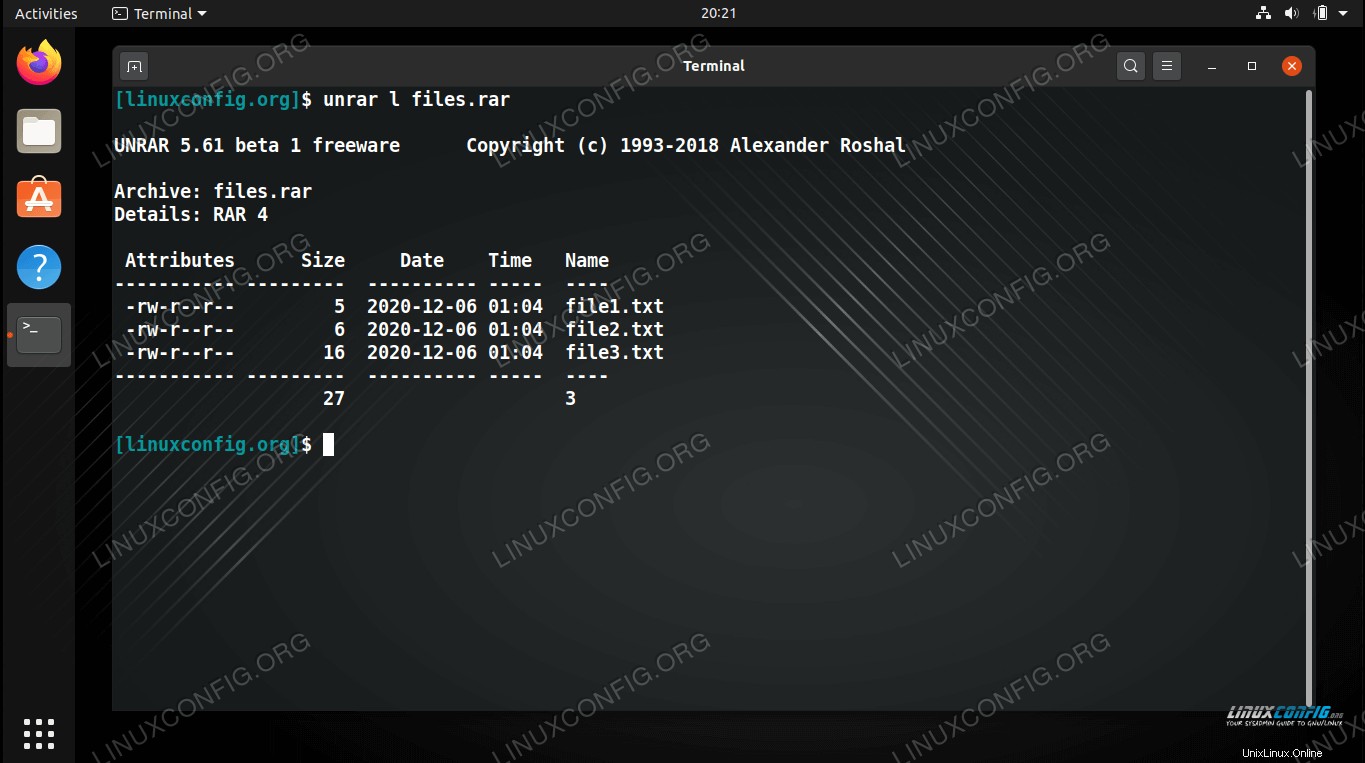 RARアーカイブからのファイルの一覧表示
RARアーカイブからのファイルの一覧表示 アーカイブ内のファイル名がわかったので、必要に応じてファイル名を個別に抽出できます。たとえば、このコマンドは、サンプルのRARアーカイブから1つのテキストファイルを抽出します。
$ unrar x files.rar file1.txt
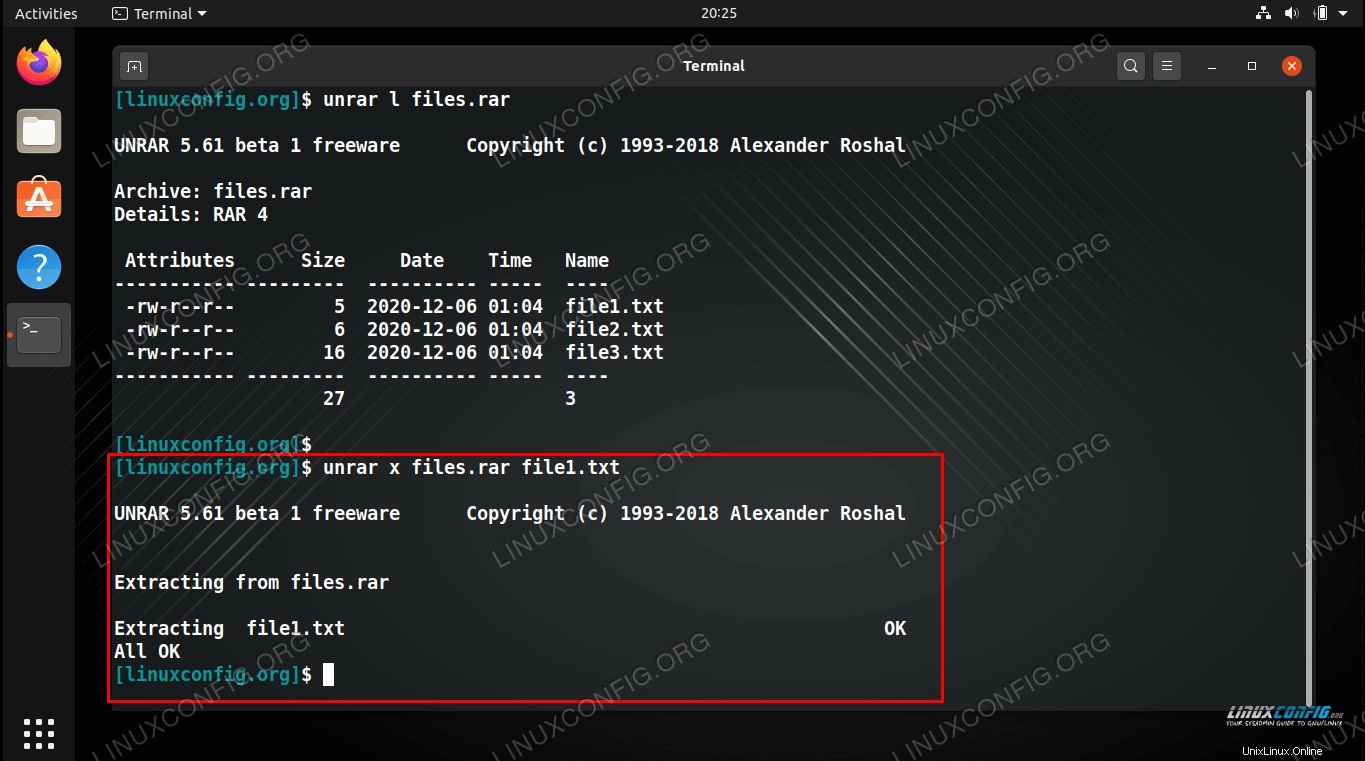 RARアーカイブから特定のファイルを抽出する
RARアーカイブから特定のファイルを抽出する 必要に応じて、抽出する複数のファイルを指定します。
$ unrar x files.rar file1.txt file2.txt
これですべてです。 RARを使用した圧縮アーカイブの作成に関するガイドにも興味があるかもしれません。
まとめ
このガイドでは、UbuntuLinuxでRARアーカイブからファイルを抽出する方法を説明しました。 unrarユーティリティをインストールし、コマンドで使用する正しいスイッチがわかれば、プロセスは非常に簡単です。