簡単な説明: Linuxシステムのスペースが不足していませんか?システムをクリーンアップして、Ubuntuおよびその他のUbuntuベースのLinuxディストリビューションのスペースを解放する方法をいくつか紹介します。
時間の経過とともに、プログラムが追加および削除されると、オペレーティングシステムが乱雑になる可能性があります。 TBのストレージ容量が必要な場合は、Ubuntuをクリーンアップしてディスクスペースを確保する必要はありません。ただし、128 GB SSDラップトップを使用している場合のように、ハードディスクの容量が限られている場合は、ディスク容量を解放する必要があります。
この記事では、Ubuntuシステムをクリーンアップしてスペースを増やすための最も簡単なトリックをいくつか紹介します。また、あなたが選択できるように、いくつかの高度なトリックを共有します。
ただし、その前に、Ubuntuに残っている空き容量を見つける方法を見てみましょう。
Ubuntuの空き容量を確認する
Linuxの空きディスク容量を最初に確認することをお勧めします。これはUbuntuではかなり簡単です。 DiskUsageAnalyzerツールを使用するだけです。メニューで検索し、ツールを実行します。使用されているディスク容量と残りの空き容量がここに表示されます:
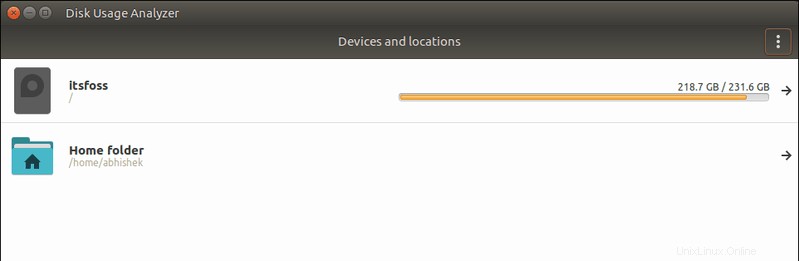
ディスクの空き容量の状態がわかったら、システムをクリーンアップして、ここで空き容量を増やします。
UbuntuおよびLinuxMintでディスク領域を解放する方法
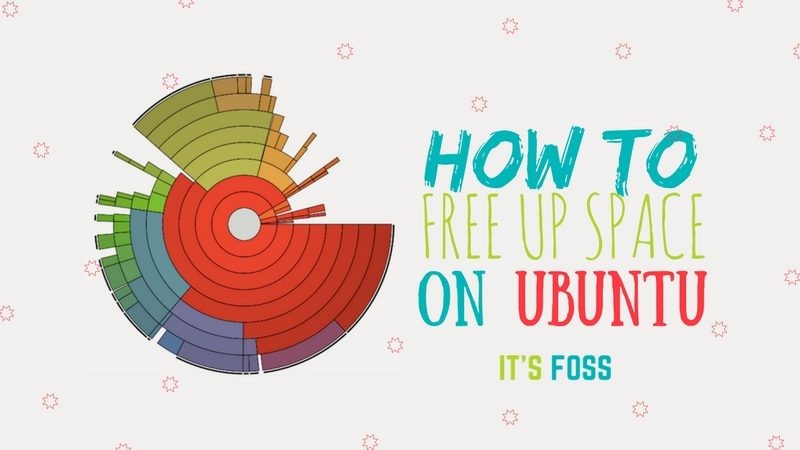
Ubuntuやその他のUbuntuベースのシステムでディスクスペースをクリーンアップする方法はいくつかあります。ここでは、いくつかのコマンドラインのトリックとそれに続くいくつかのGUIオプションについて説明しました。
ここではいくつかの方法について説明しましたが、初心者の場合は、「エキスパート」とマークされている方法は避けてください。使用できないわけではありませんが、何をしているのかわからない場合は避ける方がよいでしょう。
このチュートリアルの作成中にUbuntu16.04を使用していますが、Ubuntu 18.04およびその他のUbuntuバージョン、Linux Mint、エレメンタリーOS、およびその他のUbuntuベースのLinuxディストリビューションでも同じ手順を使用できます。
ビデオをご希望の場合は、Ubuntuをクリーンアップする方法を紹介するビデオを作成しました。
その他のLinuxビデオについては、YouTubeチャンネルに登録してください1。不要になったパッケージを削除する[推奨]
apt-getコマンドガイドを読んだら、apt-getコマンドオプション「autoremove」に出くわしたかもしれません。
このオプションは、インストールされたパッケージの依存関係を満たすために自動的にインストールされたライブラリとパッケージを削除します。そのパッケージが削除されると、これらの自動的にインストールされたパッケージはシステムで役に立たなくなります。
また、システムアップグレードで自動的にインストールされた古いLinuxカーネルも削除されます。
これは、Ubuntuシステムに空き領域を作るために時々実行できる簡単なコマンドです:
sudo apt-get autoremoveご覧のとおり、このコマンドを使用すると、システムの300Mbの空き容量が解放されます。
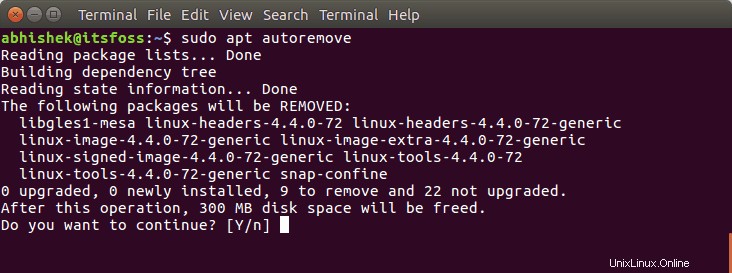
2。不要なアプリケーションをアンインストールする[推奨]
私たちは皆、ほとんど使用しないゲームやアプリケーションをいくつか持っています。私を信用しませんか? Ubuntuシステムにインストールされているすべてのソフトウェアを見つけてください。
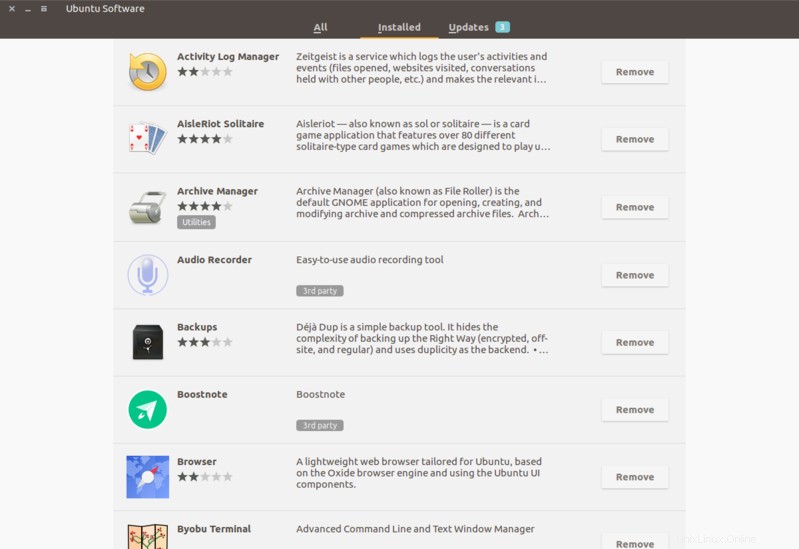
めったに使用しないアプリが多数インストールされている可能性があります。たぶん、あなたはそれらを素晴らしいレビューの裏に、騒々しいことから、または特定のタスクを処理するためにインストールしました。
スペースが必要な場合は、未使用またはあまり使用されていないアプリケーションを削除することをお勧めします。
ソフトウェアセンターからUbuntuのプログラムを削除できます または、特定のアプリ名で以下のコマンドを使用します:
sudo apt-get remove package-name1 package-name23。 UbuntuでAPTキャッシュをクリーンアップする
Ubuntuは、システムへのソフトウェアのインストール、削除、管理にAPT(Advanced Package Tool)を使用します。これにより、アンインストールされた後でも、以前にダウンロードおよびインストールされたパッケージのキャッシュが保持されます。
APTパッケージ管理システムは、DEBパッケージのキャッシュを/ var / cache / apt/archivesに保持します。時間の経過とともに、このキャッシュは非常に大きくなり、不要なパッケージを多数保持する可能性があります。
このキャッシュのサイズは、以下のduコマンドで確認できます。
sudo du -sh /var/cache/apt ご覧のとおり、500Mbを超えるキャッシュストレージがあります。スペースがほとんどなくなったとき、この500Mbは大きな違いを生む可能性があります。

これで、APTキャッシュをクリーンアップする2つの方法があります。
最近の更新で置き換えられたものなど、古いパッケージのみを削除して、完全に不要にします。
sudo apt-get autocleanまたは、aptキャッシュ全体を削除します(より多くのディスクスペースを解放します):
sudo apt-get clean4。システムジャーナルログをクリアする[中級知識]
すべてのLinuxディストリビューションには、システムで何が起こっているかを調査するのに役立つロギングメカニズムがあります。 Ubuntuのさまざまなサービスのカーネルログデータ、システムログメッセージ、標準出力、エラーが表示されます。
問題は、時間の経過とともに、これらのログがかなりの量のディスク領域を消費することです。次のコマンドでログサイズを確認できます:
journalctl --disk-usage現在、systemdジャーナルログをクリーンアップする方法があります。最も簡単なのは、特定の日より古いログをクリアすることです。
sudo journalctl --vacuum-time=3d次に例を示します:
[email protected]:~$ journalctl --disk-usage
Archived and active journals take up 1.8G in the file system.
[email protected]:~$ sudo journalctl --vacuum-time=3d
Vacuuming done, freed 1.7G of archived journals from /var/log/journal/1b9ab93094fa2984beba73fd3c48a39c5。古いバージョンのSnapアプリケーションを削除する[中級知識]
Snapパッケージのサイズが大きいことはすでにご存知でしょう。その上、Snapは少なくとも2つの古いバージョンのアプリケーションを保存します(古いバージョンに戻したい場合に備えて)。これはスペースの巨大な塊を消費します。私の場合、5GBを超えていました。
du -h /var/lib/snapd/snaps
4.0K /var/lib/snapd/snaps/partial
5.6G /var/lib/snapd/snapsCanonicalのSnapcraftチームの一員であるAlanPopeは、スナップアプリの古いバージョンをすべてクリーンアップするために使用および実行できる小さなスクリプトを作成しました。
ここで行う必要があるのは、新しいシェルスクリプトを作成し、スクリプトで次の行を使用することです。
#!/bin/bash
# Removes old revisions of snaps
# CLOSE ALL SNAPS BEFORE RUNNING THIS
set -eu
snap list --all | awk '/disabled/{print $1, $3}' |
while read snapname revision; do
snap remove "$snapname" --revision="$revision"
done実行権限を与え、sudoを使用してシェルスクリプトを実行し、魔法を見てください。このスクリプトは、古いSnapパッケージを削除し、Snapが使用していた5GBのスペースの半分以上を解放しました。
du -h /var/lib/snapd/snaps
4.0K /var/lib/snapd/snaps/partial
2.5G /var/lib/snapd/snaps6。サムネイルキャッシュをクリーンアップする[中級知識]
Ubuntuは、ファイルマネージャーで表示するためのサムネイルを自動的に作成します。これらのサムネイルは、ユーザーアカウントの〜/ .cache/thumbnailsの場所にある隠しディレクトリに保存されます。
時間の経過とともに、サムネイルの数は劇的に増加します。さらに、サムネイルキャッシュには、最終的には存在しなくなった写真の余分なサムネイルが多数含まれるようになります。
以下のコマンドでサムネイルキャッシュのサイズを確認できます:
du -sh ~/.cache/thumbnails私のシステムでは、サムネイルキャッシュのサイズは300Mbを超えています。

そのため、数か月ごとにサムネイルキャッシュをクリアすることをお勧めします。最も簡単な方法は、ターミナルを使用することです( 間違いを避けるために、コマンドをコピーして貼り付けてください ):
rm -rf ~/.cache/thumbnails/*7。重複するファイルを見つけて削除する
システムのさまざまな場所に重複ファイルがある場合があります。重複を取り除くことで、確かにスペースを解放し、Ubuntuシステムをクリーンアップできます。
このタスクには、FSlintなどのGUIツールまたはFDUPESなどのコマンドラインツールを使用できます。この記事を読んで、これらのツールを使用して重複ファイルを削除する方法を確認することをお勧めします。
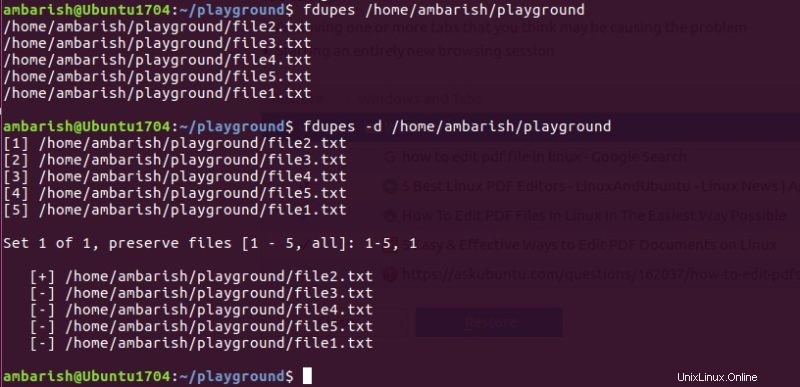
4。手動でインストールされた古いLinuxカーネルを削除する[エキスパート向け]
ポイント1で説明したコマンドは、古いLinuxカーネルを削除します。ただし、Ubuntuにカーネルを手動でインストールした場合は機能しません。ただし、古い未使用のLinuxカーネルを削除しても、十分なスペースを節約できます。
したがって、Linuxカーネルを手動でインストールした場合は、手動でアンインストールすることもできます。
インストールされているすべてのLinuxカーネルを最初にリストします:
sudo dpkg --list 'linux-image*'古いカーネルを削除することは、他のパッケージを削除することと同じです。入力を節約するために、バージョン番号にシェル拡張を使用しています。削除されるパッケージのリストが表示されるので、続行する前にリストを再確認できます。
注: VERSIONを、削除するカーネルのバージョンに置き換えます。
sudo apt-get remove linux-image-VERSION私の推奨は、最新のものを含めて、少なくとも2つ、できれば3つのカーネルを保持することです。このようにして、何らかの理由で最新のカーネルを使用して起動できない場合でも、少なくとも1つまたは2つの他のカーネルを使用して起動できます。
5。孤立したパッケージを削除する[エキスパート向け]
初心者の場合、この手順は避けるのが最善です。私はこの方法のファンではないので、避けることをお勧めします。
まず、Ubuntuで孤立したパッケージとは何かを見てみましょう。
パッケージ「myprogram」をインストールしたとします。ただし、このパッケージはライブラリ「mylib」に依存しています。このライブラリは通常、「myprogram」を使用して自動的にインストールされます。 「myprogram」を削除しても、mylibがシステムに残っている可能性があります。したがって、この場合、mylibは孤立したパッケージになります。
ここで、ポイント1にリストされているコマンドは、そのような孤立したパッケージを削除します。しかし、myprogramをインストールする前にmylibを手動でインストールした場合を想像してみてください。この場合、コマンド「apt autoremove」は、孤立したパッケージを削除しない可能性があります。したがって、手動で削除する必要があります。
最初にすべての孤立したパッケージを見つけてから、それらを削除する必要があります。ありがたいことに、それを行うためのGUIツールがあります。gtkorphan、deborphanのグラフィカルフロントエンドです。
ターミナルからgtkorphanをインストールします:
sudo apt-get install gtkorphanまた、孤立したパッケージを削除するには、削除された孤立したパッケージツールを検索して実行し、システム内のすべての孤立したパッケージを見つけます。
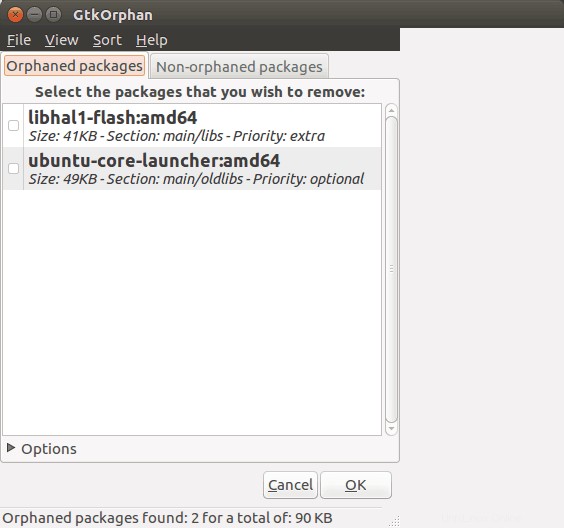
正直なところ、すべてのMbの空き容量が本当に必要でない限り、このオプションは使用しません。
ボーナスのヒント:GUIツールを使用してUbuntuのスペースを解放する
Linuxシステムでスペースを確保するためのコマンドラインオプションをいくつか見てきましたが、コマンドを使用したくない場合は理解しています。
すべてのコマンドを覚えたり、1つずつ使用したりするのは便利ではない場合があります。そのため、使いやすいインターフェイスで数回クリックするだけでそれを実行できるGUIツールが多数用意されています。
Stacerは、使用できるツールの1つです。この記事を読んで、UbuntuでStacerを使用する方法を知ることができます。
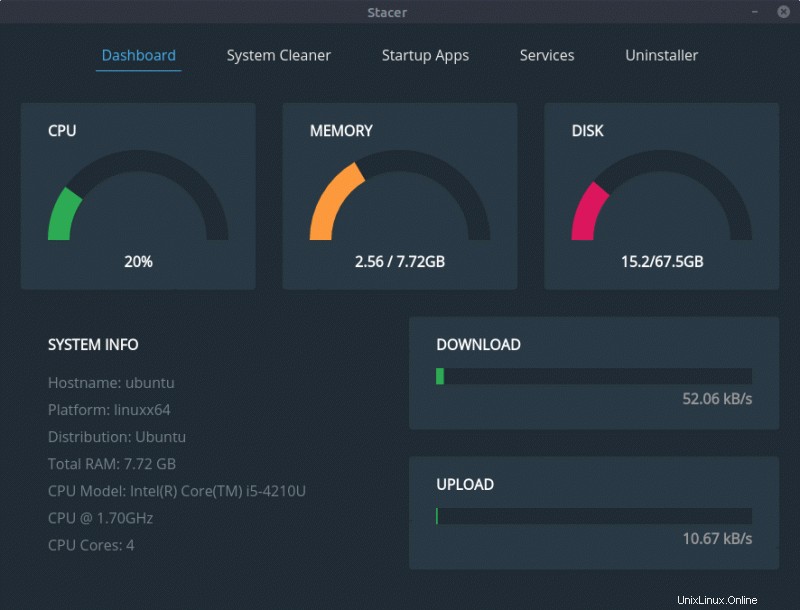
Ubuntuをクリーンアップし、空き領域を簡単に作成するためのその他のツールを確認できます。
まとめ
それで、Ubuntuシステムをクリーンアップするいくつかの方法を見ました。個人的には、ここで他のどのコマンドよりもapt-getautoremoveを頻繁に使用します。このコマンドを定期的に使用すると、システムに不要なファイルが表示されなくなります。
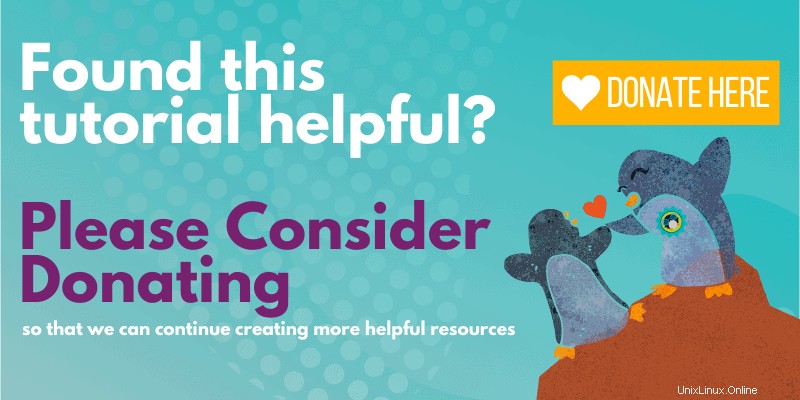
この記事が、Ubuntu、Linux Mint、およびその他のそのようなディストリビューションで空き領域を作るのに役立つことを願っています。これがうまくいったかどうか、または他に共有するヒントがあるかどうかを教えてください。