Xfceを使用したFedora
Gnome 3の嫌悪感と、KDEの不必要性が、新しいディストリビューションや未知のディストリビューションで作業したり試したりするときにXfceデスクトップを選択する理由です。そして、長々と作業するとき、私はしばしばデスクトップを私の気まぐれに合わせて調整します。 Xfceは、生産性が優先される場合に最適ですが、機能や外観を犠牲にすることはありません。
そして、この投稿は、Fedora 20(Heisenbug)の新規ファクトリインストールに対して行った改善点のリストをまとめたものです。複雑なことは何もありません。もう少し家のように感じさせるためです。
1。 Fedoraを更新する
最初に行うべき重要なことは、システムを最新の状態にすることです。そして、これには1つのコマンドしか必要ありません。
$ sudo yum update
ダウンロードサイズは、実行時に利用可能な更新の数に応じて重要になります。私のシステムでは、約237MBかかりました。
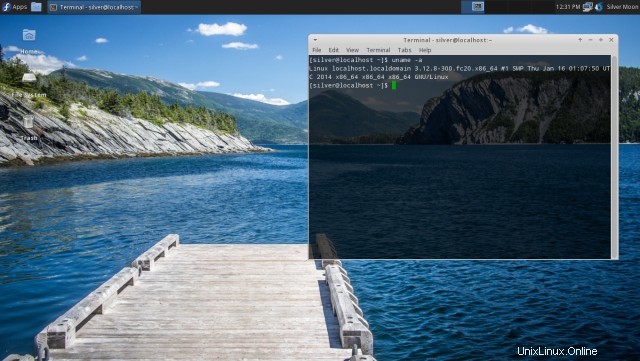
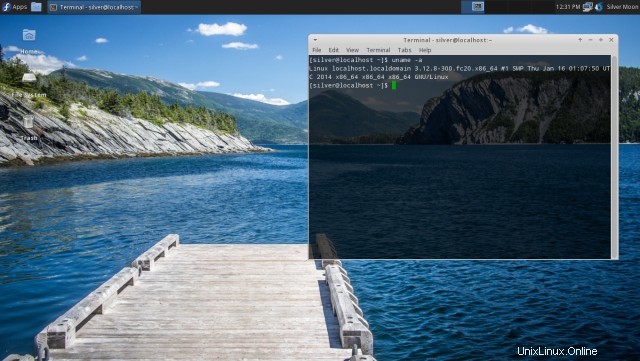
2。より良いブラウザを入手する-FirefoxとChromium
Fedora20XfceはMidoriに同梱されています。大丈夫ですが、youtube.comのような有名なサイトではバグが多く、頻繁にクラッシュします。したがって、賢明なアドバイスは、重量のあるブラウザを入手することです。
FirefoxとChromiumの両方をインストールしました。
Firefoxはリポジトリにあるので、yumよりも先に進んでください。
$ sudo yum install firefox
Chromiumは、GoogleChromeに代わるオープンソースです。 Fedoraのリポジトリには存在せず、他の場所からインストールする必要があります。手順はここにあります。
$ sudo yum-config-manager --add-repo=http://repos.fedorapeople.org/repos/spot/chromium-stable/fedora-chromium-stable.repo $ sudo yum install chromium -y
Google Chromeが必要な場合は、次の手順でインストールしてください。
http://www.google.com/chrome/からrpmファイルをダウンロード
または、ここに32/64ビットrpmの直接ダウンロードリンクがあります
# download 32 bit rpm $ wget https://dl.google.com/linux/direct/google-chrome-stable_current_i386.rpm # download 64 bit rpm $ wget https://dl.google.com/linux/direct/google-chrome-stable_current_x86_64.rpm # install the rpm file $ sudo yum install google-chrome-stable_current_x86_64.rpm
3。 Flashプレーヤーをインストールする
Fedoraのフリーソフトウェアの原則に従い、Flashプレーヤーはありません。まず、Adobe Flash Playerのyumリポジトリをセットアップしてから、Flashプラグインパッケージをインストールする必要があります。
リポジトリのセットアップは、adobeが提供するrpmによって簡単になります。 Adobeリポジトリを設定する
次のURLからrpmをダウンロードします
http://get.adobe.com/flashplayer/otherversions/
または、せっかちな場合は次のようにします...
# For x86_64 (64-bit) $ sudo yum install http://linuxdownload.adobe.com/adobe-release/adobe-release-x86_64-1.0-1.noarch.rpm -y # For x86 (32-bit) $ sudo yum install http://linuxdownload.adobe.com/adobe-release/adobe-release-i386-1.0-1.noarch.rpm -y
これでリポジトリがセットアップされました。FlashPlayerパッケージのインストールに進んでください
$ sudo rpm --import /etc/pki/rpm-gpg/RPM-GPG-KEY-adobe-linux $ sudo yum install flash-plugin -y
それでうまくいくはずです。確認するには、YouTubeで何かを再生するだけです。
4。グレイバードのテーマとスプラッシュ画面を選択します
Fedora Xfceは、最初に起動したときにAdwaitaテーマで飾られていますが、Shimmer GreyBirdテーマがテーマリストに含まれているため、それを控える理由はありません。
これは、最もプロフェッショナルでありながらエレガントな外観の1つです。私が出くわしたgtkテーマ。
Go to Settings > Appearance and select the Greybird theme. Go to Settings > Window Manager : Style tab and select Greybird from the list of themes.
起動スプラッシュウィンドウを設定する
[設定]>[セッションとスタートアップ:スプラッシュ]タブに移動し、リストから[シンプル]を選択します。これにより、ログイン画面からデスクトップにロードしたときにステータスが表示されたスプラッシュウィンドウが表示されます。インジケーターがあると便利です。
マウスを微調整します
[設定]>[マウスとタッチパッド:動作]タブに移動し、ダブルクリック時間を約760ミリ秒に増やします。これにより、タイトル領域をダブルクリックしてウィンドウを最大化するときに快適になります。
下部パネルを取り外します
スペースがかかりすぎると、ドックはXfceのような速度と効率を重視したデスクトップ環境にうまく適合しません。だから、スペースを取り戻す。パネルを右クリックして、[パネル]> [パネル設定]に移動し、[パネル2]を選択して、[-]ボタンをクリックします。
ターミナルにある程度の透明性を与える
ターミナルアプリケーションは「xfce4-terminal」と呼ばれ、透過性をサポートします。ターミナルを開き、[編集]> [設定]をクリックし、[外観]タブに移動し、[背景]セクションで[透明な背景]を選択し、[透明度]を0.70に設定します。これにより、追加費用なしでスタイリッシュに見えるようになります。
5。フォントとレンダリングを最適化する
これは私自身の発明です:D、Ubuntuで行った古い実験に触発されました。過去のある時期まで、フォントは常にLinuxデスクトップ、特にFedora/Redhatおよびその派生物で最も恐ろしいものの1つでした。だから私はいくつかのトリックを考案しました。
オリジナルの作品はここにあります
ubuntulinuxでゴージャスなフォントを入手する方法
これが私の推奨事項です。
1.ホームディレクトリ内に.fonts.confという名前のファイルを作成し、https://gist.github.com/silv3rm00n/5599072
にあるフォント構成を入力します。
2.[設定]>[外観]に移動し、フォントサイズを9に設定します。
ターミナルのフォントサイズを10ポイントに減らします。
3. Google Fontsストアからすべての種類のDroidおよびNotoフォントをダウンロードし、ディレクトリ「/ usr / share /fonts/」に保存します。これが、Linuxシステムにフォントをインストールする方法です。
4.[アプリケーション]>[設定]>[外観]:[フォント]タブに移動し、RGBのヒンティングレベルの中およびサブピクセルの順序でアンチエイリアスを有効にします。
5.ジャンプして再度ログインすると、フォントの外観が良くなります。
さて、より良いという言葉は遠近法に関するものですが、読みやすさと見た目に関する限り、少なくともLCDの大幅な改善を見ることができました。
6。 Gnomeシステムモニターをインストールする
デフォルトのXfceタスクマネージャーはプロセスを非常によくリストしますが、GUIはGnomeSystemMonitorのように魅力的ではありません。だからそれを手に入れて...
$ sudo yum install gnome-system-monitor
[アプリケーションメニュー]>[システム]>[システムモニター]から起動します。
7。 Officeスイートとグラフィックアプリを入手する
デフォルトでインストールされているオフィススイートはないので、LibreOfficeを入手してください。
$ sudo yum install libreoffice
グラフィック作業のためにgimpもインストールしたいかもしれません
$ sudo yum install gimp
8。 skypeをインストールする
ハングアウトの方が適していますが、現時点では少なくともSkypeが役立つ場合があります。
次のURLからskypeを取得します。ディストリビューションのリストからFedoraを選択すると、rpmファイルのダウンロードが開始されます。
http://www.skype.com/en/download-skype/skype-for-computer/
または、このURLを開いて直接ダウンロードを開始します
http://www.skype.com/en/download-skype/skype-for-linux/downloading/?type=fedora32
または、ここにrpmファイルへの直接リンクがあります。
$ wget http://download.skype.com/linux/skype-4.2.0.11-fedora.i586.rpm
yumを使用してrpmファイルをインストールします。
$ sudo yum install skype-4.2.0.11-fedora.i586.rpm
必要な依存関係は自動的に取り込まれます。
9。システムメニューの高速化
.gtkrc-2.0という名前のファイルを作成します ホームディレクトリに次の魔法の行を入れてください
gtk-menu-popup-delay = 0 gtk-menu-popdown-delay = 0 gtk-menu-bar-popup-delay = 0 gtk-enable-animations = 0 gtk-timeout-expand = 0
ファイルを保存して閉じ、ログアウトして再度ログインします。これで、左上のアプリケーションメニューのようなシステムメニューが非常に速く表示されるはずです。
詳細については、こちらとこちらをご覧ください。
10。マウススクローラーをワークスペースから切断します
デスクトップスイッチのワークスペースをマウスでスクロールすると、Webページを読んで上下にスクロールすると、かなりイライラします。オフにするのが最善です。ここで言及する理由は、構成する場所がどれほど隠されているかです。
Go to Settings > Window Manager Tweaks : Workspaces tab Uncheck the option named "Use the mouse wheel on the desktop to switch workspaces".
11。より良い壁紙を入手する
非常にシンプルな青い色の壁紙は1つだけです。ミントやエレメンタリーのようなディストリビューションには、とても素敵な壁紙が付いています。
ここでミントの壁紙を入手してください
debファイルを抽出するには、arコマンドとtarコマンドを使用します
$ ar -vx mint-backgrounds-petra_1.4_all.deb
これにより、debian-binary、control.tar.gz、data.tar.gzの3つのファイルが作成されます。
パッケージの内容はdata.tar.gzファイルにあるため、それらを解凍します。
$ tar -xzvf data.tar.gz
次に、ディレクトリを参照して壁紙を見つけます。
Put the wallpapers in the directory '/usr/share/backgrounds/xfce/' Then select them from Desktop Settings on right click menu on the desktop.
12。 rpmfusionリポジトリをセットアップする
fedoraリポジトリには、非フリーまたはその他のプロプライエタリソフトウェアは含まれていません。システムを完全にロードするには、rpmfusionなどのサードパーティのリポジトリが必要です。
Nvidiaグラフィックスドライバー、さまざまなマルチメディアコーデック、およびプレーヤーは、rpmfusionを介して利用できます。他に何があるかを表示するには、YumExtenderに移動してリポジトリの内容を表示します。
次のコマンドを実行して、フリーと非フリーの両方のrpmfusionリポジトリを1回のショットで有効にします
su -c 'yum localinstall --nogpgcheck http://download1.rpmfusion.org/free/fedora/rpmfusion-free-release-$(rpm -E %fedora).noarch.rpm http://download1.rpmfusion.org/nonfree/fedora/rpmfusion-nonfree-release-$(rpm -E %fedora).noarch.rpm'
これにより、rpmfusion-free-releaseおよびrpmfusion-nonfree-releaseという名前の2つのパッケージがインストールされ、fedoraシステムに適切なrpmfusionリポジトリがセットアップされます。
13。 VLCプレーヤーをインストールする
Vlcは、コーデックを個別にインストールしなくてもほとんどのビデオ形式を再生できる、人気のあるクロスプラットフォームメディアプレーヤー(およびそれ以上)です。これは、前のステップですでに設定したrpmfusionリポジトリからのものです。
$ sudo yum install vlc
インストールすると、[アプリケーション]メニュー>[マルチメディア]
にランチャーが表示されます。14。 Dropboxをインストールする
ドロップボックスサイトから正しいFedorarpmをダウンロードします...
https://www.dropbox.com/install?os=lnxyumを使用してrpmファイルをインストールします
$ sudo yum install nautilus-dropbox-1.6.0-1.fedora.x86_64.rpm
インストールが完了したら、[アプリケーションメニュー]>[インターネット]>[Dropbox]から起動すると、実際のインストールファイルのダウンロードが開始されます。今回はようやくインストールが完了します。次に、ファイルを起動してアカウントの詳細を設定し、ファイルの同期を開始できます。
15。 uGetダウンロードマネージャーをインストールする
uGetは、httpまたはftp経由で大きなファイルをダウンロードするための非常に効率的なGUIダウンロードマネージャーです。マルチパートダウンロードはサポートしていませんが、他の方法と比較して非常に安定しており、障害に強いです。リポジトリで利用可能です
$ sudo yum install uget
16。 nVidiaドライバーをインストールする
これは、Nvidiaベースのグラフィックカード(GPU)を使用している場合にのみ適用されます。 Nvidiaグラフィックカードの場合、最高のハードウェアパフォーマンスを得るには、公式のnvidiaドライバーをインストールする必要があります。
rpmfusionリポジトリは、独自のnvidiaドライバーを提供します。
グラフィックカードのさまざまなモデルで動作するnvidiaドライバーのさまざまなバージョンがあります。バージョン番号は、304.xx、331.xxなどのようになります。 xxの部分も、更新のたびに増加する数値です。
まず、インストールする必要のある正しいドライバーバージョンを見つける必要があります。 http://www.nvidia.com/object/unix.htmlにアクセスし、すべてのデバイスドライバーのバージョン番号をクリックして、サポートされている製品のリストを確認します。 gpuモデルがリストされている場合は、それを使用する正しいデバイスドライバーです。または、http://www.nvidia.com/Download/index.aspxにアクセスして、グラフィックカードの詳細を入力し、[検索]をクリックします。次のページには、GPUモデルに適したデバイスドライバーの詳細が記載されています。
デバイスドライバ番号が304.xxであることがわかったら、そのデバイスドライバのパッケージのインストールに進みます。
rpmfusionは、173xxおよび304xxバージョンシリーズ用のakmod/kmodドライバーを提供します。利用可能なドライバーには、akmodとkmodの2種類があります。どちらかをインストールできます。
# 304xx driver akmod $ sudo yum install akmod-nvidia-304xx xorg-x11-drv-nvidia-304xx-libs # or 304xx kmod $ sudo yum install kmod-nvidia-304xx xorg-x11-drv-nvidia-304xx-libs
デバイスドライバの最新バージョン(最大数)をインストールするには、nvidiaという名前のメインパッケージをインストールします。
# akmod $ sudo yum install akmod-nvidia xorg-x11-drv-nvidia-libs # or kmod $ sudo yum install kmod-nvidia xorg-x11-drv-nvidia-libs
システムを再起動すると、nvidiaドライバーが機能しているはずです。コマンドを使用して同じことを確認できます
$ lspci -vnn | grep -i vga -A 12 | grep -i kernel
Kernel driver in use: nvidia [amz-related-products search_index ='All'keywords ='fedora linux' unit ='grid']
17。より多くのマルチメディアグッズをインストールする
rpmfusionリポジトリには、Avidemux、ffmpeg、Gstreamerプラグイン、gxine、kaffeine、kdenlive、kplayer、lame mp3コーデック、mplayer、mythtv、ogmrip、smplayer、vcdimager、x264コーデック、xvidcoreコーデックなどのマルチメディアツールが多数用意されています。必要なものを入手してください。 。
18。ひげメニューをインストールする
ウィスカメニューは、シナモン、マテ茶、パンテオンデスクトップに表示されるメニューに似ており、Xfceに付属する従来のポップアップスタイルのメニューとは異なります。検索ボックスを使用して、カテゴリに分類されたアプリケーションを一覧表示します。また、すばやくアクセスできるように、「最も使用されている」アプリケーションと「最近使用された」アプリケーションのリストも保持しています。
ウィスカメニューはfedoraリポジトリにあります。
$ sudo yum install xfce4-whiskermenu-plugin
次に、パネルを右クリックして、[パネル]> [新しいアイテムの追加]に移動し、リストから[ひげメニュー]を選択します。パネルに新しいボタンが表示され、都合に合わせて移動できます。
今のところこれですべてです。何か足りないものがある場合は、下のコメントで知らせてください。