Fedora 33はサーバー版でリリースされました。このチュートリアルでは、 Fedora 33をインストールする方法のさまざまな手順を実行します。 スクリーンショット付きのサーバー。
サーバーエディションにはいくつかの重要な改善点があります。インストール手順に進む前に、いくつかの新機能と改善点を確認します。
Fedora33サーバーの新機能
- Linuxカーネル5.8
- デフォルトのファイルシステムとしてのBtrfs
- コックピットのモダンで強力なインターフェースによる簡単な管理
- 追加のモジュール性を導入する
- 不要なパッケージの削除
- インストーラーのフットプリントが小さい
- サーバーの役割
- FreeIPA4.8セキュリティ情報マネージャーに加えてはるかに
Fedora33サーバーをダウンロード
Fedora 33をダウンロードする必要があります サーバー64ビット 以下のリンクからのライブ画像:
- Fedora-Server-dvd-x86_64-33-1.2.iso
Fedora 33ServerEditionのインストール
イメージのダウンロードが完了したら、起動可能なメディア CD / DVDを作成する必要があります またはUSB Unetbootinまたはddコマンドを使用したフラッシュドライブ。
ブータブルメディアが正常に作成されたら、以下の手順に従ってインストールを開始します。
1。 まず、動作するメディア/ポートを選択し、それに起動可能なメディアを配置します。 2つのオプションがあります。1つはFedora33をインストールできます インストールプロセスを開始する前に、すぐにインストールメディアをテストするか、エラーがないかテストしてください。
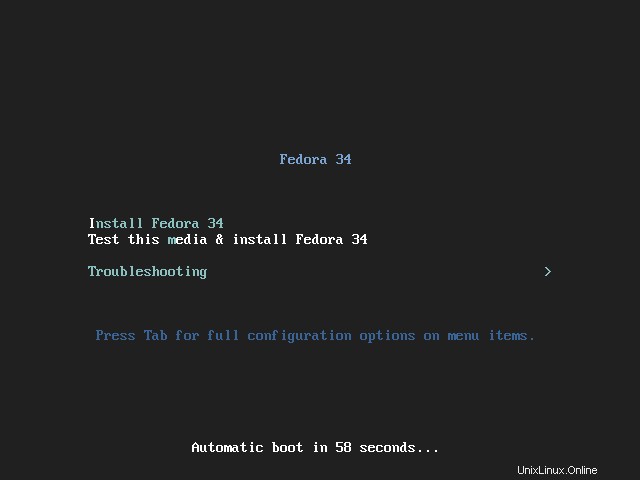
2。 使用するインストール言語を選択し、続行をクリックします 。
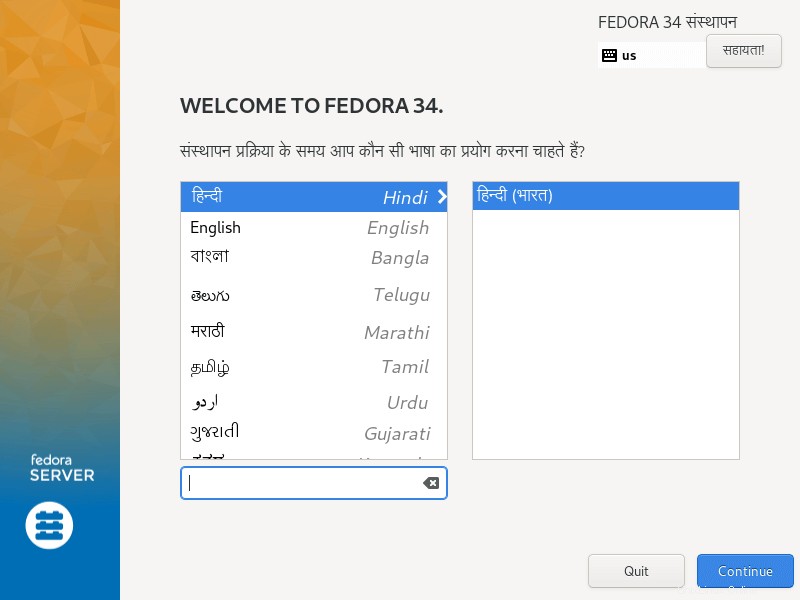
3。 次に、インストールの概要を含む以下の画面が表示されます。 、ここでは、キーボードレイアウト、言語サポート、システム日時、インストールソース、インストールするソフトウェア、ネットワーク、ホスト名、インストール先(ディスク)など、さまざまなシステム設定を構成します。
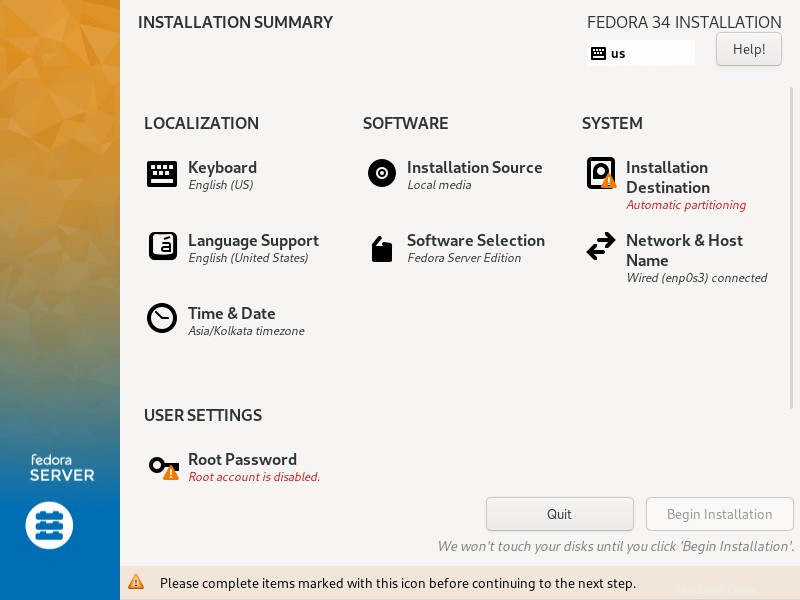
キーボードレイアウトの設定
4。 +を使用する 署名してキーボードレイアウトを追加し、[追加]をクリックします その後、[完了]をクリックします インストールの概要に移動します インターフェイス。
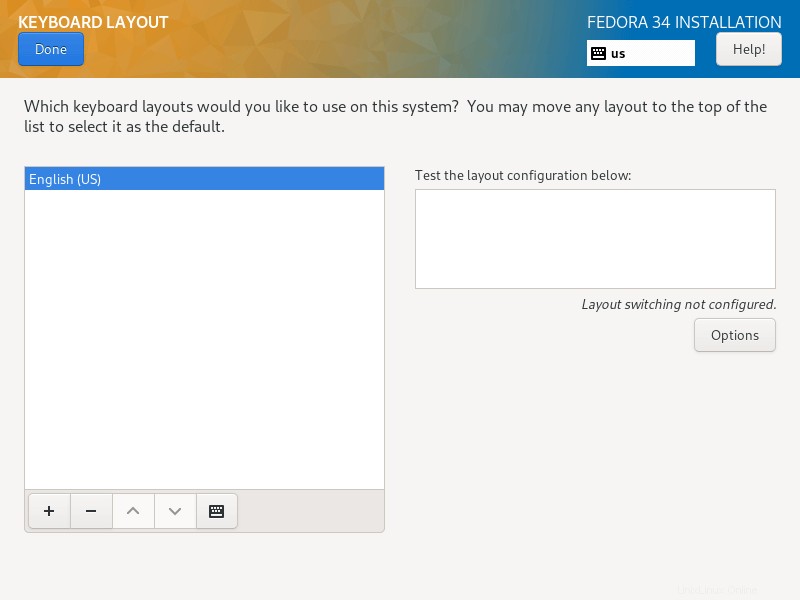
言語サポートの構成
5。 このステップでは、言語サポートを設定します。インストールする言語を検索して、[追加]をクリックするだけです。 インストールします。
次に、完了をクリックします 言語サポートの設定を完了します。
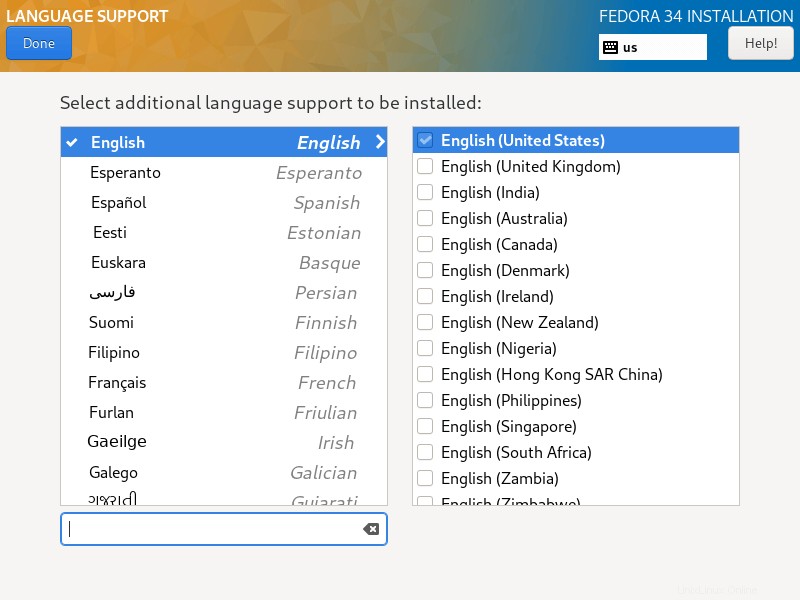
システムの時刻と日付を設定する
6。 サーバーでは時間の管理が非常に重要であるため、この手順では、デフォルトのシステムタイムゾーン、時間、および日付を設定できます。
システムがインターネットに接続されている場合、ネットワークタイムをオンにすると、時刻が自動的に検出されます。 、ただし、場所に応じてタイムゾーンを設定する必要があります。すべて設定したら、[完了]をクリックします 次のステップに進みます。
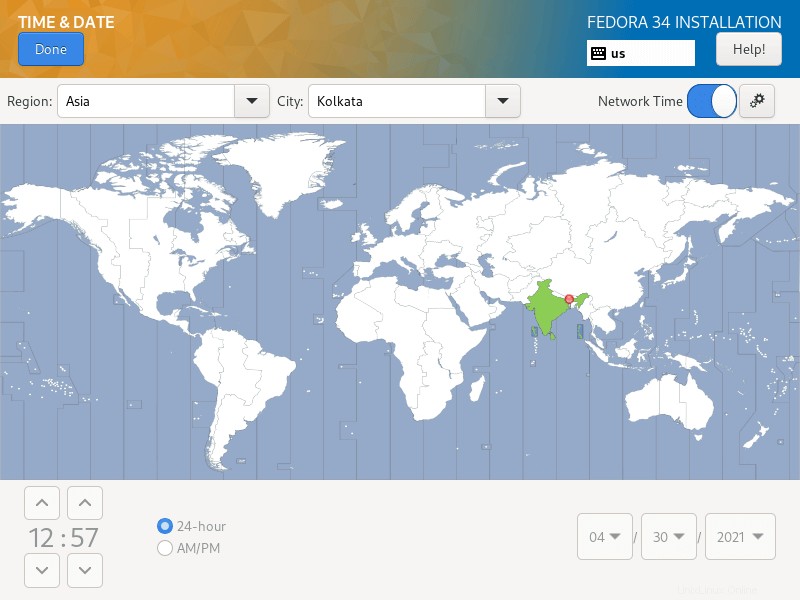
インストールディスクの構成
7。 このステップでは、すべてのシステムパーティションのシステムパーティションとファイルシステムタイプを構成します。パーティションを設定するには2つの方法があります。1つは自動設定を使用する方法です。 もう1つは、手動セットアップを実行することです。 。
このガイドでは、すべてを手動で行うことを選択しました。したがって、ディスクイメージをクリックして選択し、「カスタム」を選択します。 」。次に、[完了]をクリックします 次のステップで次の画面に進みます。
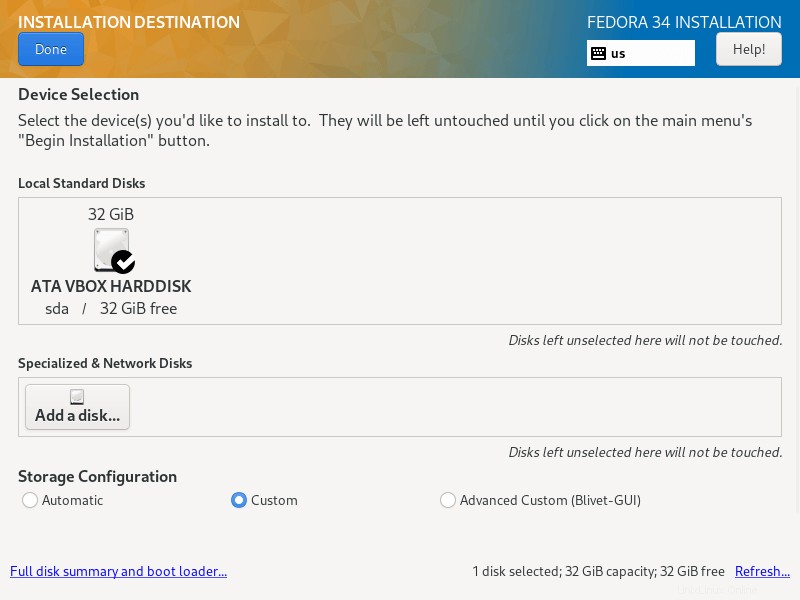
8。 下の画面で、「標準パーティション」を選択します ”ドロップダウンメニューからのパーティションスキーム。システム上に作成するさまざまなパーティションのマウントポイントを作成します。
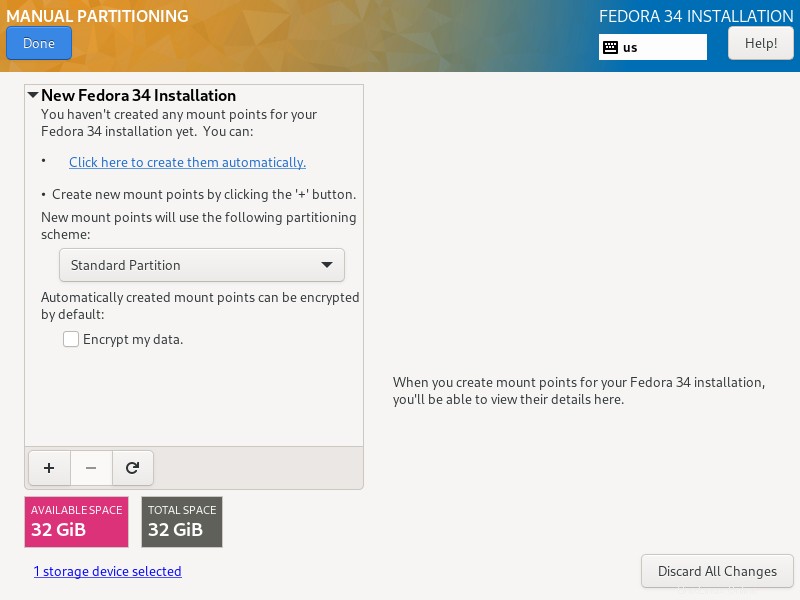
9。 新しいパーティションを追加するには、“+”を使用します ボタンをクリックして、ルート(/)を作成することから始めましょう パーティションなので、下の画面で次のように指定します。
Mount point: / Desired Capacity: 15GB
ここで設定したパーティションサイズは、このガイドの目的のためです。システムディスクのサイズに応じて、選択した容量を設定できます。
その後、「マウントポイントを追加」をクリックします 」を使用して、パーティションのマウントポイントを作成します。
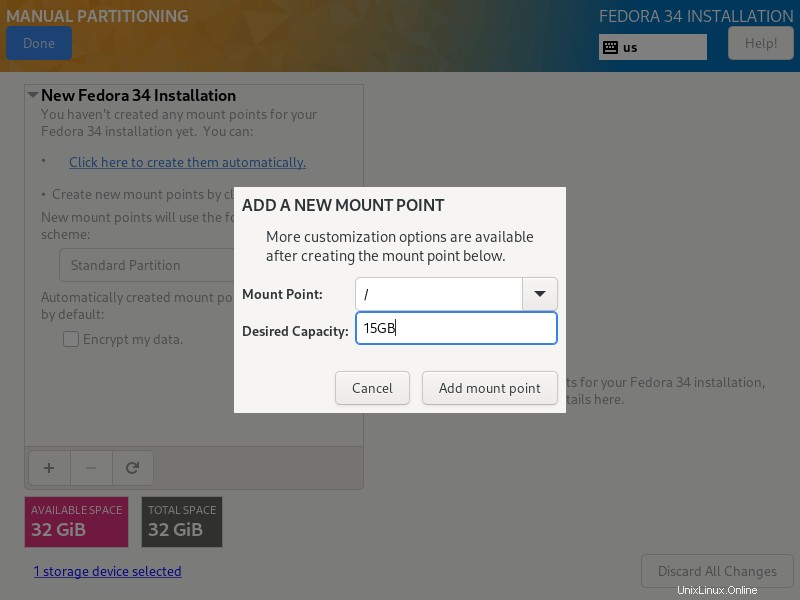
10。 すべてのLinuxシステムパーティションにはファイルシステムタイプが必要です。このステップでは、前のステップで作成したルートファイルシステムのファイルシステムを設定する必要があります。 ext4を使用しました その機能と優れたパフォーマンスのため。
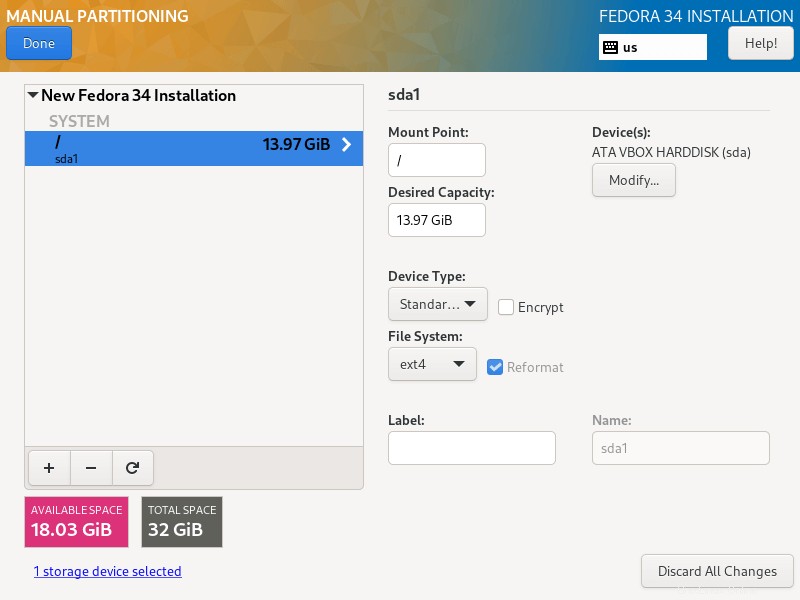
11。 次に、homeを作成します システムユーザーのファイルとホームディレクトリを保存するパーティションとマウントポイント。次に、[マウントポイントを追加]をクリックします 」設定を完了し、次の段階に進みます。
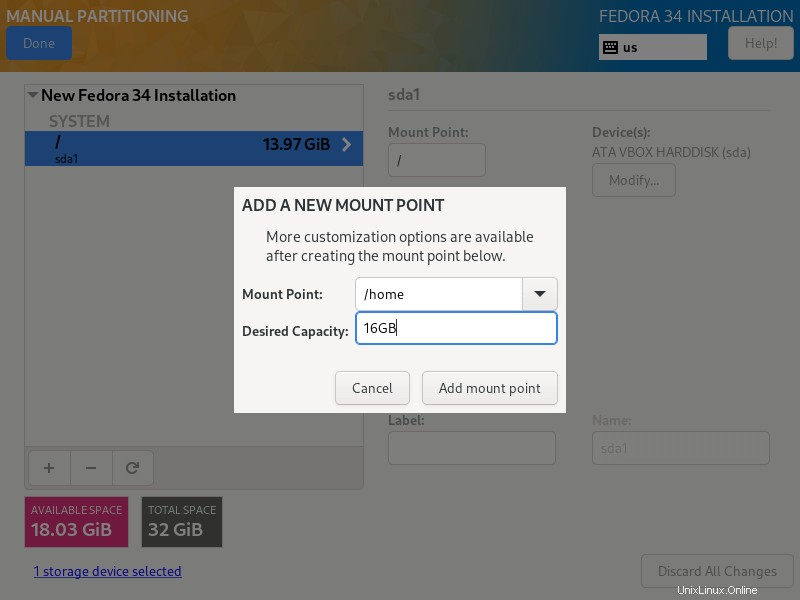
11。 homeのファイルシステムタイプも設定する必要があります ルートパーティションの場合と同じようにパーティションを作成します。 ext4も使用しました 。
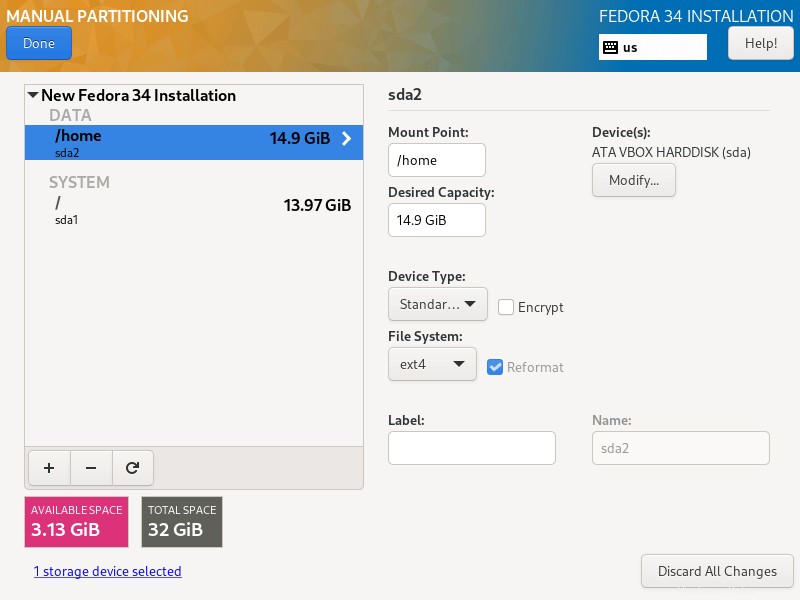
12。 ここでは、swapを作成する必要があります RAMが使い果たされた場合に、システムによってアクティブに処理されていないシステムRAMに余分なデータを一時的に格納するために割り当てられるハードディスク上のスペースであるパーティション。次に、[マウントポイントを追加]をクリックします 」を使用してスワップスペースを作成します。
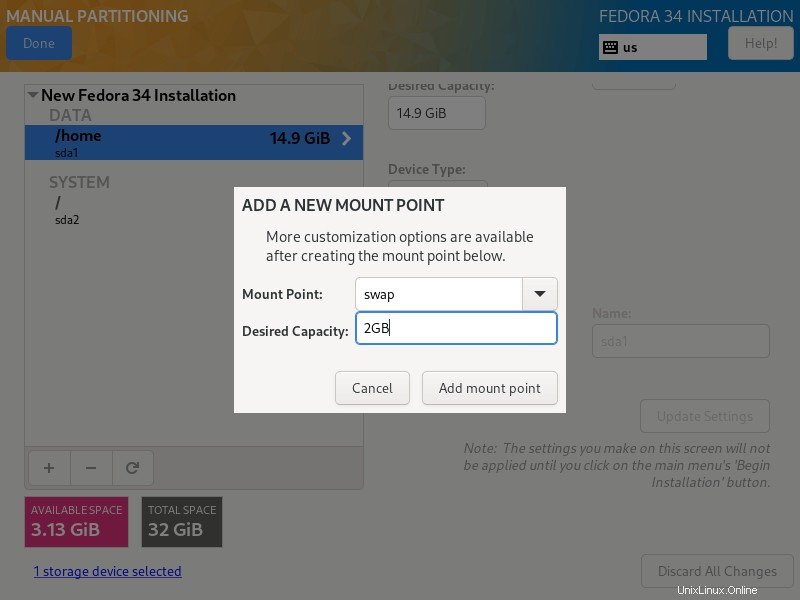
13。 必要なマウントポイントをすべて作成したら、完了をクリックします。 左上隅のボタン。
ディスクにすべての変更を加えるための以下のインターフェースが表示されます。 「変更を受け入れる」をクリックします 」を続行します。
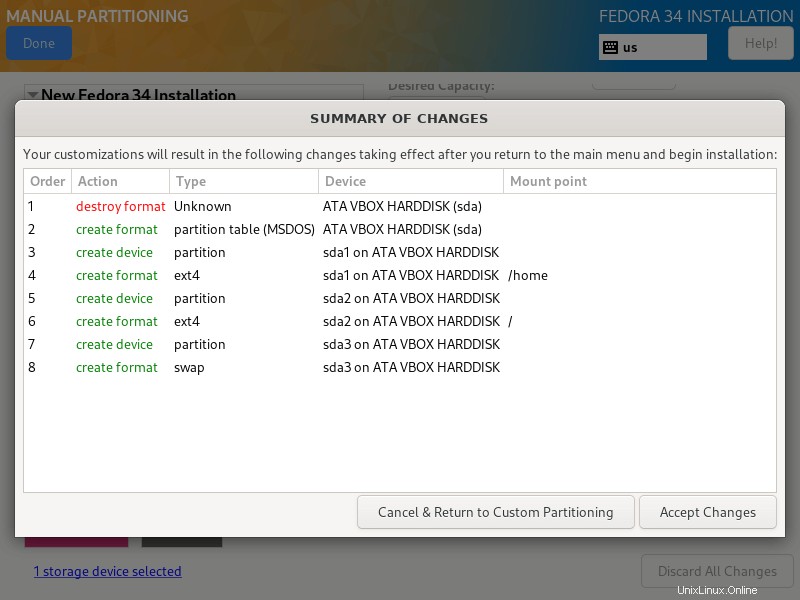
ネットワークとホスト名の設定
14。 前の手順から構成画面に戻り、次に「ネットワークとホスト名」をクリックします。 」を使用してホスト名を設定します。
システムネットワーク設定を構成するには、「構成…」をクリックします 」ボタンを押すと、次の画面に移動します。
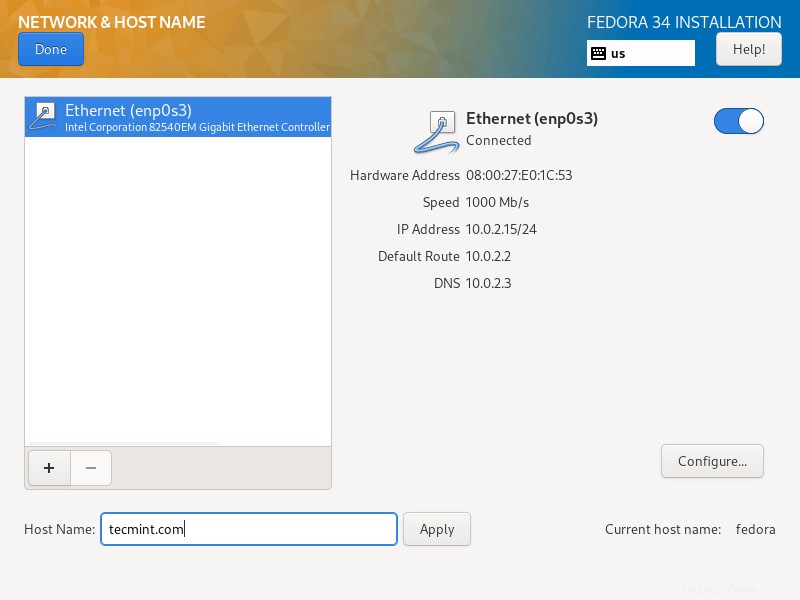
15。 ここでは、サーバーのIPアドレス、デフォルトゲートウェイ、DNSサーバーなど、さまざまなネットワーク設定を構成できます。
これはサーバーであるため、手動を選択する必要があります ドロップダウンメニューからの設定方法。設定をナビゲートして、サーバー環境の要求に応じて他のネットワーク機能とプロパティを設定します。
すべてを設定したら、[保存]をクリックしてから、[完了]をクリックします。 左上隅にあるネットワークとホスト名を入力します 構成については、インストールの概要に戻ります。 画面でシステムファイルの実際のインストールを開始します。
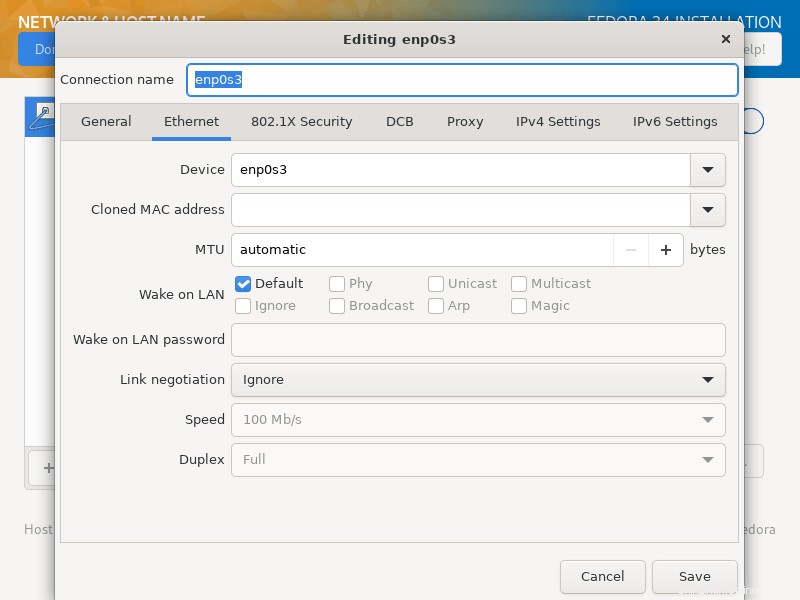
16。 システムファイルのインストールが進むにつれて、ルートを設定する必要があります。 ユーザーパスワードと追加のシステムユーザー アカウント。
「ルートパスワード」をクリックします 」をクリックしてrootユーザーのパスワードを設定します。設定が完了したら、[完了]をクリックします。 次のステップに進みます。
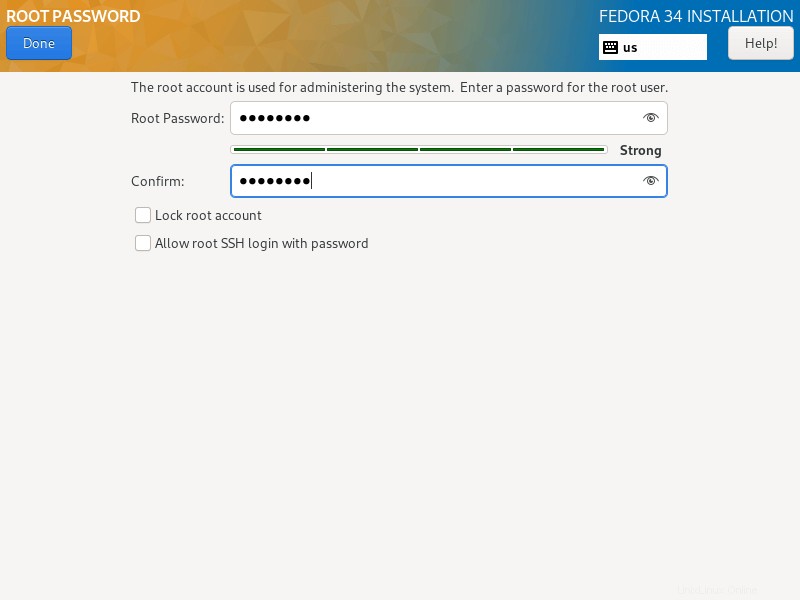
17。 追加のユーザーアカウントを作成するには、「ユーザー作成」をクリックするだけです。 」と入力し、必要な情報を入力します。
オプションで管理者権限を付与し、以下のインターフェースのようにユーザーのパスワードを設定して、[完了]をクリックすることもできます。 すべてを設定した後。
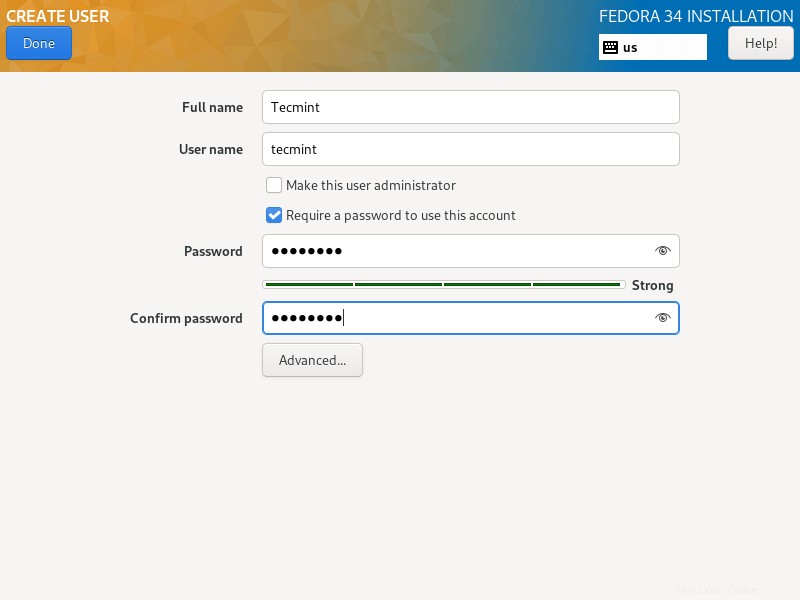
18。 実際のFedora33サーバーを開始します 「インストールの開始」をクリックしてシステムファイルをインストールします 下の画面から」
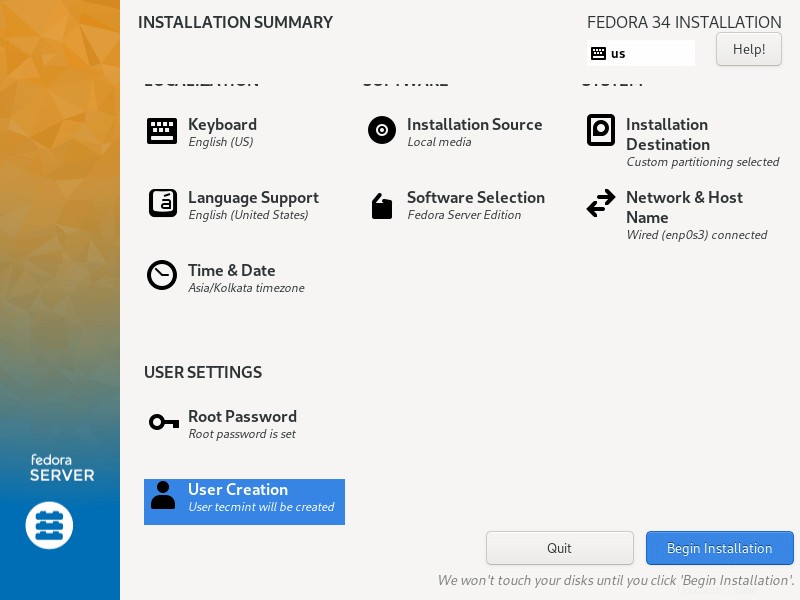
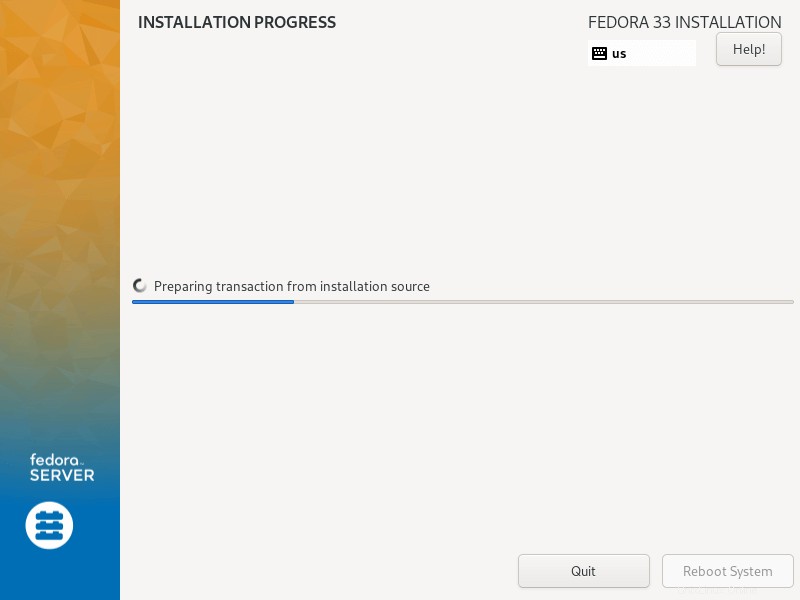
19。 次に、座ってリラックスし、インストールが完了するのを待ちます。インストールが完了したら、再起動をクリックします。 右下隅にあり、再起動 あなたのマシン。次に、インストールメディアを削除し、Fedora33サーバーを起動します。
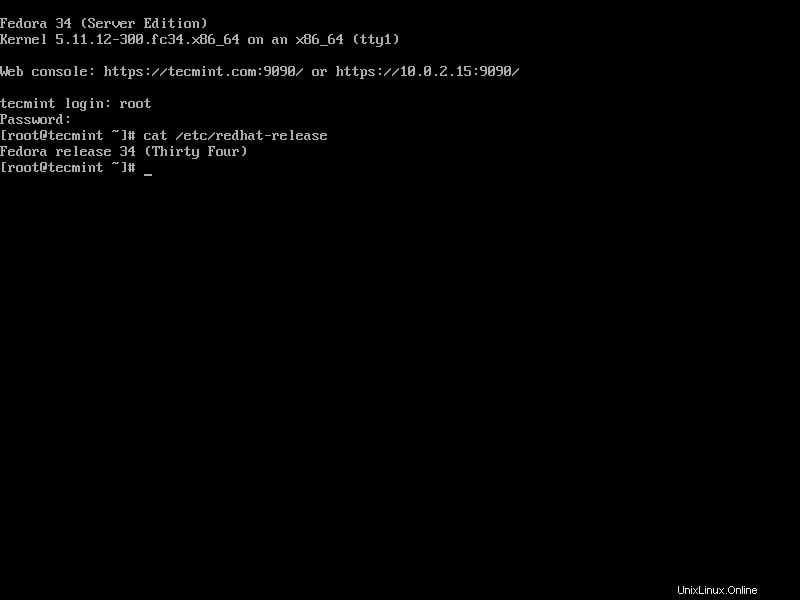
上記の手順は、いつものように簡単で直接的な手順であると信じており、すべてがうまくいったことを願っています。これで、 Fedora 23の実行を開始する準備が整いました。 サーバーマシン上。