こんにちは。Linuxチュートリアルとガイドの主要なWebサイトの1つであるLinuxTechiへのすべてのLinux愛好家へようこそ。今日は、新しくリリースされたFedora 27サーバー、その新機能、およびシステムにFedora27サーバーをインストールする方法のステップバイステップガイドについて説明します。それでは、これ以上待たずに記事に直接入りましょう。
Fedora 27サーバー–新機能
Fedora 27 Serverエディションのリリースにより、Fedoraは、多くのコミュニティサポートを備えたサーバーで再び市場での地位を確立しました。あらゆる種類のOSに精通したサーバー管理者は、Fedora 27サーバーバージョンのすべてのサーバーベースのテクノロジーを理解して使用できます。Fedora27サーバーには、以下に示す多くの拡張機能が付属しています。
-
サーバー管理が簡単になりました
Fedora 27サーバーバージョンは、初心者でもサーバー管理を容易にします。強力なコックピットインターフェースを使用すると、サーバーに関連するすべてのアクティビティを1回のクリックで簡単に監視および保守できます。必要なすべてのコンテナベースのサービスを簡単にデプロイする
-
サーバーの役割
Fedora 27サーバー版を使用すると、サーバーを最初からセットアップするのに時間と労力を無駄にする必要がありません。代わりに、Fedora 27サーバーシステムにサーバーの役割をプラグインするだけで、すべての統合サービスを簡単に利用できます。ロールキットツールを使用すると、サーバー管理者はすべてを管理および展開できます
-
究極のデータベースサービス
Fedora 27には、最も信頼性の高いPostgresSQLオブジェクトを搭載したスケーラブルなデータベースサーバーが搭載されています。
Fedora27サーバーをインストールするためのステップバイステップガイド
ステップ:1)Fedora27サーバーをダウンロード
まだダウンロードしていない場合は、Fedora27サーバーの最新バージョンをシステムにダウンロードしていることを確認してください。ここからダウンロードできます。
ステップ:2)ブータブルディスクを作成する
システムにFedora27サーバーをインストールするには、fedora27サーバーのライブイメージをダウンロードしたブータブルディスクが必要です。起動可能なディスクを使用してシステムを起動し、起動順序がUSBディスク/DVDに変更されていることを確認します。
「Ubuntu/LinuxMintで起動可能なUSBディスク/DVDを作成する方法」の詳細を読む
ステップ:3)インストールプロセスの準備を開始します
システムが起動すると、次の画面が表示されます。「Fedora27をインストール」を選択します。 」をクリックしてインストールプロセスを開始します

ステップ:4)言語を選択してください
次に、言語を選択し、次の画面で選択した言語を選択して、[続行]をクリックします。 」
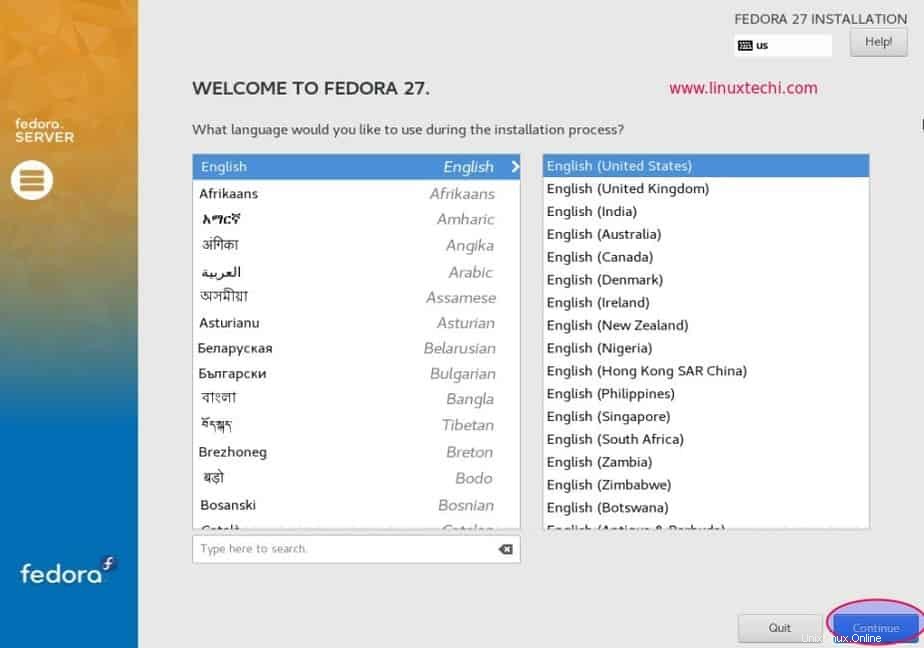
ステップ:5)インストールの概要
次の画面にインストールの概要が表示され、キーボードレイアウトを更新したり、適切な日時を設定したり、インストール元とインストール先を選択したりするためのオプションが表示されます
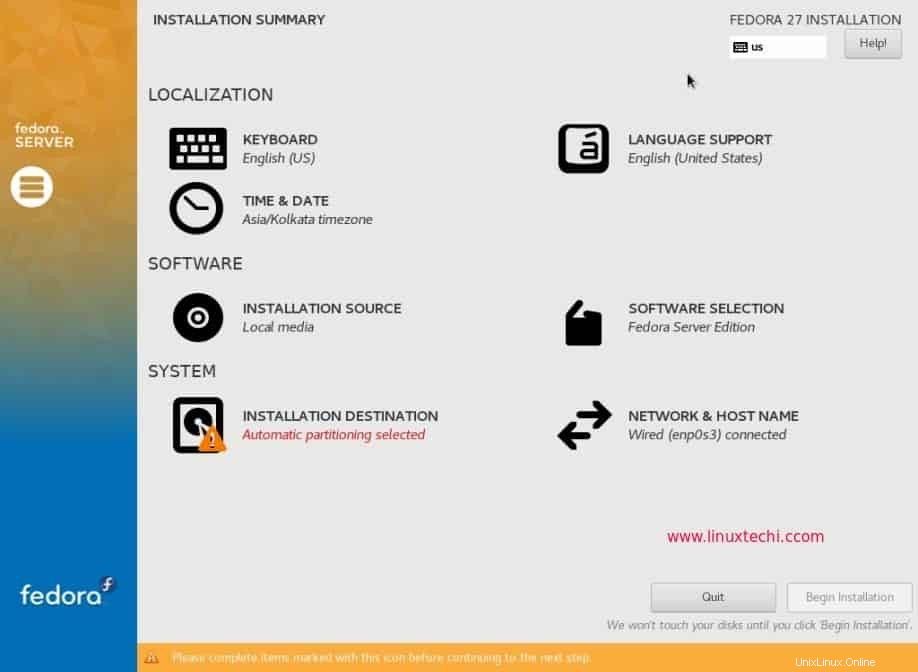
ステップ:6)セットアップの日付とタイムゾーン
[インストールの概要]画面に戻り、[日時]をクリックします 」をクリックして、地域、都市を選択し、それに応じて日付と時刻を設定します。 [完了]をクリックします 」を選択すると、前の画面に戻ります。
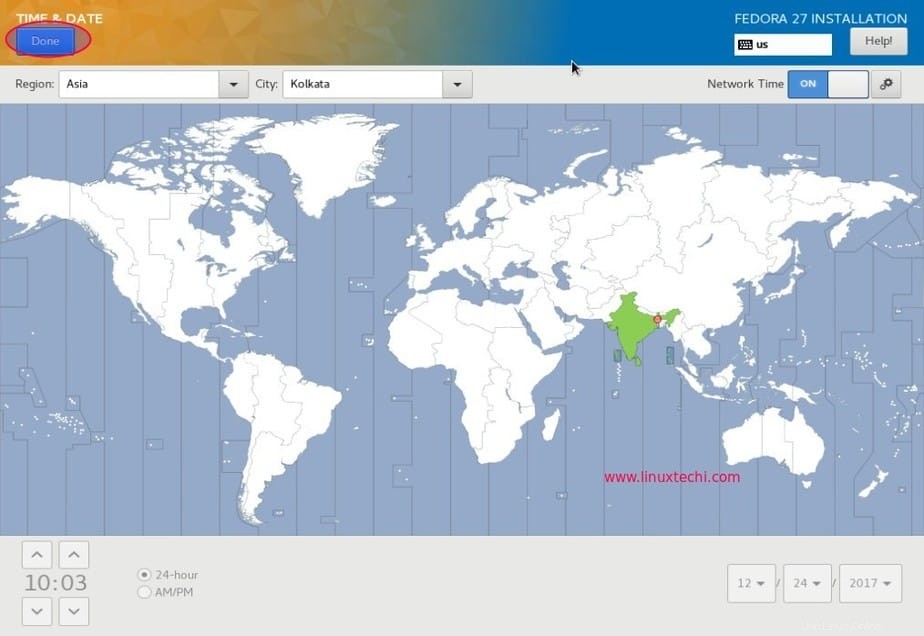
手順:7)キーボードレイアウトの設定
お好みのキーボードレイアウトを選択してください
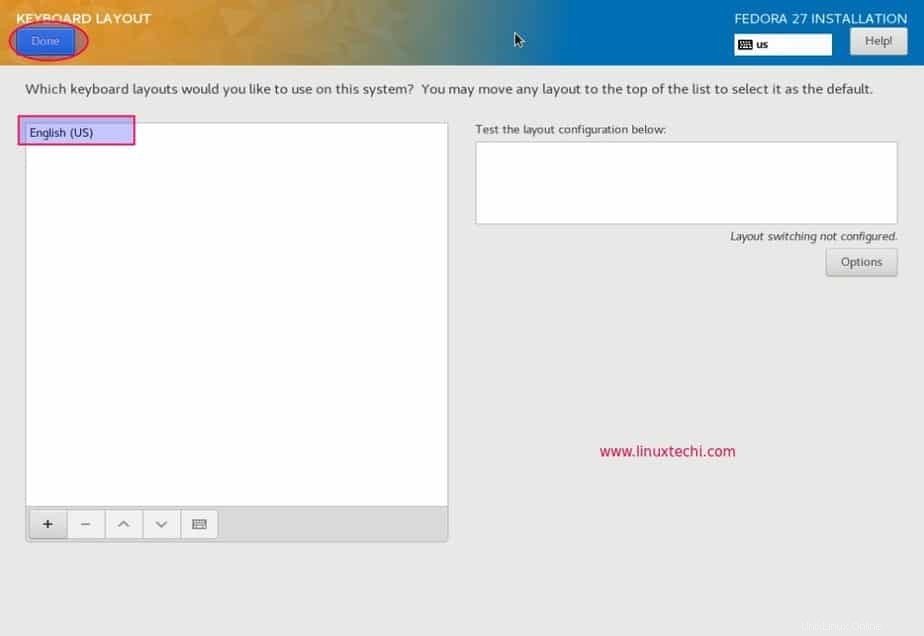
手順:8)インストール先を選択
次のステップは、インストール先を選択することです。 Fedora27サーバーをインストールする必要のあるデバイスを選択します。 「自動」を選択します インストーラーでディスクの自動パーティションスキームを作成する場合は、ストレージ構成の「」を参照してください。 「カスタム」を選択します 」オプションを使用して独自のカスタマイズパーティションテーブルを作成する場合、このオプションは上級Linuxユーザーにのみお勧めします。
このチュートリアルでは、カスタムパーティションを作成する方法を示します。したがって、私の場合は2番目のオプションを選択しています。
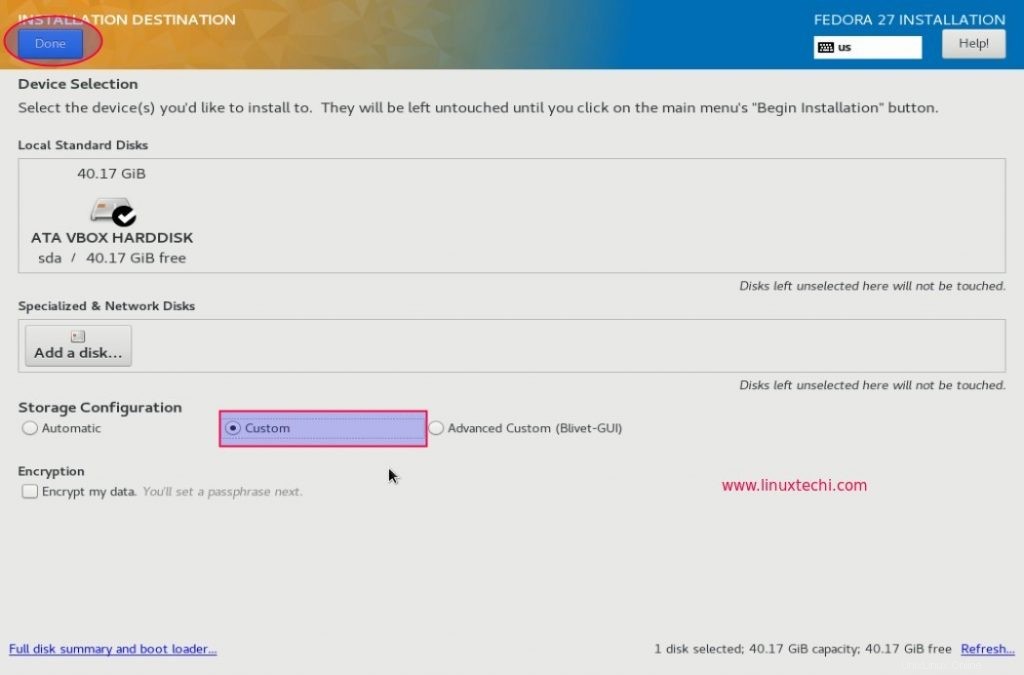
[完了]をクリックします 上部の「」ボタンをクリックすると、次の画面に移動します。
ご覧のとおり、Fedora 27Server用に40GBのハードディスクがあり、次のパーティションを作成します。ディスクサイズに応じてパーティションサイズを変更できます。
- / boot =1 GB(ext4ファイルシステム)
- / home =10 GB(xfsファイルシステム)
- / var =10 GB(xfsファイルシステム)
- / =15 GB(xfsファイルシステム)
- スワップ=4GB
パーティションの作成を開始するには、プラス記号(+)をクリックします。まず、サイズ1GBの/bootパーティションを作成し、ext4としてフォーマットします
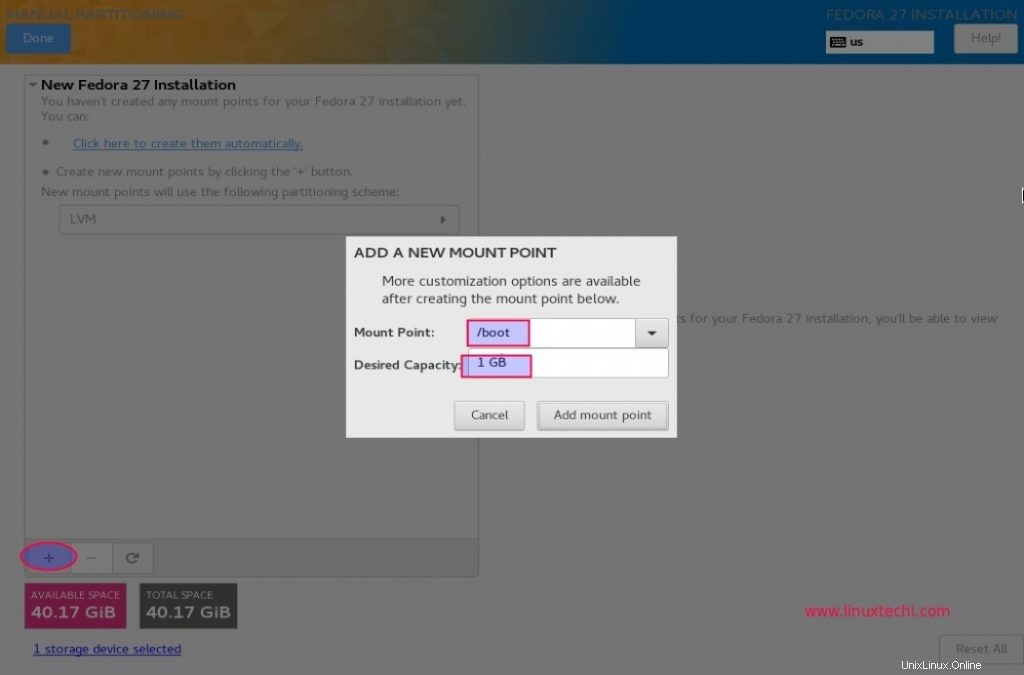
「マウントポイントの追加」をクリックします
注: / boot以外の新しいパーティションを作成するときは常に、デフォルトでは、インストール時にすべてのパーティションがxfsとしてフォーマットされます。
サイズが10GBの/homeパーティションを作成し、形式はxfsファイルシステムと同じです
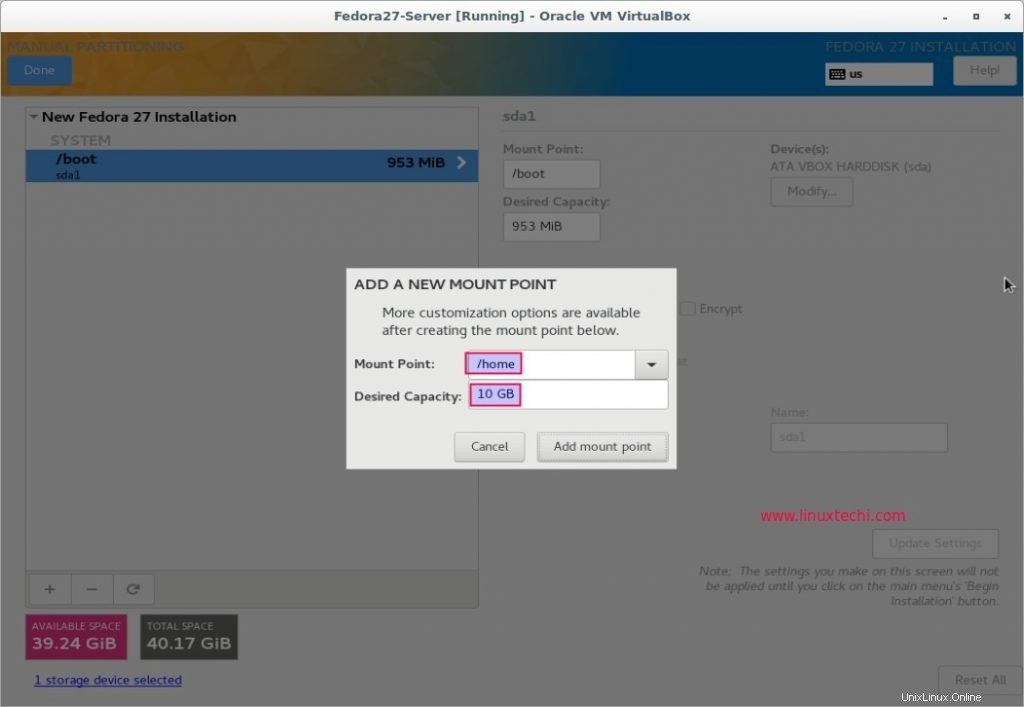
同様に、サイズがそれぞれ10GBと15GBの/varと/を作成します。
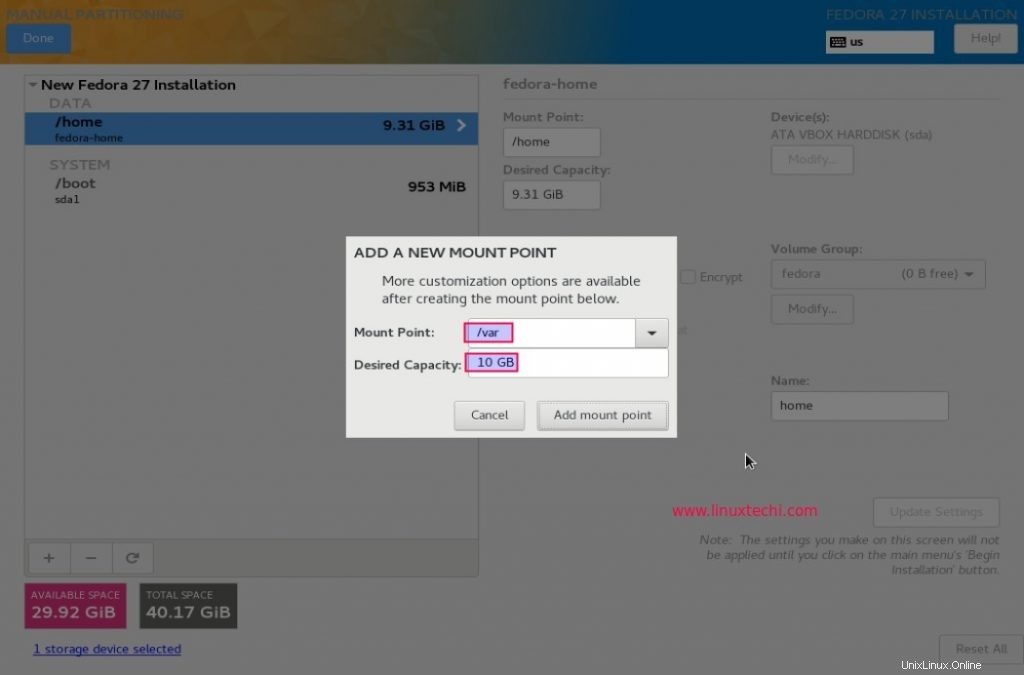
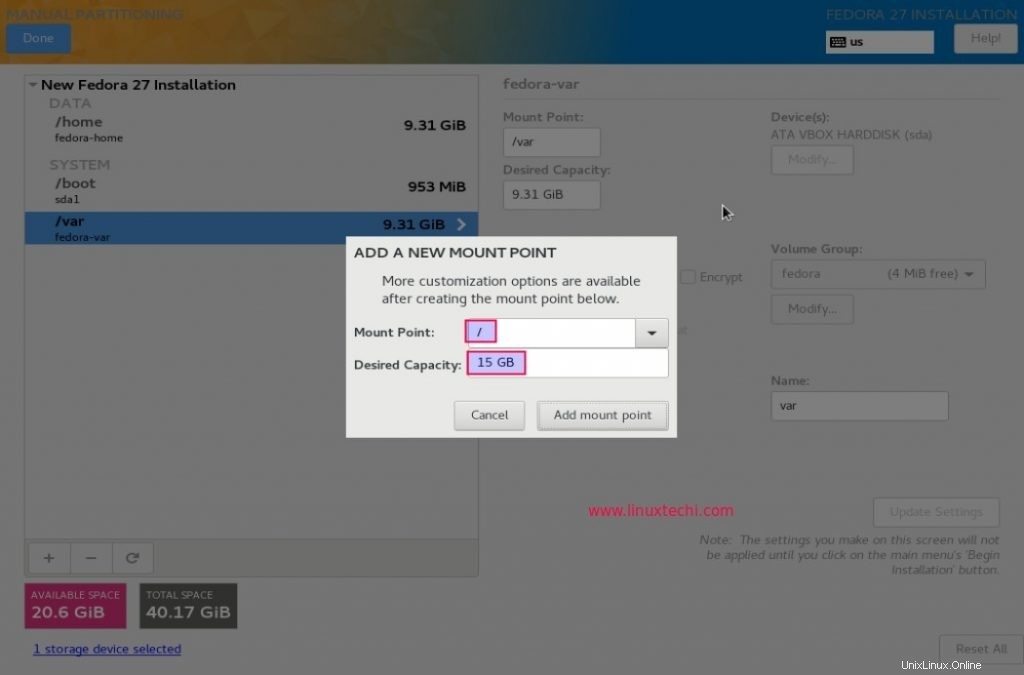
最後に、サイズ4GBのスワップパーティションを作成します。
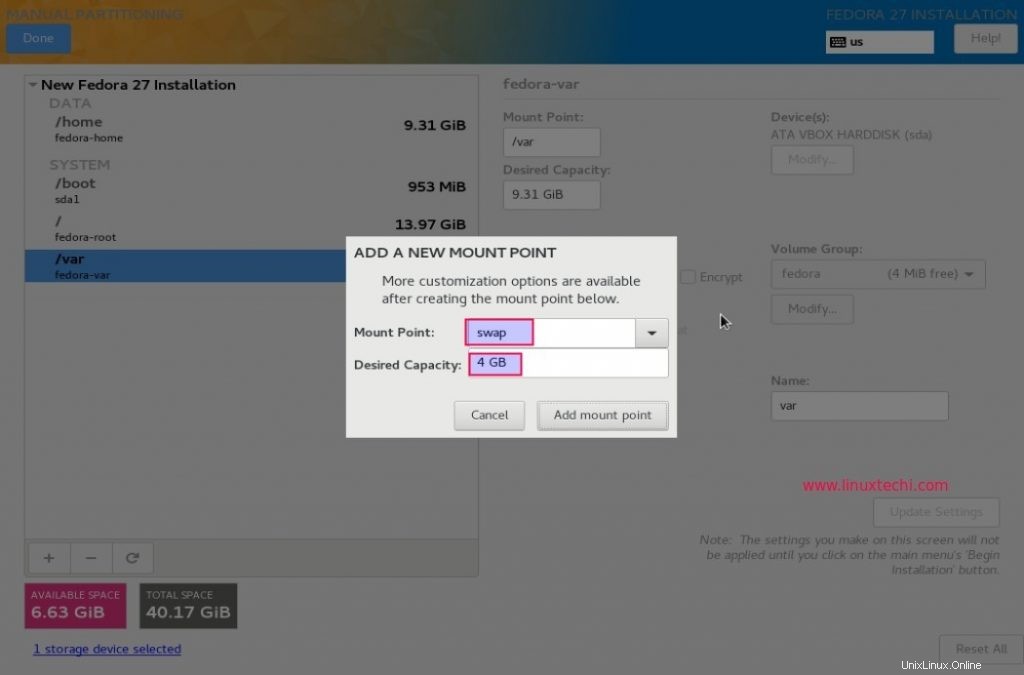
パーティションの作成が完了したら、[完了]をクリックし、[変更を受け入れる]を選択します 」
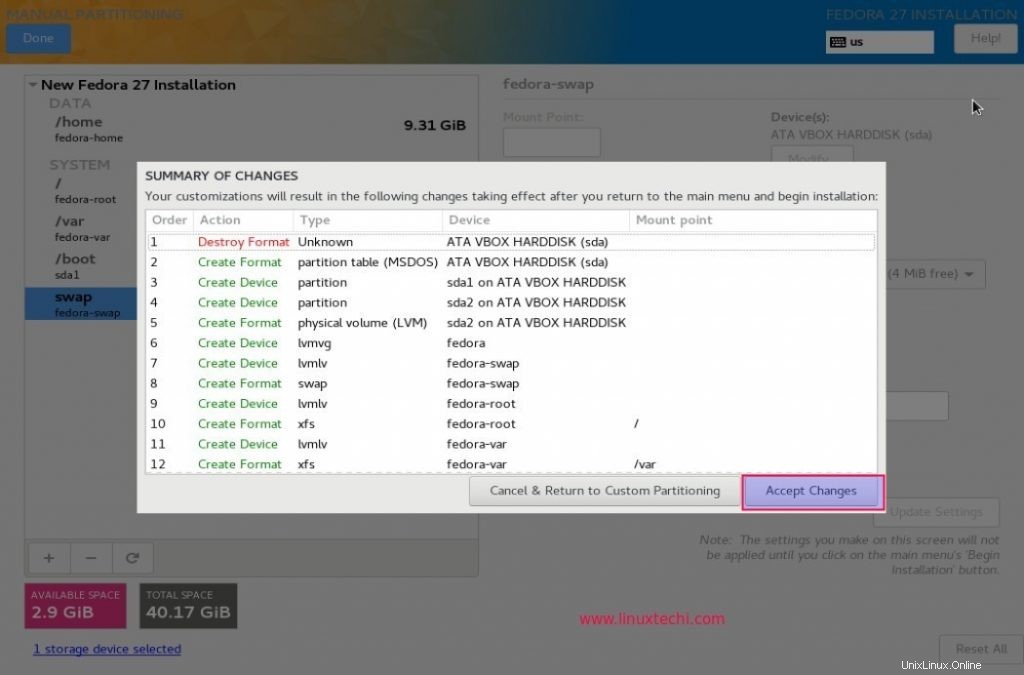
[変更を受け入れる]をクリックすると、前の画面に戻ります。
ステップ:9)ソフトウェアの選択
次に、インストールする必要のある基本環境を選択します。この場合、「 Fedora Server Edition」を選択します 」を選択し、サーバー環境に必要なすべてのアドオンを選択します。私の場合は、「基本的なWebサーバー」を選択しています。 」をアドオンとして使用すると、環境に適したアドオンを選択できます。
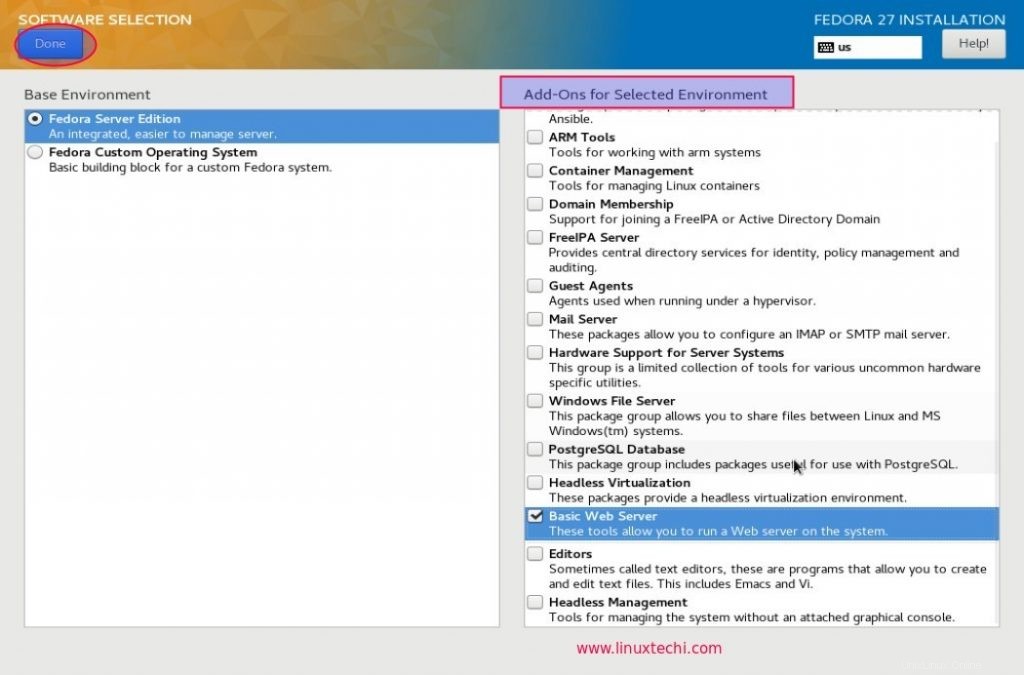
ステップ:10)Fedora27サーバーのインストールを開始する
これで、インストールの概要画面のすべての設定が完了しました。[インストールの開始]をクリックします。 」をクリックして、インストールプロセスを開始します。次のステップはユーザー設定です。ルートパスワードをクリックして、Fedora27サーバーのルートパスワードを設定します。
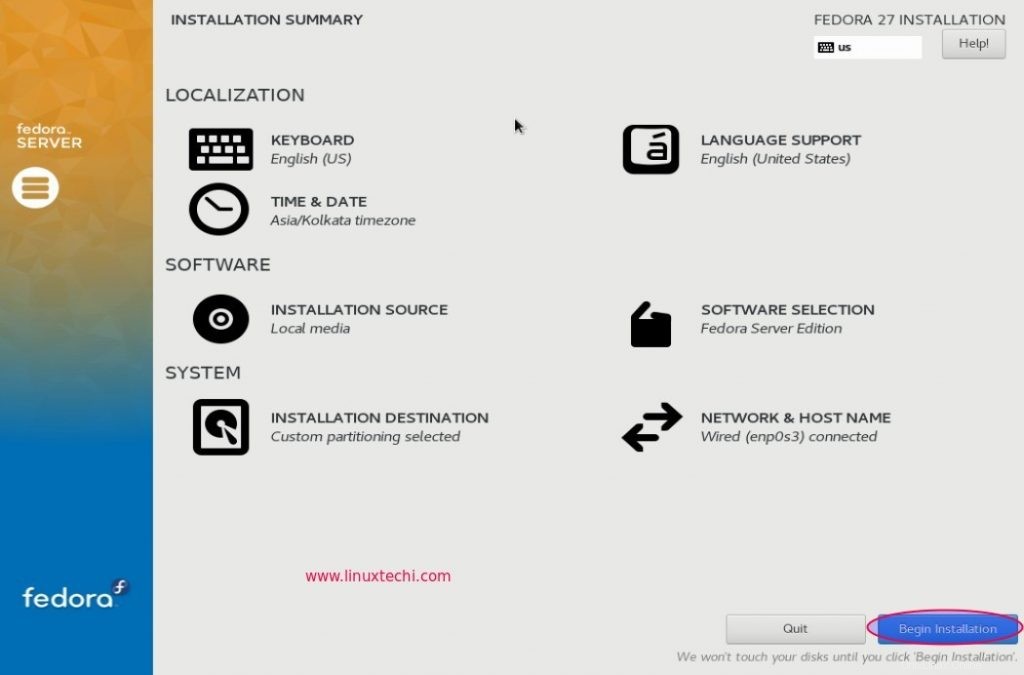
ステップ:11)ルートパスワードの設定
ルートパスワードを入力します。終了したら「完了」をクリックして前の画面に戻ります。 「ユーザー作成」をクリックして次の画面に進みます
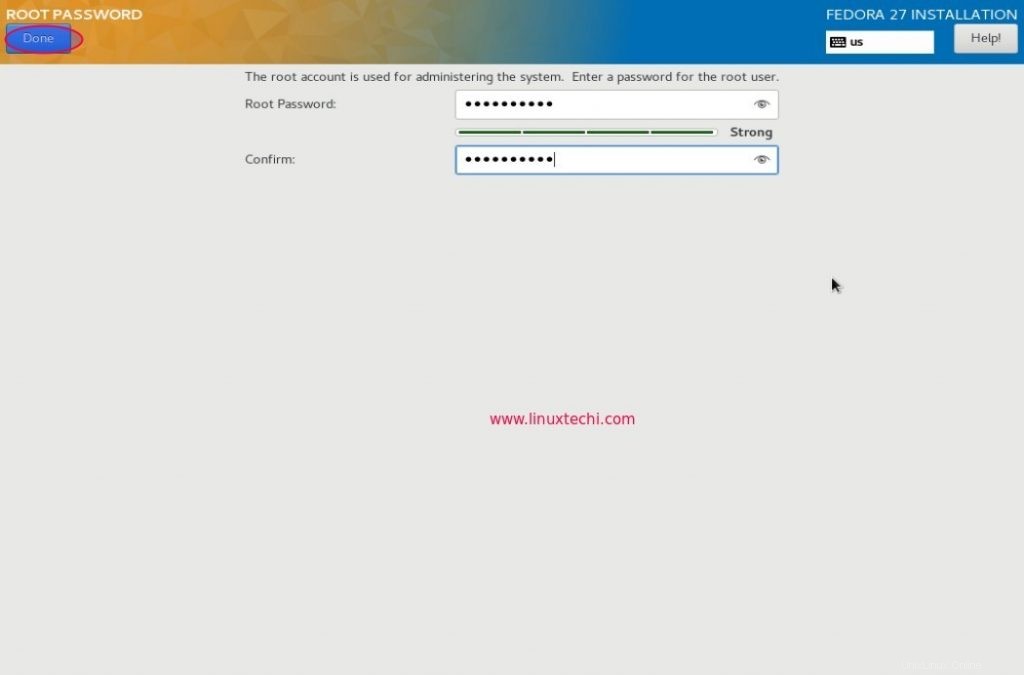
ステップ:12)新しいユーザーの作成
「ユーザー作成」画面で、フルネーム、ユーザー名、パスワード、およびパスワードの確認を入力して、Fedora27サーバーの新しいユーザーを作成します。完了したら「完了」をクリックして、インストールプロセスを続行します。インストールが完了すると、完了ステータスが通知され、起動可能なUSB / DVDを取り外して、コンピューターを再起動します
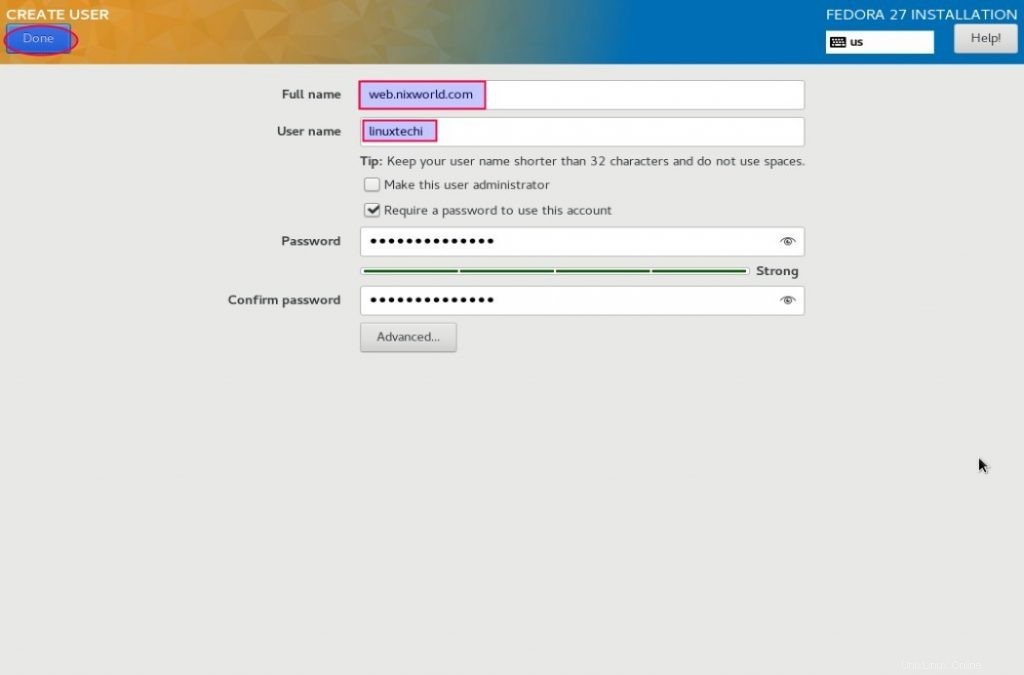
ステップ:13)インストールの成功
インストールが完了したら、画面の右下にある[再起動]ボタンをクリックして、Fedora27サーバーの使用を開始します。
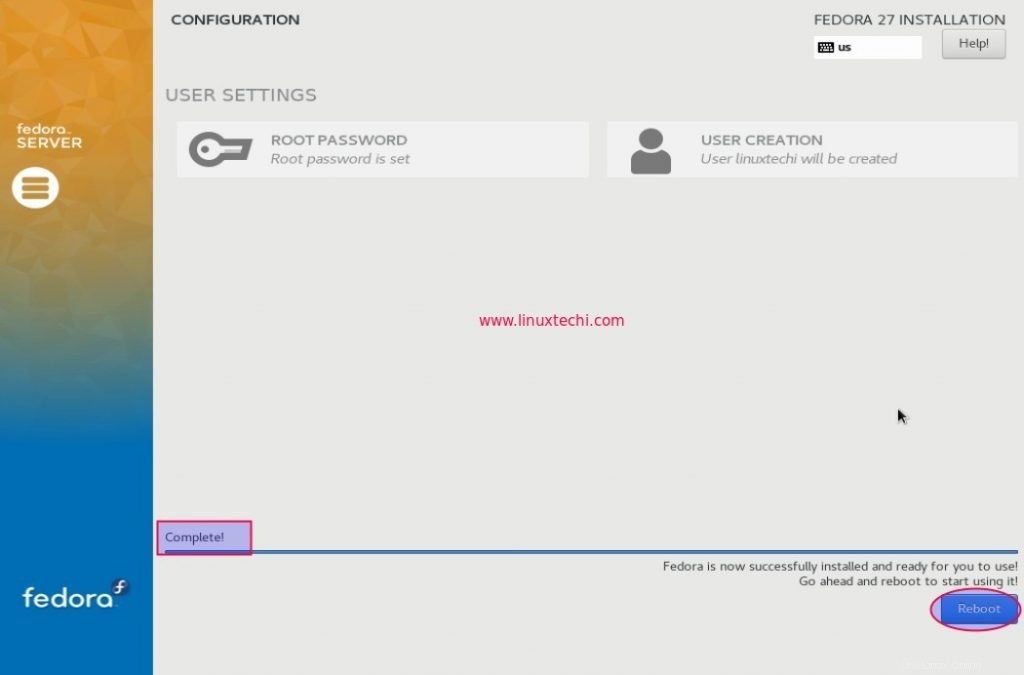
ステップ:14)Fedora27サーバーにログインします
システムが再起動すると、Fedora 27サーバーにログインするように求められます。ログインすると、通常どおりすべてのサーバータスクを続行できます。
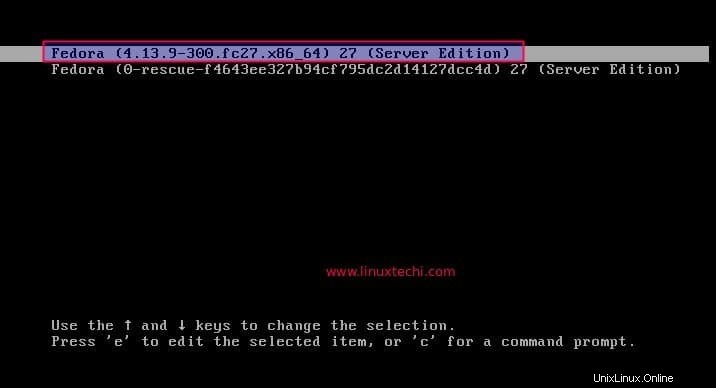
最初のオプションとして、Fedora 27(Server Edition)を選択します
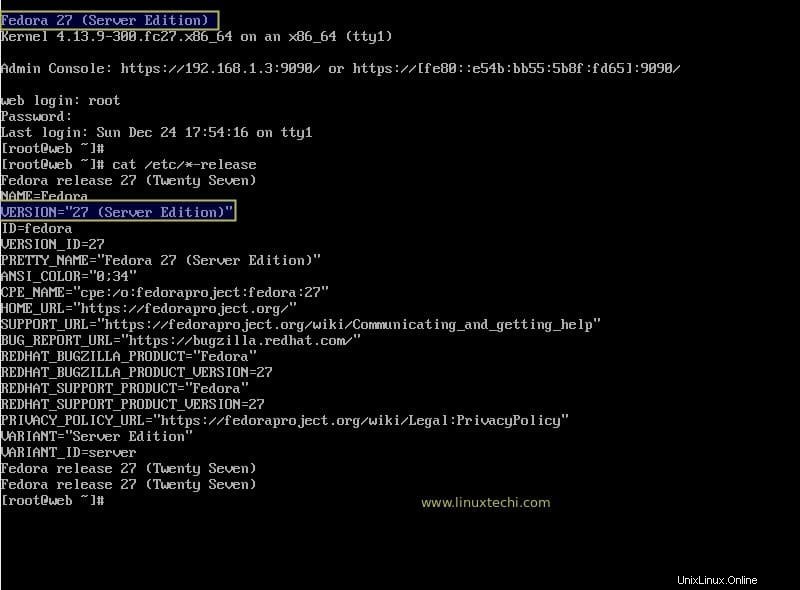
これで記事は終わりです。この記事がFedora27サーバーのインストールに役立つ場合は、。フィードバックやコメントを共有してください。