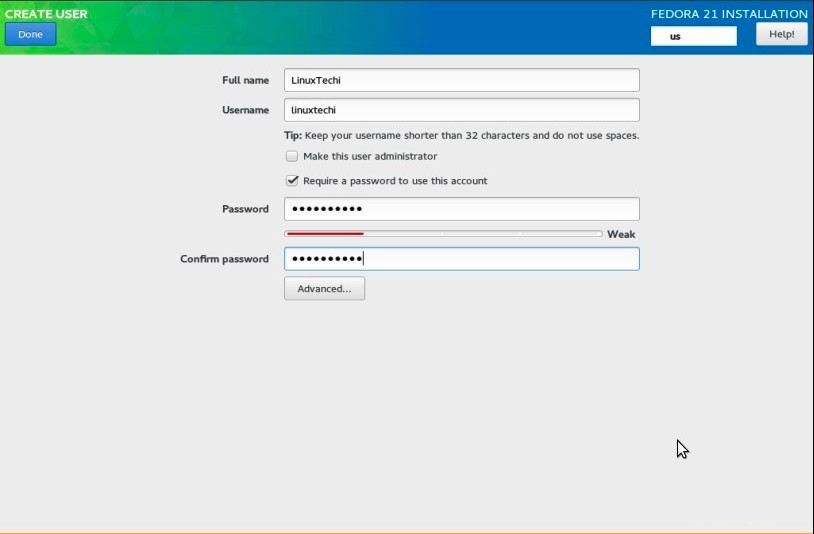FedoraはオープンソースのLinux ベースのオペレーティングシステム。 Fedoraは無料なので、エンドユーザーが使用できるので、要件に応じて変更して配布します。 Fedoraオペレーティングシステムはデスクトップで利用できます 、サーバー およびクラウド 。 FedoraプロジェクトはRedHatによってサポートされています 。新しいソフトウェアとテクノロジーのほとんどは、FedoraでRedhatによって開発およびテストされ、その後、これらのソフトウェアはRedhatStableバージョンで使用されます。
この投稿では、Fedora 21デスクトップまたはワークステーション(64ビット)のインストール手順とスクリーンショットについて説明します。以下は、Fedora21をインストールするための最小要件です。
- 1GHz以上のプロセッサ
- 1GB RAM
- 10GBの未割り当てディスク容量
ステップ:1インストールメディアをダウンロードする
Fedora21は公式ウェブサイトからダウンロードできます。このURLを使用してFedora21ワークステーションをダウンロードします
ISOファイルをダウンロードしたら、DVDまたはUSBデバイスに書き込み、DVDまたはUSBデバイスでシステムを起動します。
ステップ:2最初のオプション「StartFedora Live」を選択し、Enterキーを押します。
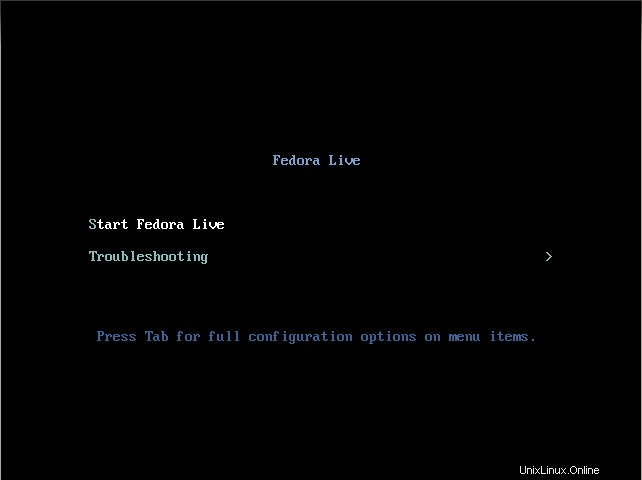
手順:3[ハードドライブにインストール]オプションを選択します
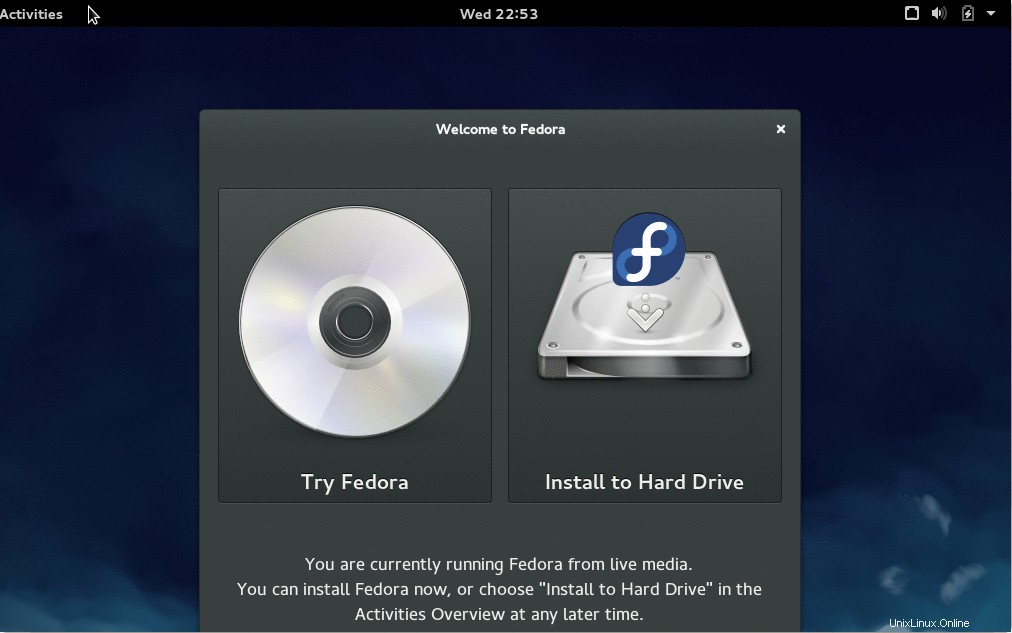
手順:4インストール中に使用する言語を選択します。
私の場合、アメリカ英語を選択しました
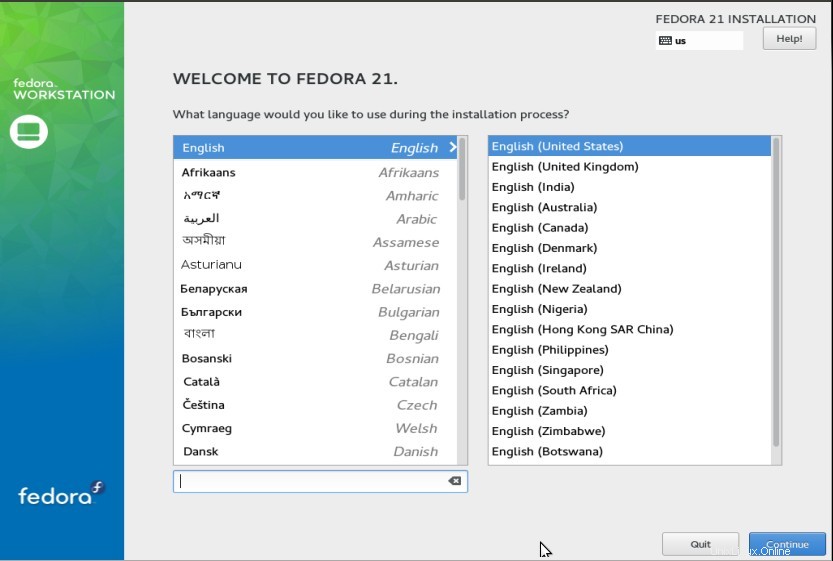
[続行]をクリックします…。
ステップ:5インストール先を選択します。
[インストール先]オプションを選択し、FedoraOSをインストールするハードドライブを指定します。カスタマイズパーティションテーブルを指定することもできます。私の場合、自動パーティションスキームを備えた21GBのハードドライブスペースがあります。
このステップでは、日付と時刻とともにホスト名とネットワーク設定を指定することもできます。
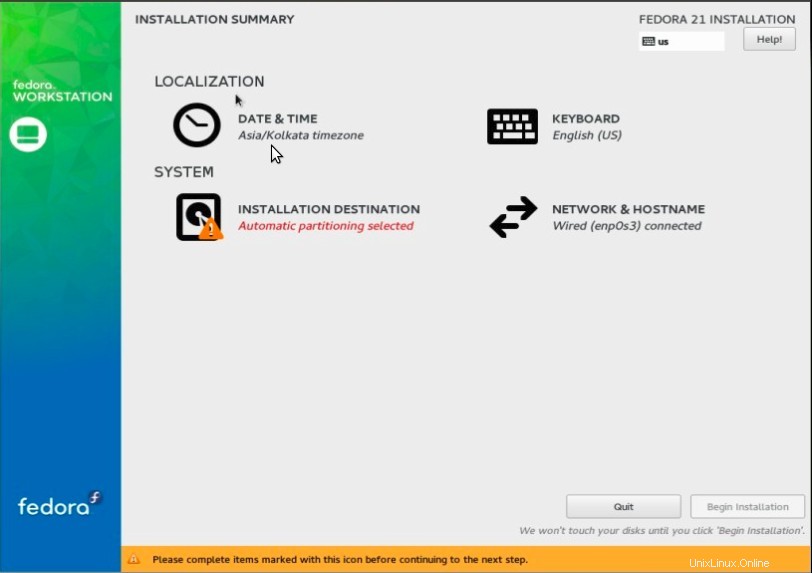
ハードドライブの選択とパーティションスキームが完了したら、以下に示すように[完了]をクリックします。
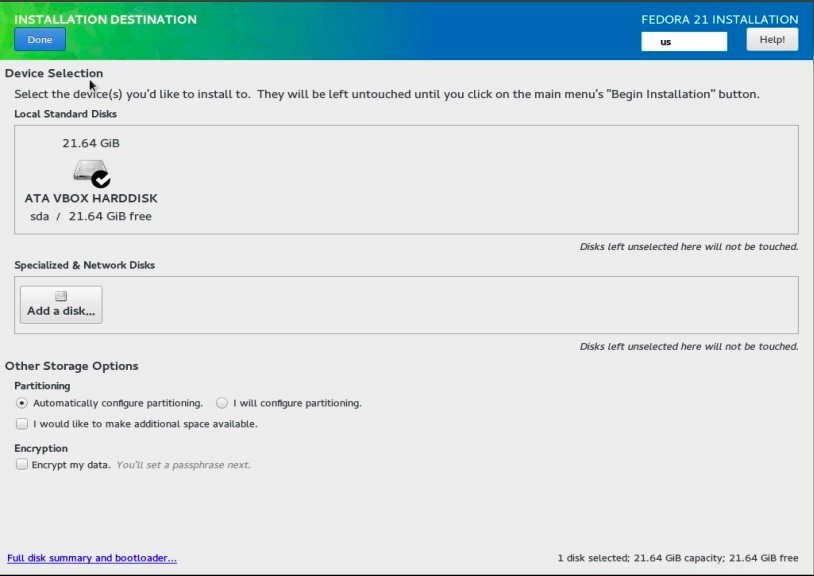
「インストールの開始」をクリックします 「
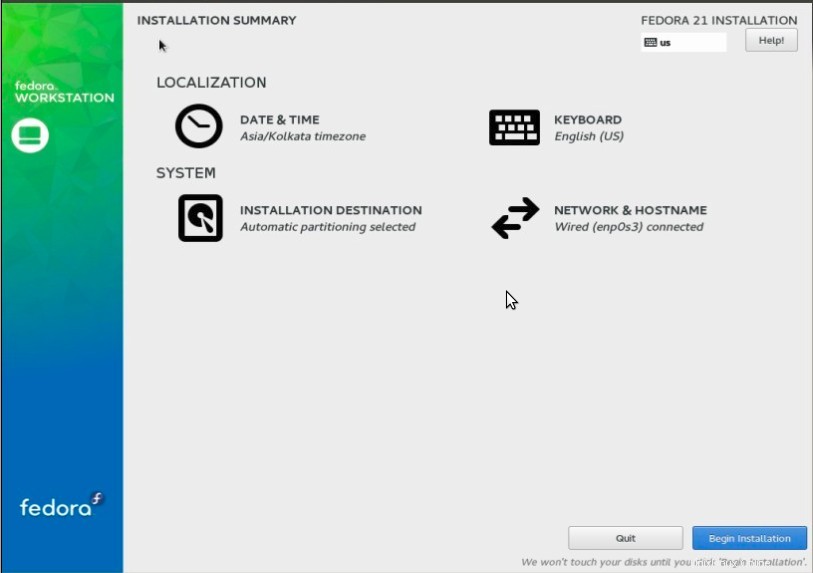
ステップ:6ルートパスワードやユーザー作成などのマーク項目を完了する
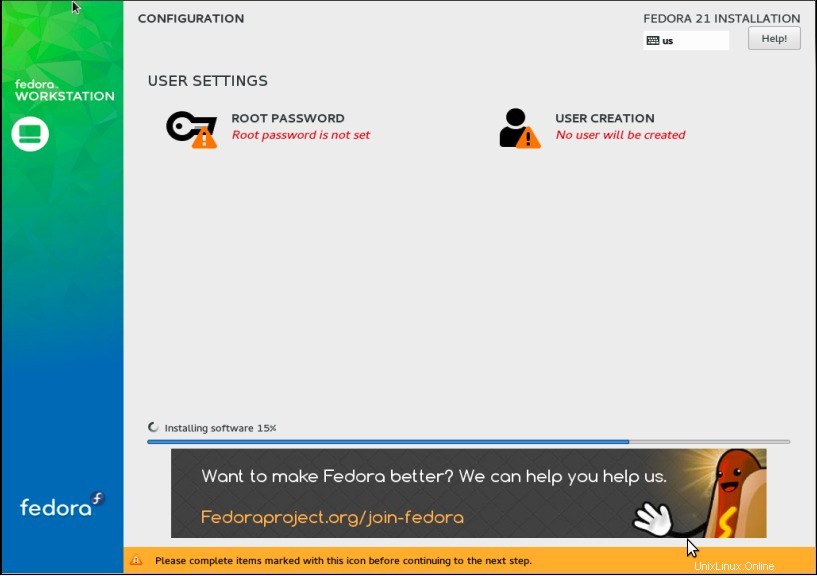
「ルートパスワード」をクリックしてルートパスワードを設定します 「
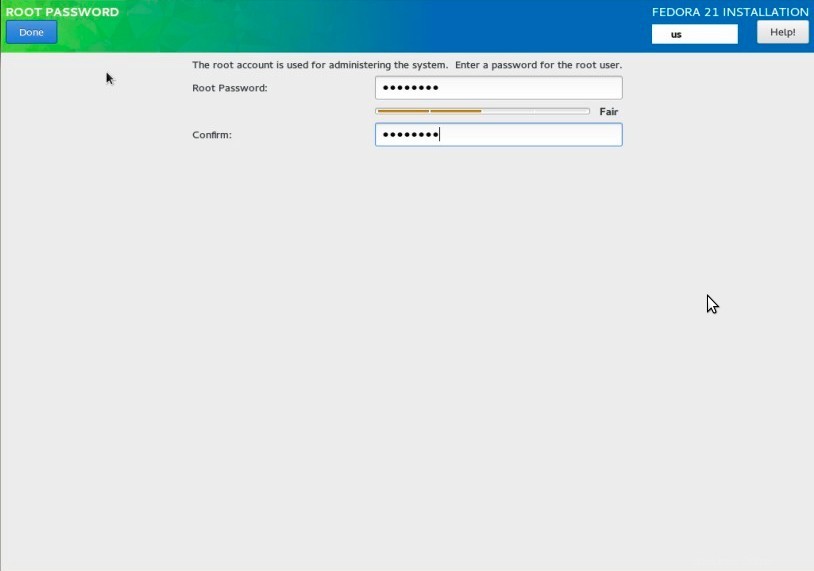
[完了]をクリックします…
新しいユーザー資格情報を指定し、[完了...]をクリックします。
ステップ:7以下に示すようにインストールが進行中です
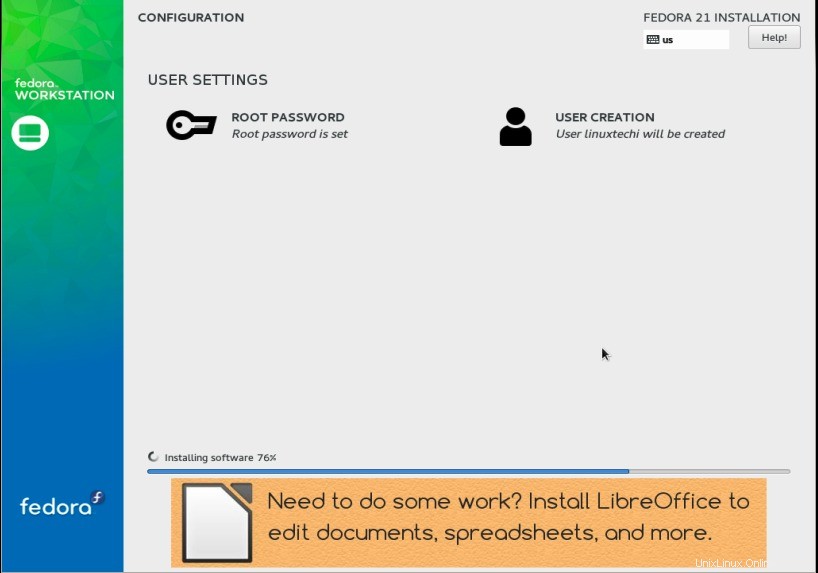
ステップ:8インストールが完了したら、[終了]をクリックします。
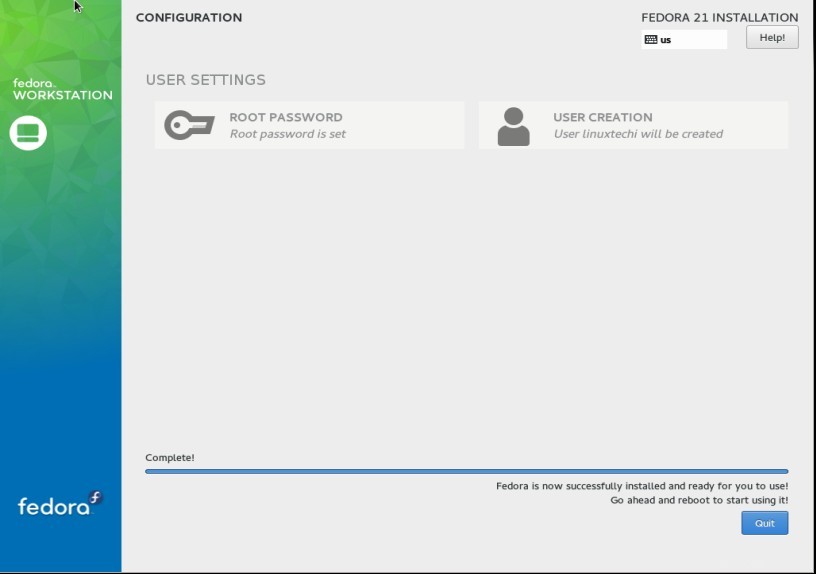
ステップ:9インストール完了後のFedora21のログイン画面
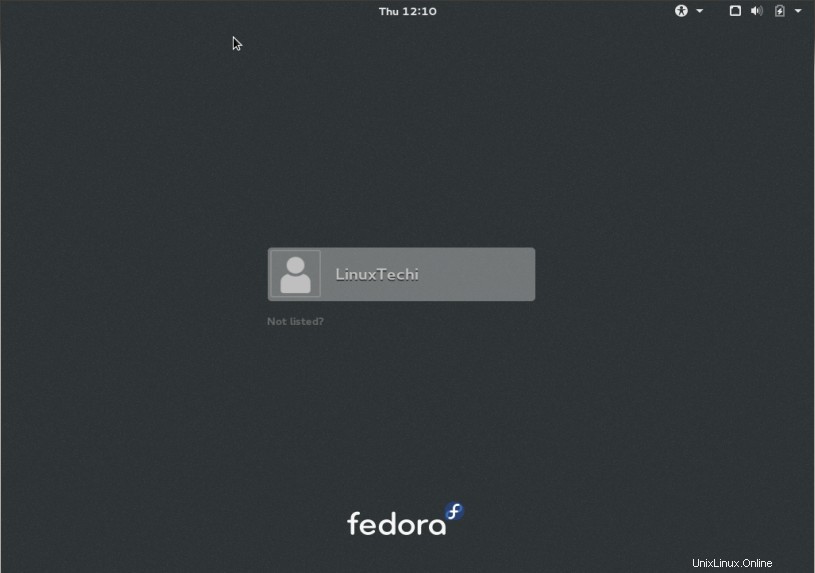
インストール中に作成したユーザーの資格情報を入力します。クレデンシャルを入力すると、以下の画面が表示されます。
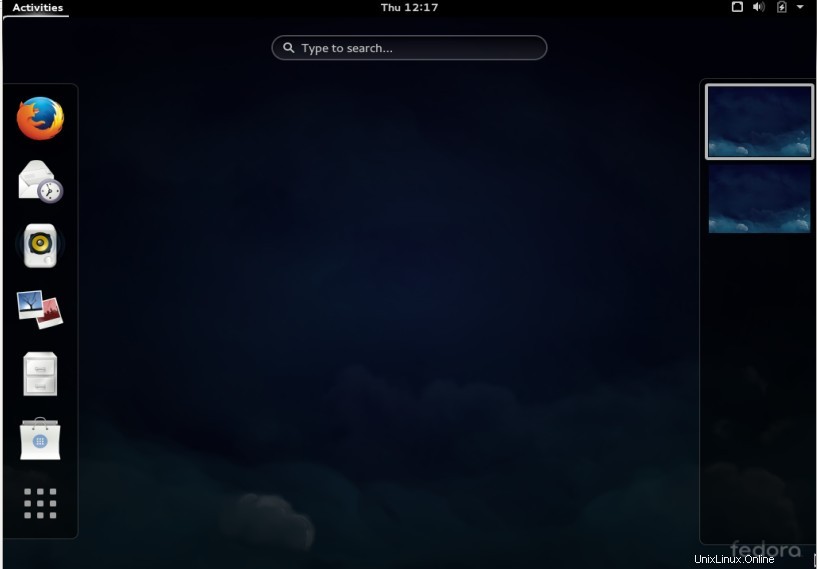
これでFedora21ワークステーションのインストールが完了しました。Fedoraを楽しんで楽しんでください🙂