OpenMeetingは、Web会議、オンライントレーニング、およびデスクトップ共有に使用されるオープンソースの会議ソフトウェアです。これはApacheFoundationプロジェクトであり、Red5MediaServerに基づいています。 OpenMeetingはJavaで記述されており、複数のデータベースサーバーをサポートしています。セッションを記録でき、高度なファイルエクスプローラー、チャット、ユーザー管理などの機能が含まれています。
このチュートリアルでは、Ubuntu20.04にOpenMeetingsをインストールする方法を紹介します。
前提条件
- Atlantic.netクラウドプラットフォーム上の新しいUbuntu20.04VPS
- サーバーで構成されているrootパスワード
ステップ1–Atlantic.Netクラウドサーバーを作成する
まず、Atlantic.Netクラウドサーバーにログインします。少なくとも4GBのRAMを搭載したオペレーティングシステムとしてUbuntu20.04を選択して、新しいサーバーを作成します。 SSH経由でクラウドサーバーに接続し、ページの上部で強調表示されているクレデンシャルを使用してログインします。
Ubuntu 20.04サーバーにログインしたら、次のコマンドを実行して、ベースシステムを最新の利用可能なパッケージで更新します。
apt-get update -y
ステップ2–必要な依存関係をインストールする
OpenMeetingはJavaで記述されているため、システムにJavaJDKをインストールする必要があります。次のコマンドでインストールできます:
apt-get install openjdk-11-jdk openjdk-11-jdk-headless -y
インストールしたら、次のコマンドを使用してJavaのバージョンを確認します。
java -version
次の出力が表示されます。
openjdk version "11.0.7" 2020-04-14 OpenJDK Runtime Environment (build 11.0.7+10-post-Ubuntu-3ubuntu1) OpenJDK 64-Bit Server VM (build 11.0.7+10-post-Ubuntu-3ubuntu1, mixed mode, sharing)
次に、icedtea、imagemagick、およびその他の必要なパッケージをシステムにインストールします。次のコマンドでインストールできます:
apt-get install icedtea-netx imagemagick libjpeg62 zlib1g-dev flashplugin-installer ffmpeg vlc sox -y
次に、OpenMeetingsがオフィスファイルをホワイトボードにアップロードできるように、ImageMagickを変更する必要があります。
次のファイルを編集することでそれを行うことができます:
nano /etc/ImageMagick-6/policy.xml
次の行をコメントアウトします:
<!-- <policy domain="coder" rights="none" pattern="PS" /> --> <!-- <policy domain="coder" rights="none" pattern="PDF" /> -->
ファイルを保存して閉じてから、次のコマンドを使用してLibreOfficeをインストールします。
apt-get install software-properties-common -y add-apt-repository ppa:libreoffice/ppa apt-get update -y apt-get install libreoffice -y
終了したら、次のステップに進むことができます。
ステップ3–データベースのインストールと構成
OpenMeetingはMariaDB/MySQLをデータベースバックエンドとして使用するため、システムにMariaDBサーバーをインストールする必要があります。次のコマンドでインストールできます:
apt-get install mariadb-server -y
インストールしたら、次のコマンドを使用してMariaDBシェルにログインします。
mysql
ログインしたら、次のコマンドを使用してOpenMeetingのデータベースとユーザーを作成します。
CREATE DATABASE openmeeting DEFAULT CHARACTER SET 'utf8'; GRANT ALL PRIVILEGES ON openmeeting.* TO 'open'@'localhost' IDENTIFIED BY 'password' WITH GRANT OPTION;
次に、特権をフラッシュし、次のコマンドを使用してMariaDBシェルを終了します。
FLUSH PRIVILEGES; EXIT;
ステップ4–OpenMeetingをインストールする
まず、ApacheWebサイトからOpenMeetingをダウンロードする必要があります。
wget http://archive.apache.org/dist/openmeetings/4.0.9/bin/apache-openmeetings-4.0.9.tar.gz
ダウンロードが完了したら、OpenMeetingのディレクトリを作成し、その中にダウンロードしたファイルを抽出します。
mkdir /opt/openmeetings tar -xvzf apache-openmeetings-4.0.9.tar.gz -C /opt/openmeetings
次に、MySQLコネクタをダウンロードしてOpenMeetingにコピーする必要があります。次のコマンドでダウンロードできます:
wget https://repo1.maven.org/maven2/mysql/mysql-connector-java/5.1.48/mysql-connector-java- 5.1.48.jar
次に、次のコマンドを使用して、ダウンロードしたファイルをOpenMeetingディレクトリにコピーします。
cp mysql-connector-java-5.1.48.jar /opt/openmeetings/webapps/openmeetings/WEB-INF/lib/
次に、ディレクトリを/ opt / openmeetingsに変更し、次のコマンドでアプリケーションを起動します。
cd /opt/openmeetings sh red5.sh openmeetings
この時点で、OpenMeetingが開始され、ポート5080でリッスンしています。
ステップ5– OpenMeetingWebUIにアクセスする
次に、Webブラウザーを開き、URL http:// your-server-ip:5080 / openmeetingsを使用してOpenMeetingにアクセスします。 。次の画面が表示されます。
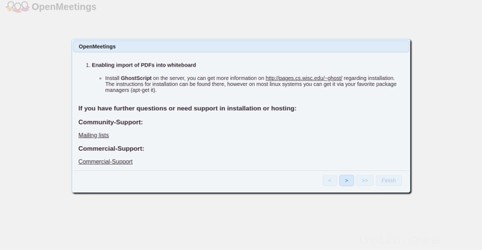
>をクリックします ボタン。次の画面が表示されます。
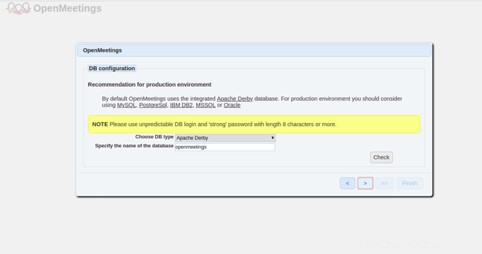
データベースの種類を選択してデータベース名を入力し、[>]ボタンをクリックします。次の画面が表示されます。
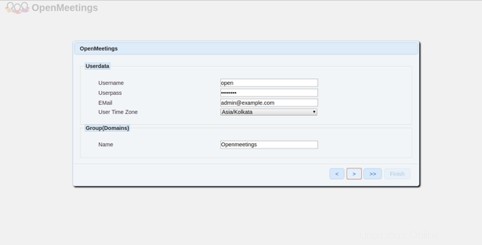
ユーザー名、パスワード、メールアドレスを入力して、>をクリックします ボタン。次の画面が表示されます。
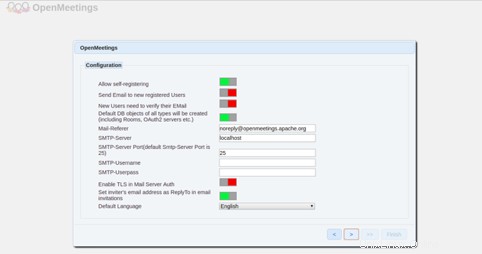
SMTPの詳細を入力し、>をクリックします ボタン。次の画面が表示されます。
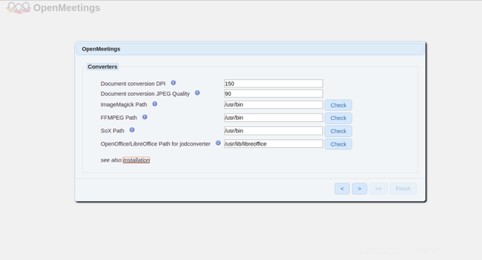
ImageMagick、sox、FFmpegのパスを入力し、>をクリックします ボタン。次の画面が表示されます。
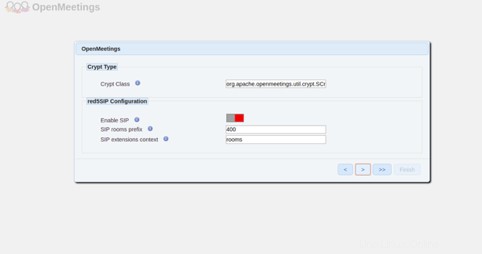
>をクリックします ボタン。次の画面が表示されます。
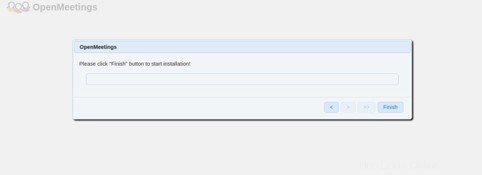
完了をクリックします ボタン。次の画面が表示されます。
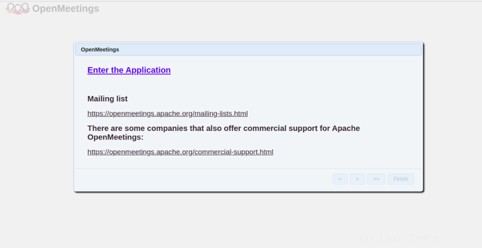
アプリケーションを入力をクリックします ボタン。次の画面が表示されます。
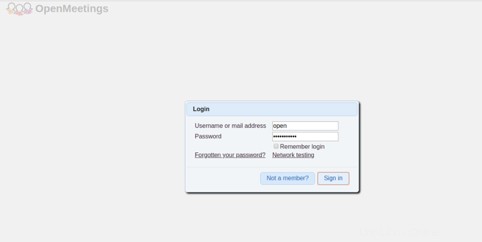
管理者のユーザー名とパスワードを入力し、署名をクリックします で ボタン。次の画面にOpenMeetingダッシュボードが表示されます。
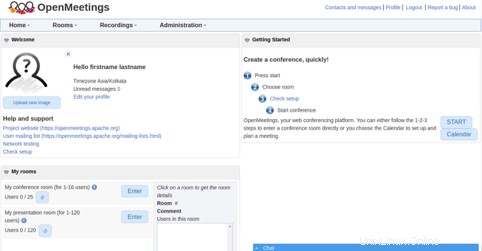
結論
おめでとう!これで、Ubuntu20.04にOpenMeetingが正常にインストールされました。 Atlantic.NetのVPSホスティングアカウントで独自のWeb会議およびトレーニングシステムを設定してみてください。