コックピット 紹介は必要ありません。 Linux管理者であれば、間違いなくそれを使用したか、少なくとも聞いたことがあるはずです。 Cockpitは、Webブラウザを介してLinuxサーバーを監視および管理するために使用される無料のオープンソースのWebベースのサーバー管理ツールです。このガイドでは、コックピットWebコンソールインターフェイスを使用してKVM仮想マシンを管理する方法を説明します。
前提条件
明らかに、LinuxサーバーにKVMをインストールする必要があります。次のガイドでは、CentOS 8、Ubuntu 20.04 LTSサーバー、およびopenSUSETumbleweedエディションにKVMをインストールして構成する方法について説明します。
- CentOS8サーバーにKVMをインストールして構成する
- Ubuntu20.04ヘッドレスサーバーにKVMをインストールして構成する
- OpenSUSETumbleweedにKVMをインストールして構成する
次に、KVMホストにコックピットをインストールする必要があります。さまざまなLinuxディストリビューションにコックピットをインストールして構成するには、次のガイドを参照してください。
- Webブラウザを介してコックピットを使用してLinuxサーバーを監視および管理する
cockpit-machinesがインストールされていることを確認してください パッケージ。Webブラウザを介してVMを管理する機能を提供します。
オプションで、 Virt-viewerをインストールできます リモートデスクトップクライアントでグラフィカルコンソールを開く機能が必要な場合は、アプリケーション。 Virt-viewerは、ほとんどのオペレーティングシステムで使用できます。
RHEL、CentOSにvirt-viewerをインストールするには 、実行:
$ sudo yum install virt-viewer
Fedora :
$ sudo dnf install virt-viewer
Ubuntu、Debian :
$ sudo apt-get install virt-viewer
1。コックピットWebコンソールを使用したKVM仮想マシンの管理
1。 Webブラウザーを開き、 http:// IP-address:9090 に移動して、コックピットコンソールにログインします。 アドレスバーから。
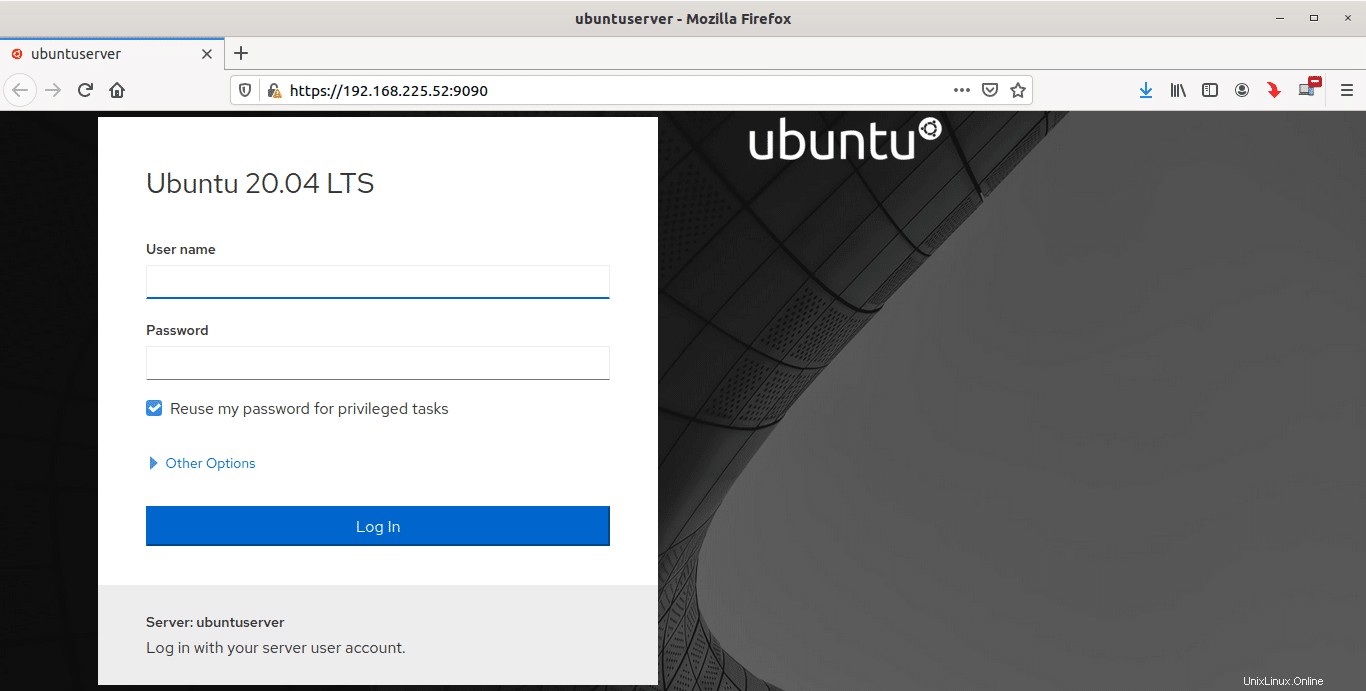
CentOS 8システムでは、コックピットのログインコンソールは次のようになります。
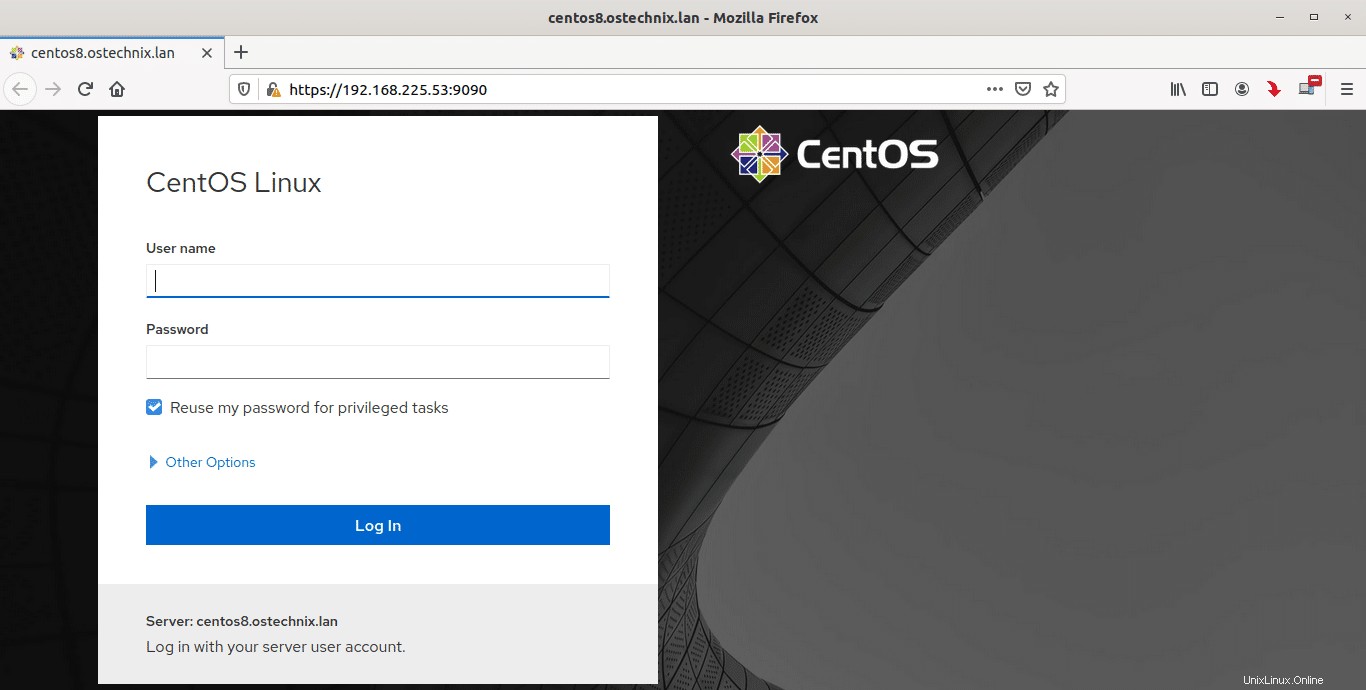
2。 「仮想マシン」という名前のタブが表示されます。 左側のペイン。それをクリックすると、右側に利用可能なKvmゲストシステムのリストが表示されます。
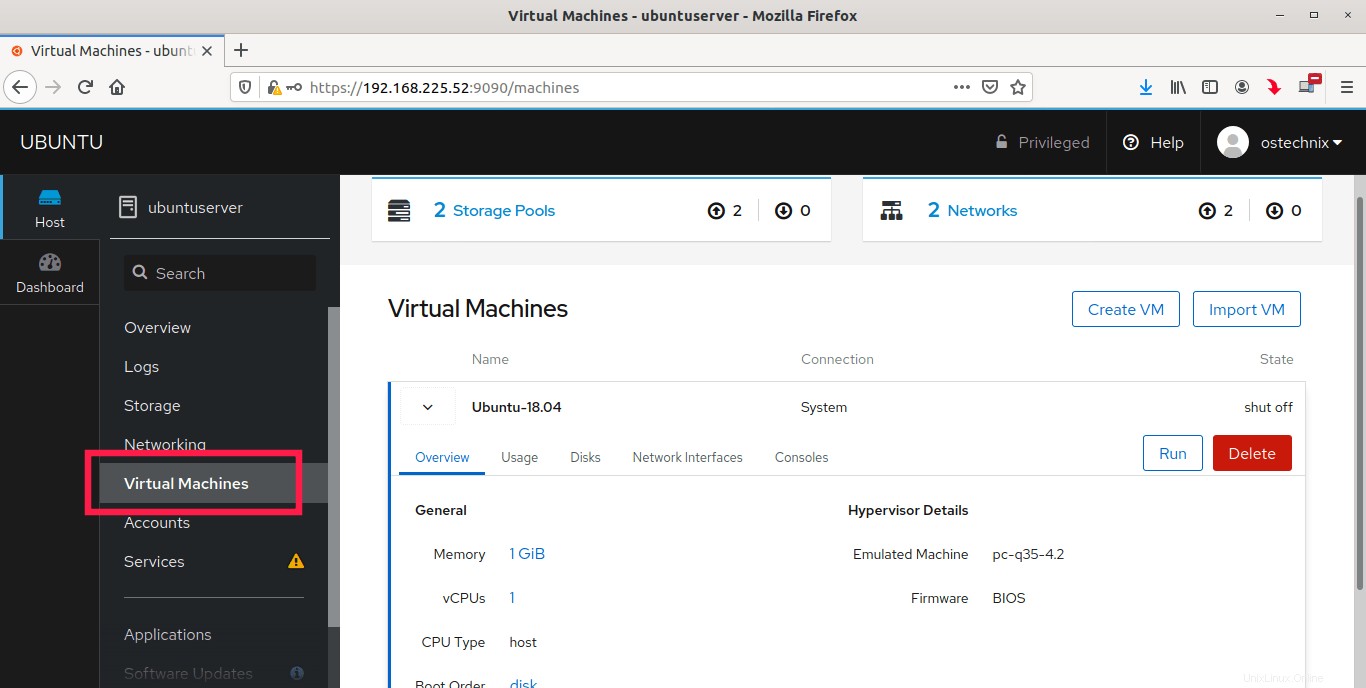
3。 ここから、
などのすべての仮想マシン管理タスクを管理できます。- 使用可能な仮想マシンのリストを表示します
- 仮想マシンの詳細を表示する
- メモリ、ディスク、ネットワークインターフェイスなどの仮想マシンパラメータを編集します。
- 新しいVMを作成します
- VMをインポートします
- VMを実行します
- VMを削除します
- ストレージプールを表示する
- 新しいネットワークプールを作成します
- ストレージプールを編集します
- KVMのデフォルトの仮想ネットワークを表示する
- ネットワークの編集
- 新しい仮想ネットワークなどを作成します。
1.1。新しいKVM仮想マシンを作成する
1.1.1。 kvmゲストを作成するには、[VMの作成]をクリックします。 [仮想マシン]セクションのボタン。
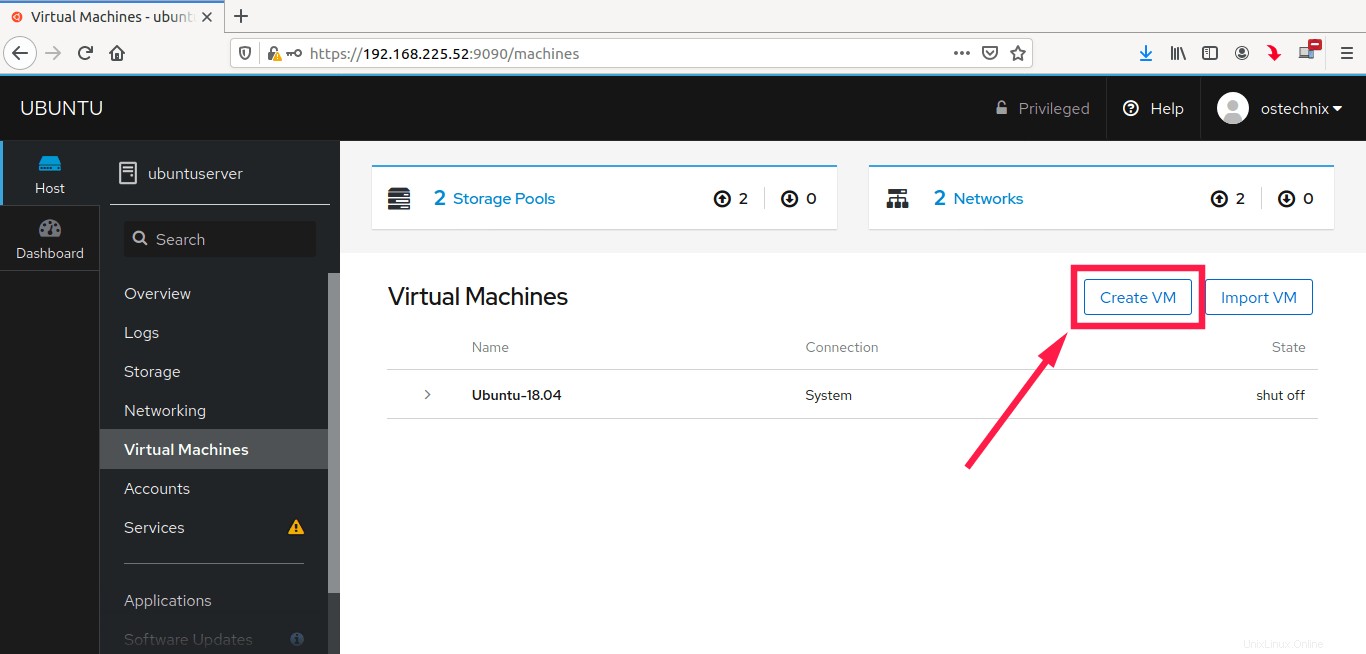
1.1.2。 仮想マシンの詳細を入力します:
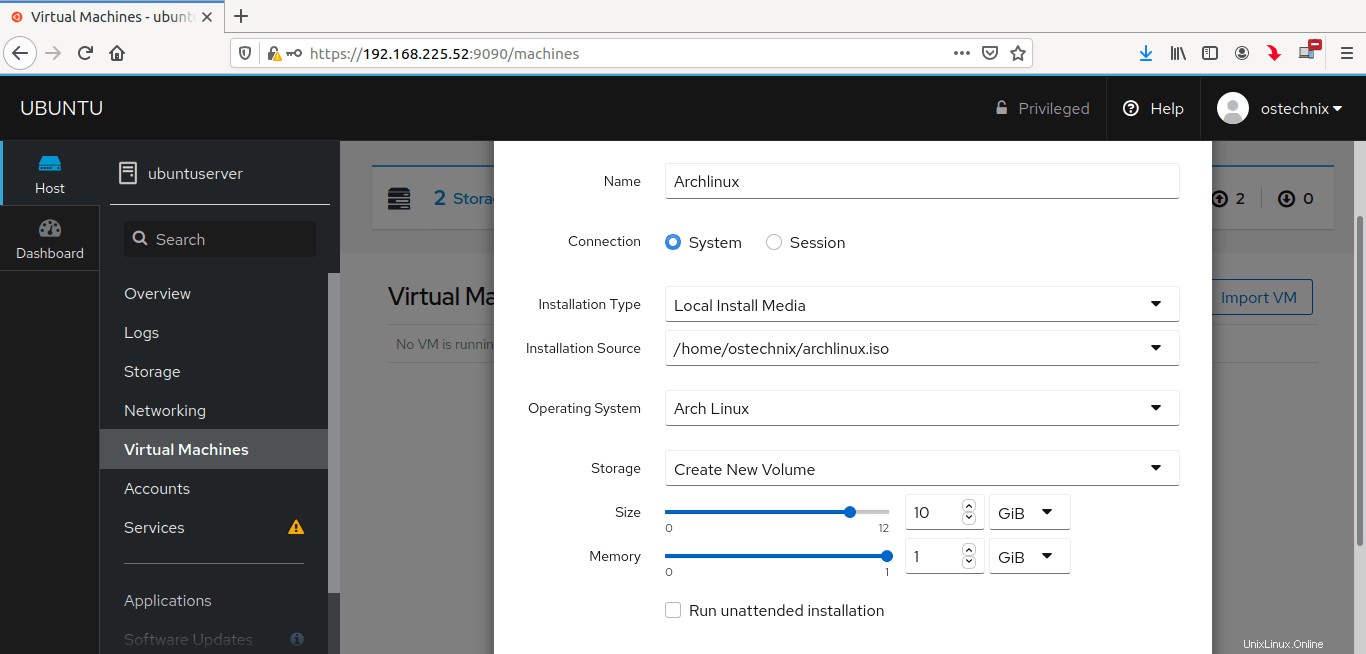
- 名前 -仮想マシン名(Archlinuxなど)
- インストールタイプ -私はすでにArchlinuxOSのISOイメージを持っているので、ローカルインストールメディアを選択します。 ISOがない場合は、[ISOのダウンロード]オプションを選択してください。適切なISOがダウンロードされます。
- オペレーティングシステム -kvmゲストにインストールする実際のオペレーティングシステムの種類。ドロップダウンリストからインストールするOSを選択します。
- ストレージ -ゲスト用のディスクストレージ(ハードドライブ)を選択します。既存のhddがないので、ドロップダウンリストから[CreateNewVolume]オプションを選択します。 hddのサイズを入力するか、スライダーを使用してディスクボリュームサイズを選択します。
- メモリ -ゲストのRAMサイズを選択します。
最後の2つはオプションです。ゲストOSのインストールをすぐに開始したくないので、これらのオプションのチェックを外します。必要な詳細をすべて入力したら、下部にある[VMの作成]をクリックします。
1.1.3 これで、新しいVMの概要が表示されます。選択したすべてのパラメータが正しいことを確認してください。
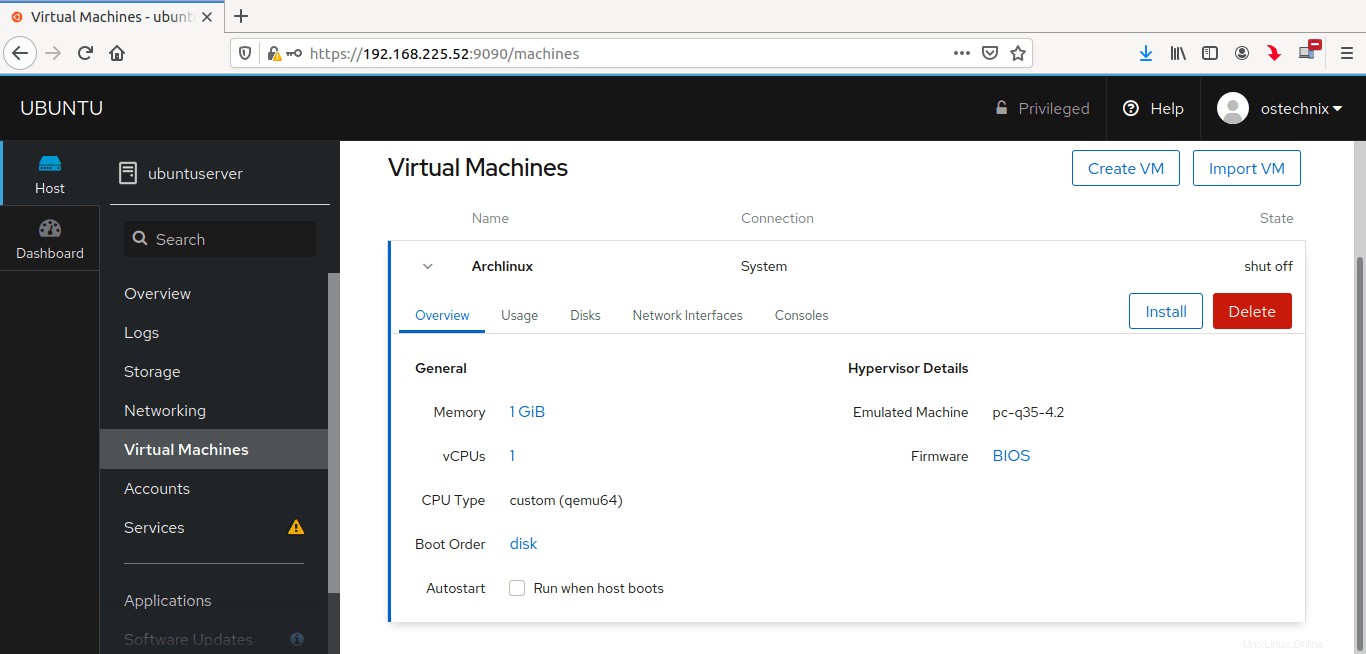
1.1.4。 [概要]タブとは別に、他にもいくつかのタブがあります。
- 使用法 -実行中のVMの使用状況の詳細メモリとvCPUを表示します。
- ディスク -接続されているディスクとCD-ROMの詳細のリストを表示します。このタブでは、ディスク、CD-ROMパラメータの編集、新しいディスクの追加、および既存のドライブの削除を行うことができます。
- ネットワークインターフェース -ネットワークカードインターフェイスの詳細を表示します。このタブでは、新しいネットワークインターフェースを作成したり、既存のネットワークカードを編集したり、接続されているネットワークカードを取り外したりすることができます。
- コンソール -このセクションでは、VM上のコンソールにアクセスするためのさまざまな方法を選択できます。たとえば、
- Webベースのグラフィックコンソール(VNC)を使用する
- デスクトップビューア(virt-viewerを使用)のグラフィックコンソール
- またはシリアルコンソール。
1.1.5。 ほとんどの場合、構成する可能性のある唯一の設定はネットワーク設定です。デフォルトでは、KVMはデフォルトのネットワークを選択します。ネットワーク外の他のリモートホストからVMにアクセスする場合は、ブリッジネットワーク(br0)を選択する必要があります。
これを行うには、[ネットワークインターフェイス]タブに移動し、[編集]ボタンをクリックします。
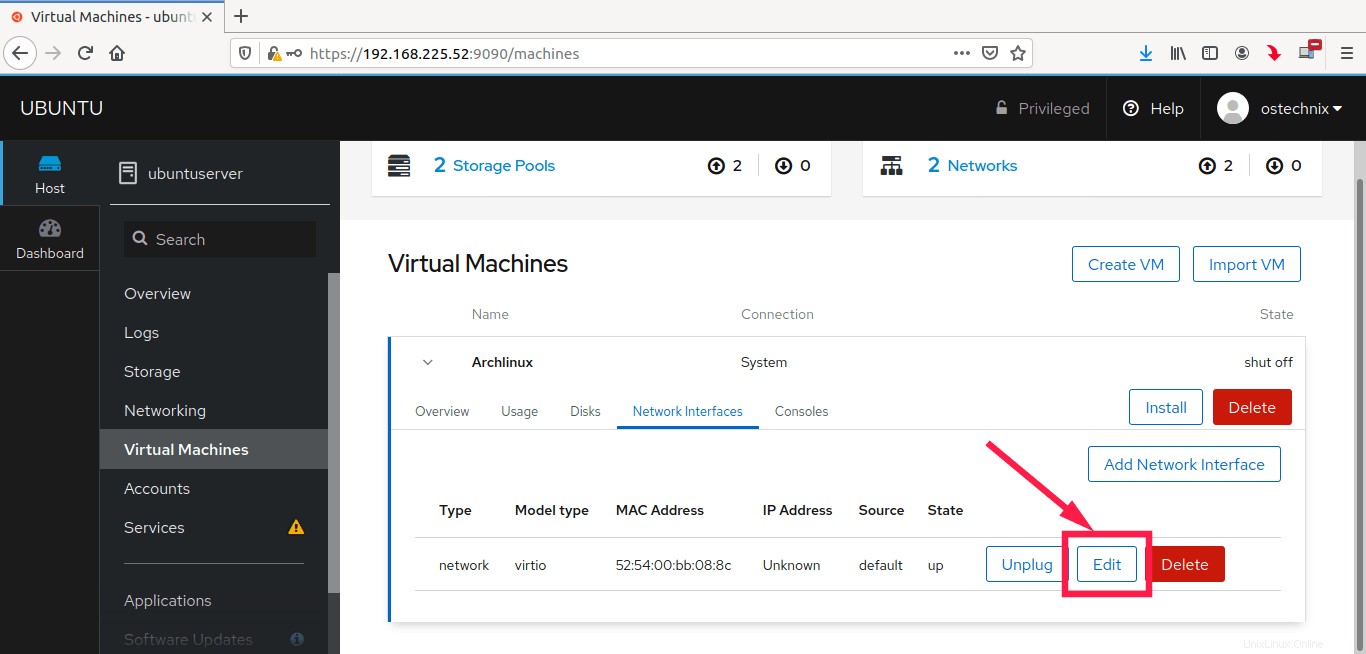
1.1.6。 「BridgeToLAN」または「Directattachment」としてインターフェースタイプを選択し、「br0」としてSourceを選択します。 enp0s3など、KVMホストの物理ネットワークインターフェイスを選択することもできます。最後に[保存]をクリックします。
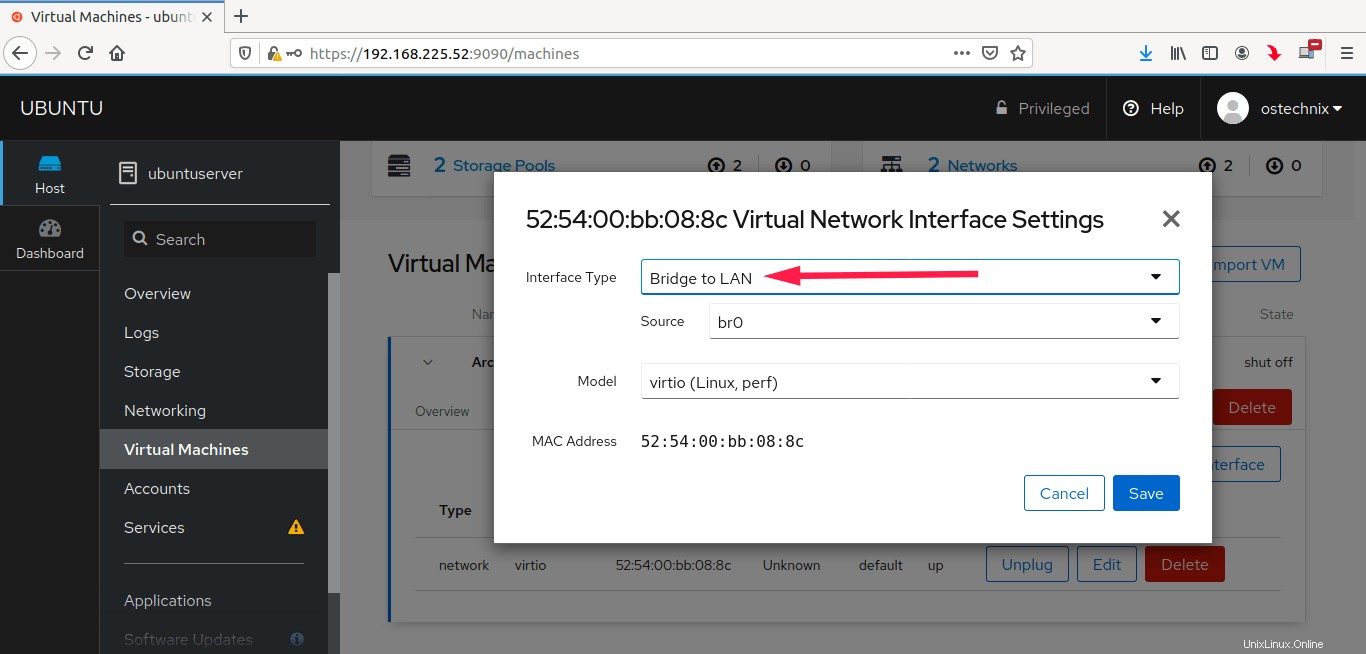
1.1.7。 次に、[インストール]ボタンをクリックしてゲストOSのインストールを開始します。
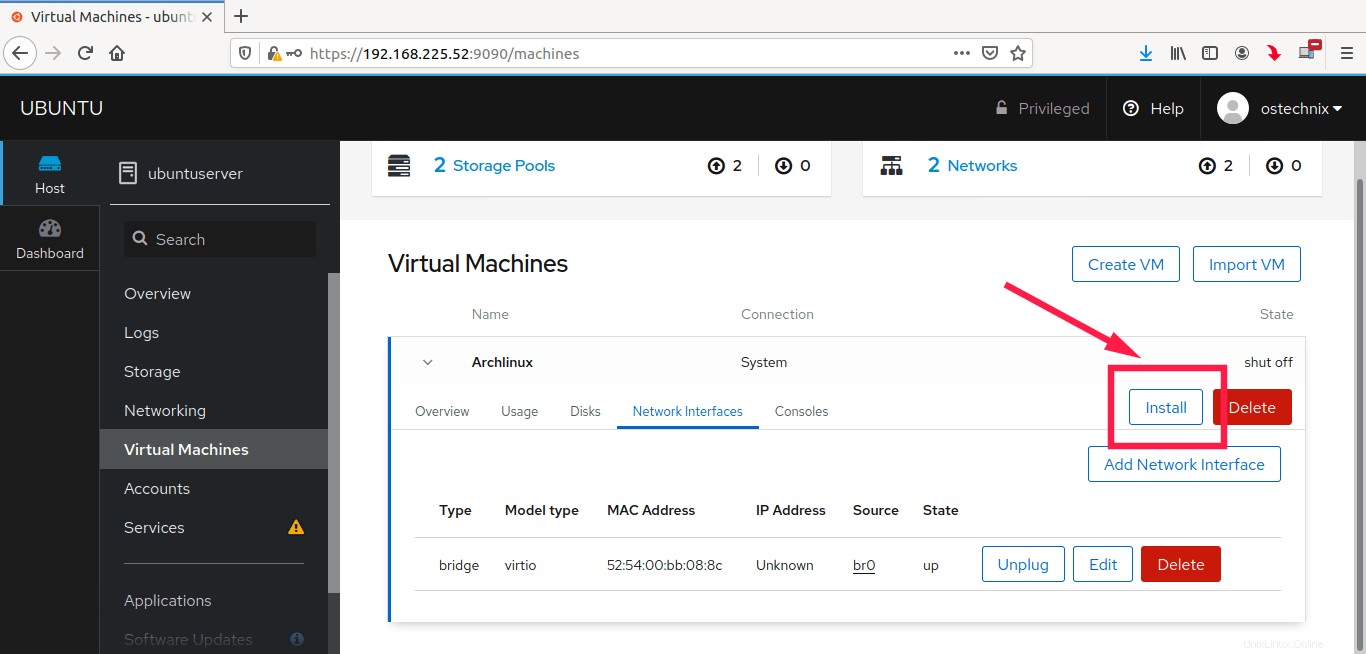
1.1.8。 [インストール]ボタンをクリックすると、コックピットインターフェイスの[コンソール]セクションの下に表示される推測OSインストールウィンドウが表示されます。コンソールタイプとして「グラフィックコンソール(VNC)」を選択していることを確認してください。
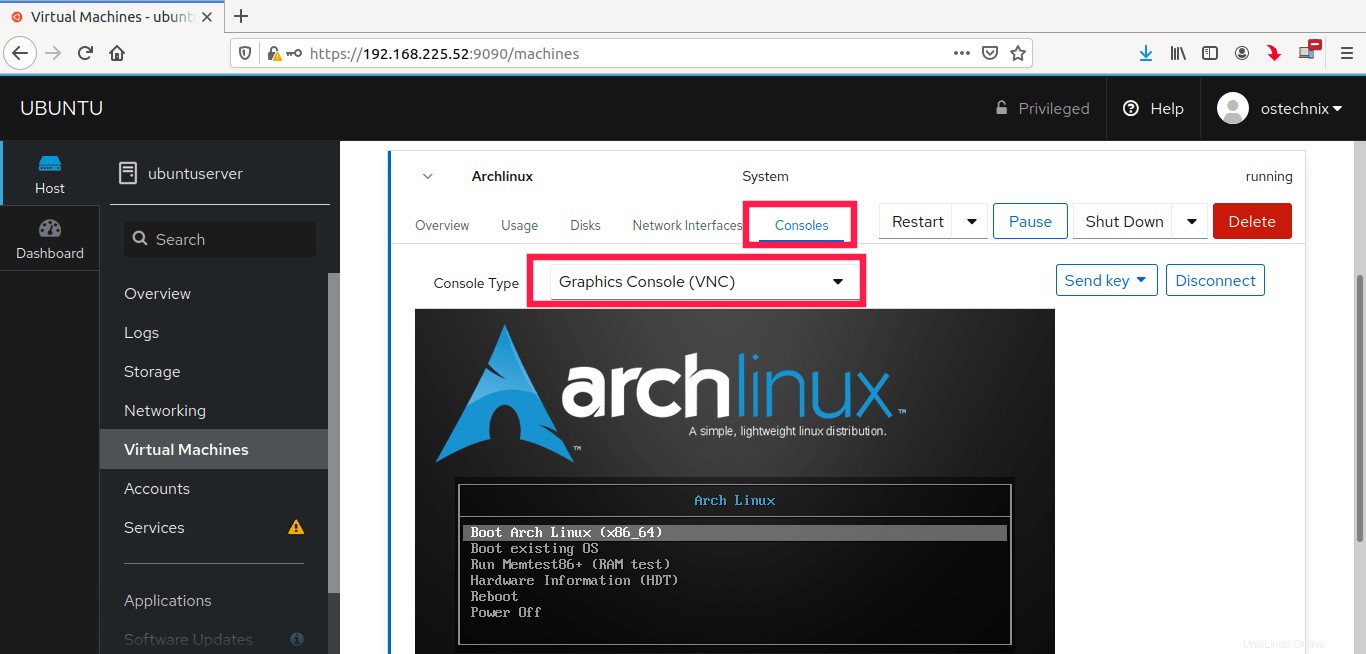
次に、通常どおりゲストOSのインストールを続行します。
1.1.9。 上記のリンク先のKvmインストールガイドの「VNCクライアントを介してリモートシステムから仮想マシンにアクセスする」セクションで説明されているように、任意のVNCアプリケーションを使用してゲストマシンにアクセスすることもできます。
1.2。 VMのインポート
コックピットを介してVMをインポートするには、[仮想マシン]タブの[VMのインポート]オプションをクリックします。 VMの名前を入力し、ホストのファイルシステム上の既存のディスクイメージの場所を選択し、オペレーティングシステムの種類とメモリサイズを選択します。最後に、[インポート]ボタンをクリックします。
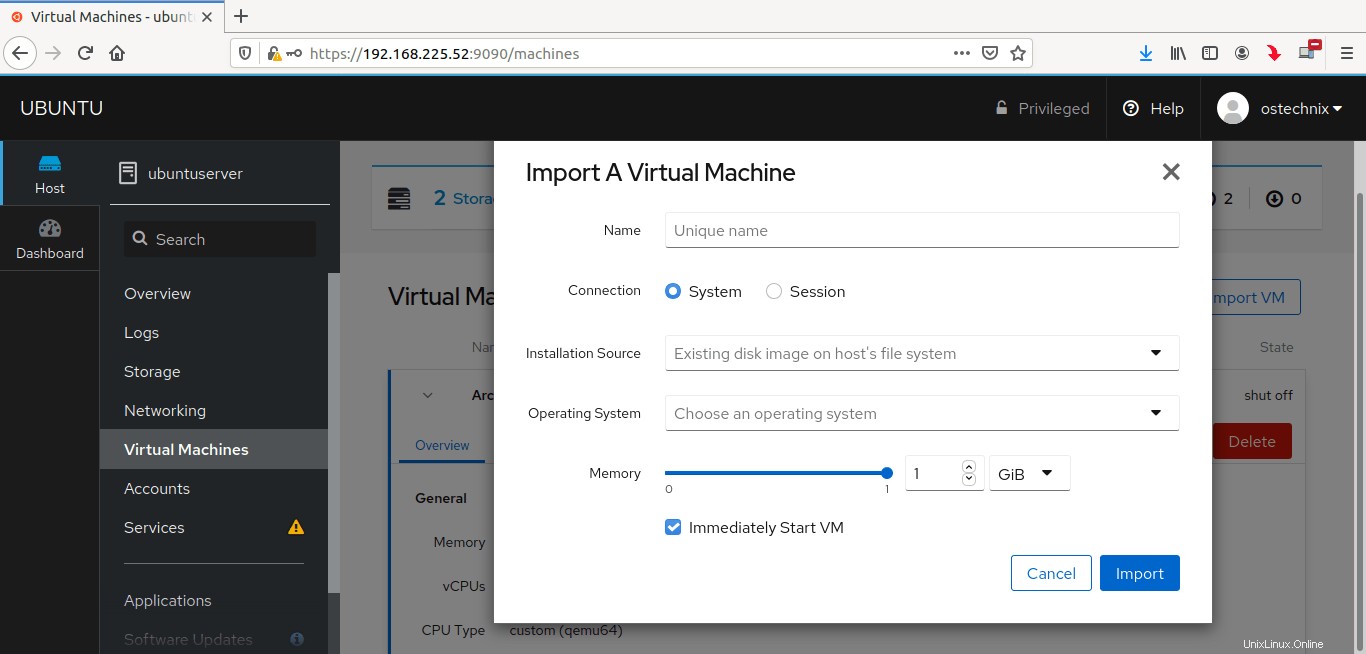
1.3。 Kvmゲストを再起動/一時停止/シャットダウン
virshコマンドを覚える必要はありません。コックピットインターフェイスから直接、KVM仮想マシンを再起動、一時停止、電源オフできます。
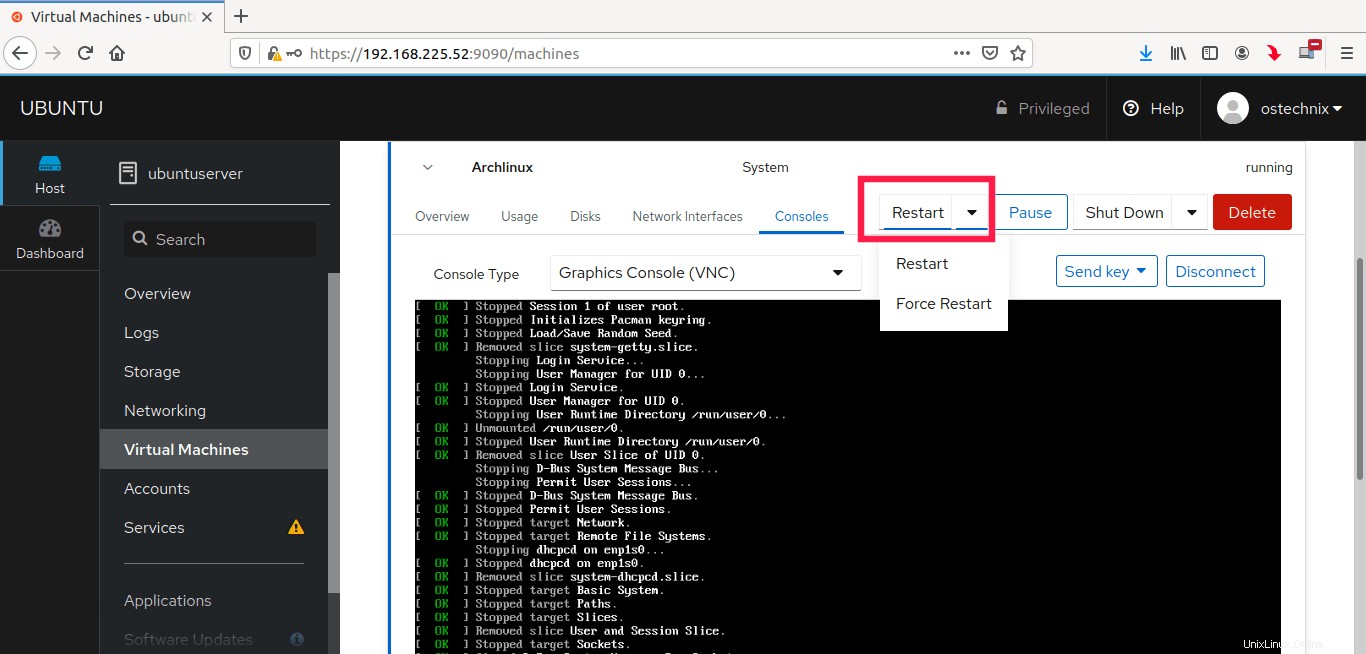
1.4。 KVMストレージプールを構成する
[仮想マシン]セクションの上部に、次の2つのサブセクションが表示されます。
- ストレージプール
- ネットワーク
[ストレージプール]セクションでは、すべての仮想マシンのストレージパスを構成します。デフォルトでは、すべての仮想マシンのディスクファイルは /var/lib/libvirt/imagesに保存されます。 場所。
ファイルシステムのどこにでも新しいストレージプールを作成できます。ストレージプールのタイプは次のようになります;
- ファイルシステムディレクトリ
- ネットワークファイルシステム
- iSCSIターゲット/iSCSIディレクトリターゲット
- 物理ディスクデバイス
- LVMボリュームグループ。
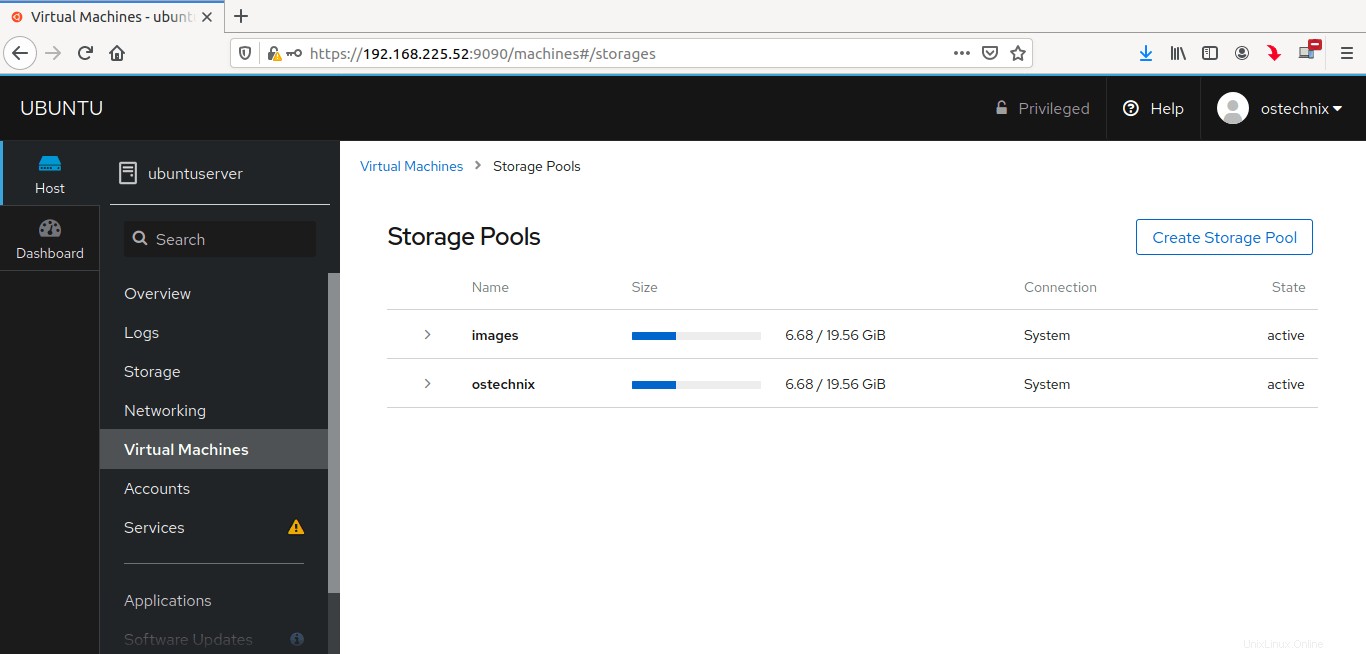
ご覧のとおり、2つのストレージプールを作成しました。プールをクリックして詳細を表示します。ストレージが必要ない場合は、一時的に非アクティブ化するか、完全に削除してください。
関連記事:
- KVMLibvirtのデフォルトのストレージプールの場所を変更する方法
1.5。 KVM仮想ネットワークを構成する
デフォルトでは、KVMは virbr0という名前のプライベート仮想ブリッジを作成します ホストコンピューター内ですべてのVMを相互に接続できるようにします。
kvmのデフォルトブリッジは、ゲストのネットワークを構成するための独自のサブネットとDHCPを提供し、NATを使用してホストネットワークにアクセスします。
必要な数の仮想ネットワークを構成できます。 kvmゲストがホストシステムと同じIP範囲を使用できるようにブリッジネットワークを構成しました。
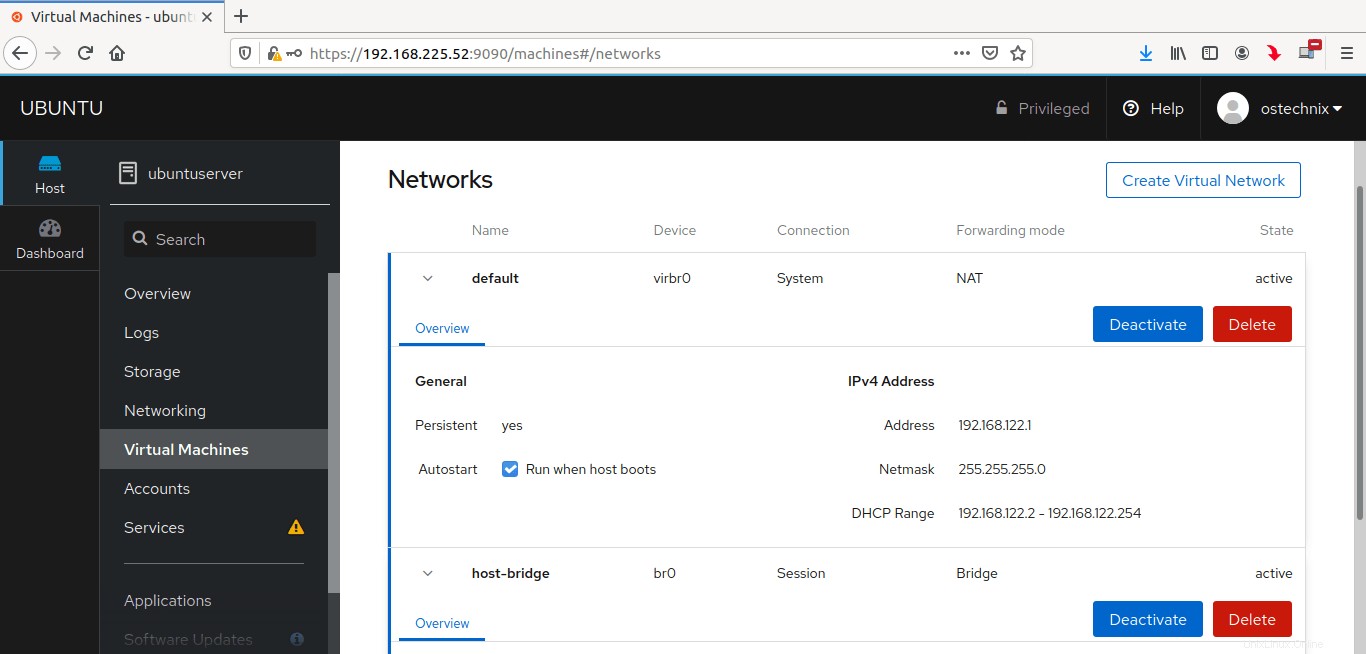
ネットワークセクションでは、次のことができます。
- ネットワークのIPアドレスの詳細を表示する
- 新しい仮想ネットワークを作成します
- ネットワークを非アクティブ化する
- ネットワークを削除します。
結論
このガイドでは、コックピットWebコンソールを使用してKVM仮想マシンを管理する方法について説明しました。ご覧のとおり、コックピットを介したKvmゲストの管理は非常に簡単です。コマンドを覚える必要はありません。
コックピットにはシンプルなWebインターフェイスがあり、マウスを数回クリックするだけでWebブラウザから基本的なKVM管理操作を実行できます。
このブログの他のKVM関連ガイド
- Virt-Managerを使用してKVM仮想マシンを管理する方法
- Virshプログラムを使用してKVM仮想マシンを管理する
- LinuxでQcow2イメージを使用してKVM仮想マシンを作成する
- LinuxでVirtualboxVMをKVMVMに移行する方法
- LibvirtKVMプロバイダーでVagrantを使用する方法
- LinuxでKVM仮想マシンのUEFIサポートを有効にする
- LinuxのKVMでネストされた仮想化を有効にする方法
- LinuxでVirt-topを使用して仮想化システムの統計を表示する
- KVM仮想マシンのIPアドレスを見つける方法
- KVMゲスト仮想マシンの名前を変更する方法
- Libguestfsを使用して仮想マシンのディスクイメージにアクセスして変更する
- Virt-builderを使用して仮想マシンイメージをすばやく構築する
- Virt-rescueを使用して仮想マシンをレスキューする方法
- LinuxでKVM仮想マシンのディスクサイズを拡張する方法
- KVMホストとゲストの間に共有フォルダーを設定する