PowerShell は、Windowsオペレーティングシステム用の、対話型のコマンドラインシェルとスクリプト言語で構成される、分散型のスケーラブルな異種構成および自動化フレームワークです。 .NET上に構築されています フレームワークであり、ユーザーがシステムタスクを自動化および簡素化できるようにします。 PowerShellの詳細については、次のリンクを参照してください。

この簡単なチュートリアルでは、Ubuntu 14.04 / 16.04 /18.04LTSおよびCentOS764ビットサーバーエディションにPowerShellをインストールする方法を見てみましょう。
LinuxにWindowsPowerShellCore6.0をインストールする
PowerShellは、Arch Linux、Debian、Ubuntu、Fedora、CentOS、SUSEなどの多くの一般的なLinuxディストリビューションにインストールできます。ここに、Debian、Ubuntu、CentOSのインストール手順を記載しました。
Ubuntu 14.04 LTSの場合:
PowerShellリポジトリGPGキーをダウンロードして登録します:
$ wget -q https://packages.microsoft.com/config/ubuntu/14.04/packages-microsoft-prod.deb
$ sudo dpkg -i packages-microsoft-prod.deb
ソフトウェアソースリストを更新します:
$ sudo apt-get update
次に、コマンドを使用してPowerShellをインストールします:
$ sudo apt-get install -y powershell
Ubuntu 16.04 LTSの場合:
PowerShellリポジトリのGPGキーを追加する:
$ wget -q https://packages.microsoft.com/config/ubuntu/16.04/packages-microsoft-prod.deb
$ sudo dpkg -i packages-microsoft-prod.deb
ソフトウェアソースリストを更新します:
$ sudo apt-get update
次に、コマンドを使用してPowerShellをインストールします:
$ sudo apt-get install -y powershell
Ubuntu 18.04 LTSの場合:
PowerShellリポジトリGPGキーを登録します:
$ wget -q https://packages.microsoft.com/config/ubuntu/18.04/packages-microsoft-prod.deb
$ sudo dpkg -i packages-microsoft-prod.deb
リポジトリリストを更新し、PowerShellをインストールします:
$ sudo apt-get update
$ sudo apt-get install -y powershell
Debian 8の場合:
$ sudo apt-get install curl apt-transport-https
$ curl https://packages.microsoft.com/keys/microsoft.asc | sudo apt-key add -
$ sudo sh -c 'echo "deb [arch=amd64] https://packages.microsoft.com/repos/microsoft-debian-jessie-prod jessie main" > /etc/apt/sources.list.d/microsoft.list'
$ sudo apt-get update
$ sudo apt-get install -y powershell
Debian 9の場合:
$ sudo apt-get install curl gnupg apt-transport-https
$ curl https://packages.microsoft.com/keys/microsoft.asc | sudo apt-key add -
$ sudo sh -c 'echo "deb [arch=amd64] https://packages.microsoft.com/repos/microsoft-debian-stretch-prod stretch main" > /etc/apt/sources.list.d/microsoft.list'
$ sudo apt-get update
$ sudo apt-get install -y powershell
CentOS 7の場合:
PowerShellリポジトリをrootとして追加します ユーザー:
# curl https://packages.microsoft.com/config/rhel/7/prod.repo | sudo tee /etc/yum.repos.d/microsoft.repo
PowerShellのインストール:
# yum install -y powershell
その他のディストリビューションについては、公式のインストール手順を参照してください。 。
これでPowerShellがインストールされました。次に、リアルタイムでの使用方法を見ていきます。
PowerShellの使用を開始する
Linux用のPowerShellはまだ開発段階にあるため、いくつかのバグが発生することに注意してください。バグがある場合は、PowerShellコミュニティブログに参加してください。 (リンクはこの記事の最後にあります)そして助けを求めてください。
PowerShellをインストールしたら、次のコマンドを実行してPowerShellコンソール/セッションに入ります。
pwsh
これは、Ubuntu18.04LTSサーバーでのPowerShellコンソールの外観です。
PowerShell 6.1.2 Copyright (c) Microsoft Corporation. All rights reserved. https://aka.ms/pscore6-docs Type 'help' to get help. PS /home/sk>
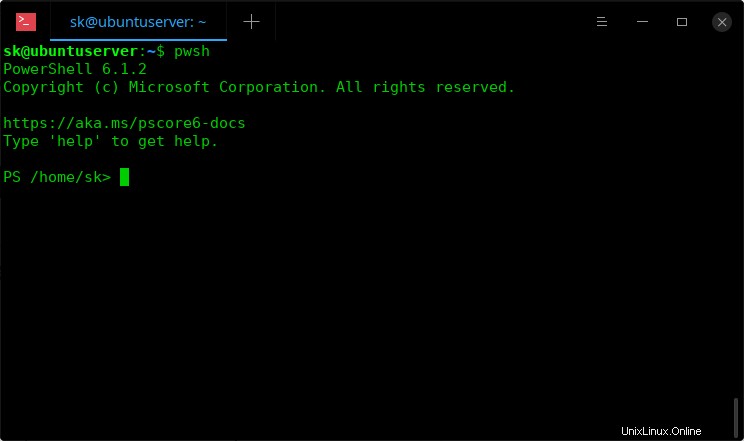
PowerShell
PowerShellセッションでは、PowerShellコマンドをコマンドレットと呼びます。 、PowerShellプロンプトサインを PS />と呼びます 。
PowerShellでの作業は、BASHとほぼ同じです。 PowerShellでいくつかのLinuxコマンドを実行しました。ほとんどすべてのLinuxコマンドがPowerShellで機能しているようです。また、PowerShellには独自のコマンドセット(コマンドレット)があります。 TAB機能(オートコンプリート)機能はBASHと同じように機能します。
クリアしますか?さて、いくつか例を挙げましょう。
PowerShellバージョンの表示
PowerShellのバージョンを表示するには、次のように入力します。
$PSVersionTable
出力例:
Name Value
---- -----
PSVersion 6.1.2
PSEdition Core
GitCommitId 6.1.2
OS Linux 4.15.0-45-generic #48-Ubuntu SMP Tue Jan ...
Platform Unix
PSCompatibleVersions {1.0, 2.0, 3.0, 4.0...}
PSRemotingProtocolVersion 2.3
SerializationVersion 1.1.0.1
WSManStackVersion 3.0 上記の出力に示されているように、PowerShellのバージョンは 6.1.2です。 。
ファイルの作成
新しいファイルを作成するには、'New-Item'を使用します 以下に示すコマンド。
New-Item ostechnix.txt
出力例:
Directory: /home/sk Mode LastWriteTime Length Name ---- ------------- ------ ---- ------ 2/11/19 10:28 AM 0 ostechnix.txt以下に示すように、
または単に">"を使用します:
"" > ostechnix.txt
ここで、 "" -ファイルが空であることを示します。 ostechnix.txt はファイル名です。
ファイルにコンテンツを追加するには、次のコマンドを実行します。
Set-Content ostechnix.txt -Value "Welcome to OSTechNix blog!"
または
"Welcome to OSTechNix blog!" > ostechnix.txt
ファイルの内容の表示
PowerShellからいくつかのファイルを作成しました。そのファイルの内容をどのように表示しますか?簡単です。
'Get-Content'を使用するだけです 任意のファイルの内容を表示するコマンド。
Get-Content <Path> <filename>
例:
Get-Content ostechnix.txt
出力例:
Welcome to OSTechNix blog!
ファイルの削除
ファイルまたはアイテムを削除するには、「Remove-Item」を使用します 以下に示すコマンド。
Remove-Item ostechnix.txt
コマンドを使用して、アイテムが本当に削除されたかどうかを確認しましょう:
Get-Content ostechnix.txt
次のような出力が表示されます。
Get-Content : Cannot find path '/home/sk/ostechnix.txt' because it does not exist. At line:1 char:1 + Get-Content ostechnix.txt + ~~~~~~~~~~~~~~~~~~~~~~~~~ + CategoryInfo : ObjectNotFound: (/home/sk/ostechnix.txt:String) [Get-Content], ItemNotFoundException + FullyQualifiedErrorId : PathNotFound,Microsoft.PowerShell.Commands.GetContentCommand
または、単に "ls"を使用することもできます ファイルが存在するかどうかを表示するコマンド。
実行中のプロセスの表示
実行中のプロセスのリストを表示するには、次のコマンドを実行します:
Get-Process
出力例:
NPM(K) PM(M) WS(M) CPU(s) Id SI ProcessName ------ ----- ----- ------ -- -- ----------- 0 0.00 0.00 0.02 599 599 agetty 0 0.00 0.00 0.00 2385 385 anacron 0 0.00 0.00 0.00 257 0 ata_sff 0 0.00 0.00 0.07 556 556 auditd 0 0.00 0.00 0.03 578 578 avahi-daemon 0 0.00 0.00 0.00 590 578 avahi-daemon 0 0.00 0.00 0.05 2327 327 bash 0 0.00 0.00 0.00 19 0 bioset 0 0.00 0.00 0.00 352 0 bioset 0 0.00 0.00 0.00 360 0 bioset 0 0.00 0.00 0.35 597 597 crond 0 0.00 0.00 0.00 31 0 crypto 0 0.00 0.00 0.11 586 586 dbus-daemon 0 0.00 0.00 0.03 63 0 deferwq 0 0.00 0.01 0.93 585 585 firewalld 0 0.00 0.00 0.00 30 0 fsnotify_mark 0 0.00 0.00 0.00 43 0 ipv6_addrconf 0 0.00 0.00 0.02 94 0 kauditd 0 0.00 0.00 0.00 20 0 kblockd 0 0.00 0.00 0.00 14 0 kdevtmpfs 0 0.00 0.00 0.00 351 0 kdmflush 0 0.00 0.00 0.00 359 0 kdmflush 0 0.00 0.00 0.00 13 0 khelper 0 0.00 0.00 0.03 29 0 khugepaged 0 0.00 0.00 0.00 26 0 khungtaskd 0 0.00 0.00 0.00 18 0 kintegrityd 0 0.00 0.00 0.00 41 0 kmpath_rdacd 0 0.00 0.00 0.00 42 0 kpsmoused 0 0.00 0.00 0.00 28 0 ksmd 0 0.00 0.00 0.17 3 0 ksoftirqd/0 0 0.00 0.00 0.02 27 0 kswapd0 0 0.00 0.00 0.00 2 0 kthreadd 0 0.00 0.00 0.00 39 0 kthrotld 0 0.00 0.00 0.01 2313 0 kworker/0:0 0 0.00 0.00 0.04 2369 0 kworker/0:0H 0 0.00 0.00 0.00 2440 0 kworker/0:1 0 0.00 0.00 0.05 2312 0 kworker/0:2H 0 0.00 0.00 0.28 2376 0 kworker/0:3 0 0.00 0.00 0.25 6 0 kworker/u2:0 0 0.00 0.00 0.00 272 0 kworker/u2:2 0 0.00 0.00 0.01 473 473 lvmetad 0 0.00 0.00 0.02 2036 036 master 0 0.00 0.00 0.00 21 0 md 0 0.00 0.00 0.00 7 0 migration/0 0 0.00 0.00 0.00 15 0 netns 0 0.00 0.00 0.22 653 653 NetworkManager 0 0.00 0.00 0.00 16 0 perf 0 0.00 0.00 0.01 2071 036 pickup 0 0.00 0.00 0.05 799 799 polkitd 0 0.00 0.02 5.02 2401 327 powershell 0 0.00 0.00 0.00 2072 036 qmgr 0 0.00 0.00 0.00 8 0 rcu_bh 0 0.00 0.00 0.73 10 0 rcu_sched 0 0.00 0.00 0.00 9 0 rcuob/0 0 0.00 0.00 0.51 11 0 rcuos/0 0 0.00 0.00 0.06 582 582 rsyslogd 0 0.00 0.00 0.00 267 0 scsi_eh_0 0 0.00 0.00 0.00 271 0 scsi_eh_1 0 0.00 0.00 0.00 275 0 scsi_eh_2 0 0.00 0.00 0.00 269 0 scsi_tmf_0 0 0.00 0.00 0.00 273 0 scsi_tmf_1 0 0.00 0.00 0.00 277 0 scsi_tmf_2 0 0.00 0.00 0.03 1174 174 sshd 0 0.00 0.00 0.79 2322 322 sshd 0 0.00 0.00 1.68 1 1 systemd 0 0.00 0.00 0.24 453 453 systemd-journal 0 0.00 0.00 0.04 579 579 systemd-logind 0 0.00 0.00 0.19 481 481 systemd-udevd 0 0.00 0.00 0.54 1175 175 tuned 0 0.00 0.00 0.02 12 0 watchdog/0 0 0.00 0.00 0.01 798 798 wpa_supplicant 0 0.00 0.00 0.00 17 0 writeback 0 0.00 0.00 0.00 378 0 xfs_mru_cache 0 0.00 0.00 0.00 379 0 xfs-buf/dm-1 0 0.00 0.00 0.00 539 0 xfs-buf/sda1 0 0.00 0.00 0.00 382 0 xfs-cil/dm-1 0 0.00 0.00 0.00 542 0 xfs-cil/sda1 0 0.00 0.00 0.00 381 0 xfs-conv/dm-1 0 0.00 0.00 0.00 541 0 xfs-conv/sda1 0 0.00 0.00 0.00 380 0 xfs-data/dm-1 0 0.00 0.00 0.00 540 0 xfs-data/sda1 0 0.00 0.00 0.51 383 0 xfsaild/dm-1 0 0.00 0.00 0.00 543 0 xfsaild/sda1 0 0.00 0.00 0.00 377 0 xfsalloc
上記のコマンドは、Linuxシステムで実行中のプロセスの全リストを表示します。
特定の実行中のプロセスを表示するには、'-Name'を使用します 上記のコマンドでオプションを選択します。
たとえば、PowerShellプロセスを表示するには、次のコマンドを実行します:
Get-Process -Name pwsh
出力例:
NPM(K) PM(M) WS(M) CPU(s) Id SI ProcessName
------ ----- ----- ------ -- -- -----------
0 0.00 99.32 3.28 2575 398 pwsh コマンドエイリアスの表示
コマンド全体を入力するのが面倒ですか? Linux BASHシェルの場合と同様に、いくつかの単語を入力してTabキーを押すだけで、コマンドがオートコンプリートされるか、提案されたコマンドのリストが表示されます。
または、一部のコマンドにはエイリアスがあります。
たとえば、画面をクリアするには、次のように入力します。 Clear-Host 。
または、上記のコマンド「cls」または「clear」のエイリアスを入力するだけで、画面をクリアできます。
使用可能なエイリアスのリストを表示するには、次のコマンドを実行します:
Get-Alias
使用可能なエイリアスの完全なリストは次のとおりです:
CommandType Name Version Source ----------- ---- ------- ------ Alias ? -> Where-Object Alias % -> ForEach-Object Alias cd -> Set-Location Alias chdir -> Set-Location Alias clc -> Clear-Content Alias clear -> Clear-Host Alias clhy -> Clear-History Alias cli -> Clear-Item Alias clp -> Clear-ItemProperty Alias cls -> Clear-Host Alias clv -> Clear-Variable Alias cnsn -> Connect-PSSession Alias copy -> Copy-Item Alias cpi -> Copy-Item Alias cvpa -> Convert-Path Alias dbp -> Disable-PSBreakpoint Alias del -> Remove-Item Alias dir -> Get-ChildItem Alias dnsn -> Disconnect-PSSession Alias ebp -> Enable-PSBreakpoint Alias echo -> Write-Output Alias epal -> Export-Alias Alias epcsv -> Export-Csv Alias erase -> Remove-Item Alias etsn -> Enter-PSSession Alias exsn -> Exit-PSSession Alias fc -> Format-Custom Alias fhx -> Format-Hex 3.1.0.0 Microsoft.PowerShell.Utility Alias fl -> Format-List Alias foreach -> ForEach-Object Alias ft -> Format-Table Alias fw -> Format-Wide Alias gal -> Get-Alias Alias gbp -> Get-PSBreakpoint Alias gc -> Get-Content Alias gci -> Get-ChildItem Alias gcm -> Get-Command Alias gcs -> Get-PSCallStack Alias gdr -> Get-PSDrive Alias ghy -> Get-History Alias gi -> Get-Item Alias gin -> Get-ComputerInfo 3.1.0.0 Microsoft.PowerShell.Management Alias gjb -> Get-Job Alias gl -> Get-Location Alias gm -> Get-Member Alias gmo -> Get-Module Alias gp -> Get-ItemProperty Alias gps -> Get-Process Alias gpv -> Get-ItemPropertyValue Alias group -> Group-Object Alias gsn -> Get-PSSession Alias gsv -> Get-Service Alias gu -> Get-Unique Alias gv -> Get-Variable Alias h -> Get-History Alias history -> Get-History Alias icm -> Invoke-Command Alias iex -> Invoke-Expression Alias ihy -> Invoke-History Alias ii -> Invoke-Item Alias ipal -> Import-Alias Alias ipcsv -> Import-Csv Alias ipmo -> Import-Module Alias kill -> Stop-Process Alias md -> mkdir Alias measure -> Measure-Object Alias mi -> Move-Item Alias move -> Move-Item Alias mp -> Move-ItemProperty Alias nal -> New-Alias Alias ndr -> New-PSDrive Alias ni -> New-Item Alias nmo -> New-Module Alias nsn -> New-PSSession Alias nv -> New-Variable Alias oh -> Out-Host Alias popd -> Pop-Location Alias pushd -> Push-Location Alias pwd -> Get-Location Alias r -> Invoke-History Alias rbp -> Remove-PSBreakpoint Alias rcjb -> Receive-Job Alias rcsn -> Receive-PSSession Alias rd -> Remove-Item Alias rdr -> Remove-PSDrive Alias ren -> Rename-Item Alias ri -> Remove-Item Alias rjb -> Remove-Job Alias rmo -> Remove-Module Alias rni -> Rename-Item Alias rnp -> Rename-ItemProperty Alias rp -> Remove-ItemProperty Alias rsn -> Remove-PSSession Alias rv -> Remove-Variable Alias rvpa -> Resolve-Path Alias sajb -> Start-Job Alias sal -> Set-Alias Alias saps -> Start-Process Alias sasv -> Start-Service Alias sbp -> Set-PSBreakpoint Alias sc -> Set-Content Alias select -> Select-Object Alias set -> Set-Variable Alias si -> Set-Item Alias sl -> Set-Location Alias sls -> Select-String Alias sp -> Set-ItemProperty Alias spjb -> Stop-Job Alias spps -> Stop-Process Alias spsv -> Stop-Service Alias sv -> Set-Variable Alias type -> Get-Content Alias where -> Where-Object Alias wjb -> Wait-Job
特定のコマンドのエイリアスを表示するには、次のように入力します。
Get-Alias cls
出力例:
CommandType Name Version Source ----------- ---- ------- ------ Alias cls -> Clear-Host
使用可能なコマンドの完全なリストを表示する
使用可能なすべてのPowerShellコマンドのリストを表示するには、次のコマンドを実行します:
Get-Command
ヘルプの表示
特定の機能がわからない場合は、問題ない。ヘルプを取得するには、「help」と入力するだけです。インターネットで検索する必要はありません。
'Get-Help'を使用することもできます 任意のPowerShellコマンドと一緒にコマンド。 「男」に似ています Linuxのコマンド。
たとえば、「Clear-Host」というコマンドのヘルプセクションを表示するには、次のコマンドを実行します。
Get-Help Clear-Host
出力例:
NAME Clear-Host SYNOPSIS SYNTAX Clear-Host [<CommonParameters>] DESCRIPTION RELATED LINKS https://go.microsoft.com/fwlink/?LinkID=225747 REMARKS To see the examples, type: "get-help Clear-Host -examples". For more information, type: "get-help Clear-Host -detailed". For technical information, type: "get-help Clear-Host -full". For online help, type: "get-help Clear-Host -online
上記のように、「Get-Help」は、コマンドの名前、構文形式、エイリアス、コメントなど、特定のPowerShellコマンドのヘルプセクションを表示します。
PowerShellコンソールを終了するには、次のように入力します。
exit
Linux(UbuntuおよびCentOS)にPowerShell Coreアルファ版をインストールする方法と、基本的な使用法についての基本的な考え方を理解していただければ幸いです。
参考資料:
- GitHubのPowerShell
- Channel9からPowerShellの使用を開始する-ビデオチュートリアル
- PowerShellコミュニティページ
- PowerShellYouTubeチャンネル
関連記事:
- 単一のコマンドでLinux用のWindowsサブシステムをインストールする