このガイドでは、KDE Connectとその機能、さまざまなLinuxプラットフォームとAndroidにKDE Connectをインストールする方法、そして最後に、AndroidデバイスからLinuxに、またはその逆にファイルや通知にアクセスするために、KDEConnectを使用してAndroidフォンをLinuxデスクトップと同期する方法について説明します。 。
KDEConnectとは
KDE Connectは、すべてのデバイス間で通信するためのKDEのコミュニティプロジェクトです。 KDEConnectを使用すると
- スマートフォンとLinuxデスクトップ間でファイルを転送します。
- Linuxデスクトップで電話の通知を受信します。
- デスクトップから携帯電話で再生する音楽を制御します。
- スマートフォンをデスクトップのリモコンとして使用します。
KDE Connectを使用すると、次のような多くの優れた機能を実行できます。
- クリップボードの共有: 長くて複雑なテキストを転送するのに便利です。
- ファイル共有: Androidデバイスとの間でファイルにアクセスして共有します。
- 通知の共有: KDE Connectは、スマートフォンのすべての通知をデスクトップコンピューターに送信します。
- スマートフォンからLinuxデスクトップにURLを送信します。
- 電話を入力デバイス(マウス、タッチパッド、キーボードなど)および/またはプレゼンターとして使用します。
- Linuxデスクトップから携帯電話のバッテリーレベルを表示します。
- デバイスとの間でpingを送受信します。
- アラーム音を鳴らして、紛失したスマートフォンを見つけます。
- コンソールコマンドをリモートで実行します。
- 携帯電話をリモコンとして使用して、メディアプレーヤーを制御します。
これらはすべて、TLS暗号化を利用して完全にワイヤレスで実行できます。
KDEConnectのインストール
LinuxデスクトップとAndroidデバイスの両方にKDEConnectをインストールする必要があります。
LinuxデスクトップにKDEConnectをインストールする
KDE Connectは、ほとんどのLinuxディストリビューションのデフォルトのリポジトリで利用できます。 KDE PlasmaデスクトップベースのLinuxディストリビューションを使用している場合は、デフォルトでインストールされます。
KDEのPlasma以外のデスクトップ環境を使用している場合は、使用するディストリビューションに応じて、以下の説明に従ってインストールできます。
Arch Linux、EndeavourOS、ManjaroLinuxにKDEConnectをインストールします
$ sudo pacman -S kdeconnect
KDEConnectをインストールします Fedora、AlmaLinux、Rocky Linux:
$ sudo dnf install kdeconnect
KDEConnectをインストールします SUSE / openSUSE:
$ sudo zypper install kdeconnect
KDEConnectをインストールします Debian、Ubuntu、Linux Mint、Pop_OS !:
$ sudo apt install kdeconnect
LinuxにKDEConnectインジケーターをインストールする
KDE Plasma以外のデスクトップ環境の場合は、インジケーター-kdeconnectもインストールする必要があります。 、他のデスクトップのGUIとしてシステムトレイアイコンを提供します。
Arch Linux、EndeavourOS、Manjaro Linuxの場合:
KDEConnectインジケーターはAURで利用できます 。したがって、パルなどの任意のAURヘルパーを使用してインストールできます。 またはYay 。
$ paru -S indicator-kdeconnect
または、
$ yay -S indicator-kdeconnect
Fedora 25以降では、rootユーザーとして次のコマンドを実行します。
$ dnf config-manager --add-repo http://download.opensuse.org/repositories/home:Bajoja/Fedora_25/home:Bajoja.repo
$ dnf install indicator-kdeconnect
openSUSETumbleweed 次のコマンドをrootとして実行します ユーザー:
# zypper addrepo http://download.opensuse.org/repositories/home:Bajoja/openSUSE_Tumbleweed/home:Bajoja.repo # zypper refresh # zypper install indicator-kdeconnect
openSUSE Leap 42.2 次のコマンドをrootとして実行します ユーザー:
# zypper addrepo http://download.opensuse.org/repositories/home:Bajoja/openSUSE_Leap_42.2/home:Bajoja.repo # zypper refresh # zypper install indicator-kdeconnect
Ubuntuについて :
$ sudo add-apt-repository ppa:webupd8team/indicator-kdeconnect $ sudo apt update $ sudo apt install kdeconnect indicator-kdeconnect
AndroidにKDEConnectをインストールする
KDE Connectは、両方のGooglePlayストアで利用できます およびF-Droid 。 Androidデバイスにインストールします。
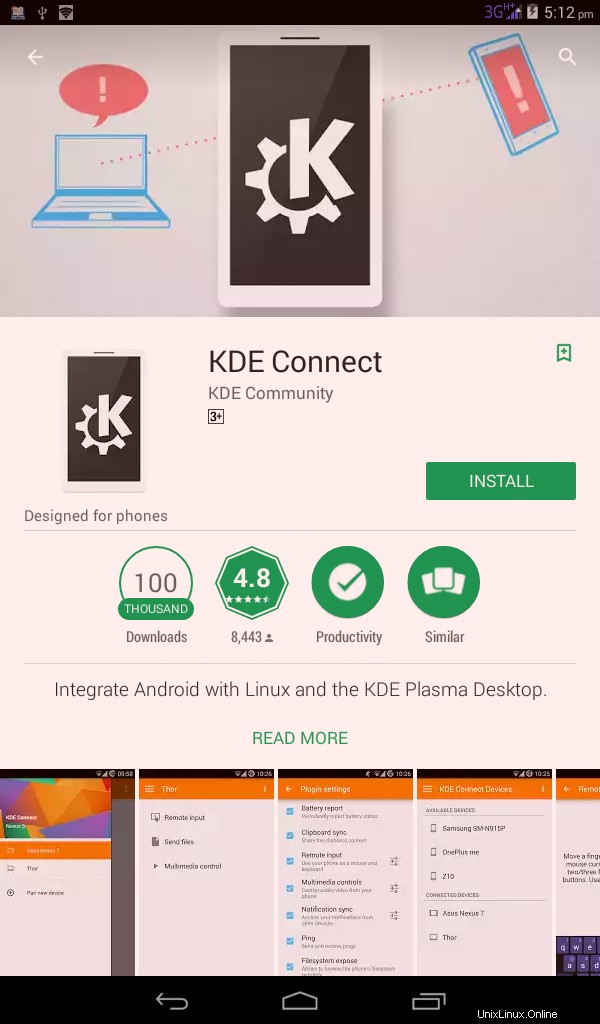
ファイアウォールまたはルーター経由でKDEConnectポートを許可する
KDE Connectは、UDPおよびTCPに1714-1764の範囲の動的ポートを使用します。したがって、ファイアウォールまたはルーターの背後にいる場合は、TCPとUDPの両方に対してこのポート範囲を開く必要があります。
UFW経由でKDE接続を開きます :
$ sudo ufw allow 1714:1764/udp $ sudo ufw allow 1714:1764/tcp $ sudo ufw reload
firewalldを介してKDE接続ポートを開きます :
$ sudo firewall-cmd --zone=public --permanent --add-port=1714-1764/tcp $ sudo firewall-cmd --zone=public --permanent --add-port=1714-1764/udp $ sudo systemctl restart firewalld.service
iptablesを介してKDE接続ポートを開きます :
$ sudo iptables -I INPUT -i -p udp --dport 1714:1764 -m state --state NEW,ESTABLISHED -j ACCEPT $ sudo iptables -I INPUT -i -p tcp --dport 1714:1764 -m state --state NEW,ESTABLISHED -j ACCEPT
$ sudo iptables -A OUTPUT -o -p udp --sport 1714:1764 -m state --state NEW,ESTABLISHED -j ACCEPT $ sudo iptables -A OUTPUT -o -p tcp --sport 1714:1764 -m state --state NEW,ESTABLISHED -j ACCEPT:
KDEConnectの構成
KDE Connectアプリをインストールしたら、スマートフォンから開きます。次の画像は、AndroidデバイスでのKDEConnectインターフェースの外観を示しています。
次に、AndroidデバイスをLinuxデスクトップとペアリングする必要があります。 AndroidデバイスはUSBケーブルまたはWiFiを介してLinuxデスクトップに接続する必要があることに注意してください。また、両方のデバイスが同じネットワーク下にある必要があります。デバイスをペアリングしたら、ケーブルを取り外すことができます。 KDEConnectはワイヤレスで動作します。
LinuxシステムがKDEConnectダッシュボードに表示された場合は、それをクリックしてデスクトップとペアリングします。
そうでない場合は、右上隅にある3つの縦のドットをタップして、[IPでデバイスを追加]を選択します。 オプション。
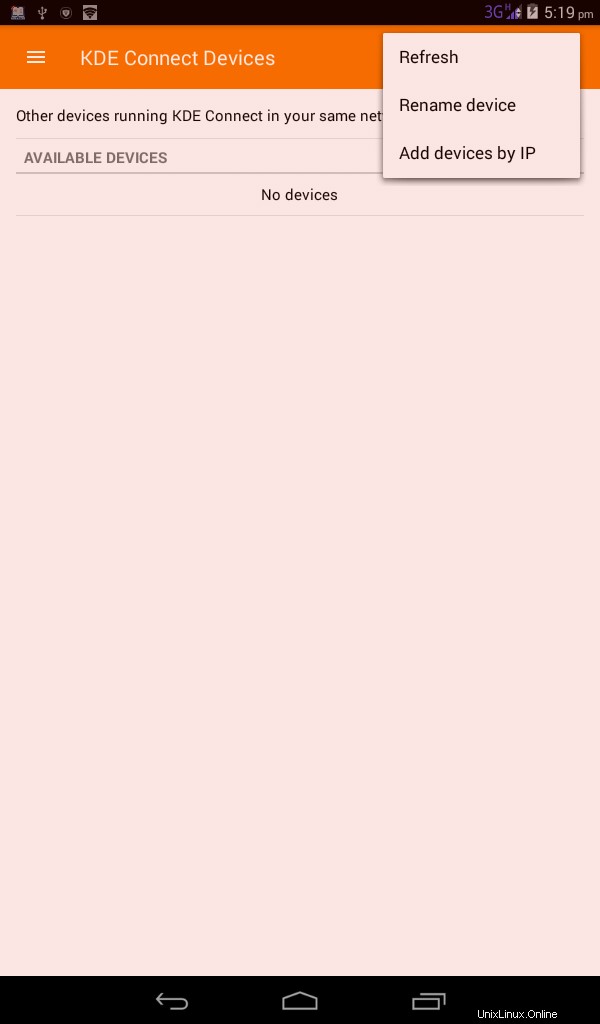
次の画面でLinuxデスクトップのIPアドレスまたはホスト名を入力し、[ホスト/IPの追加]をタップします ボタン。
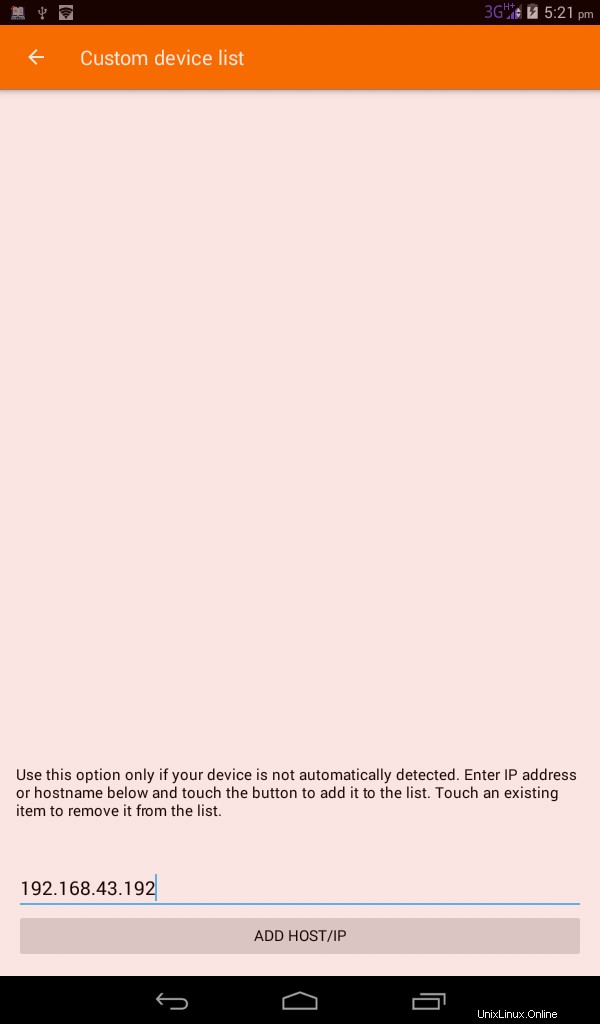
次に、メインダッシュボードに戻ると、使用可能なデバイスの下に新しく追加されたデバイスが表示されます。 。タップしてLinuxデスクトップとペアリングします。
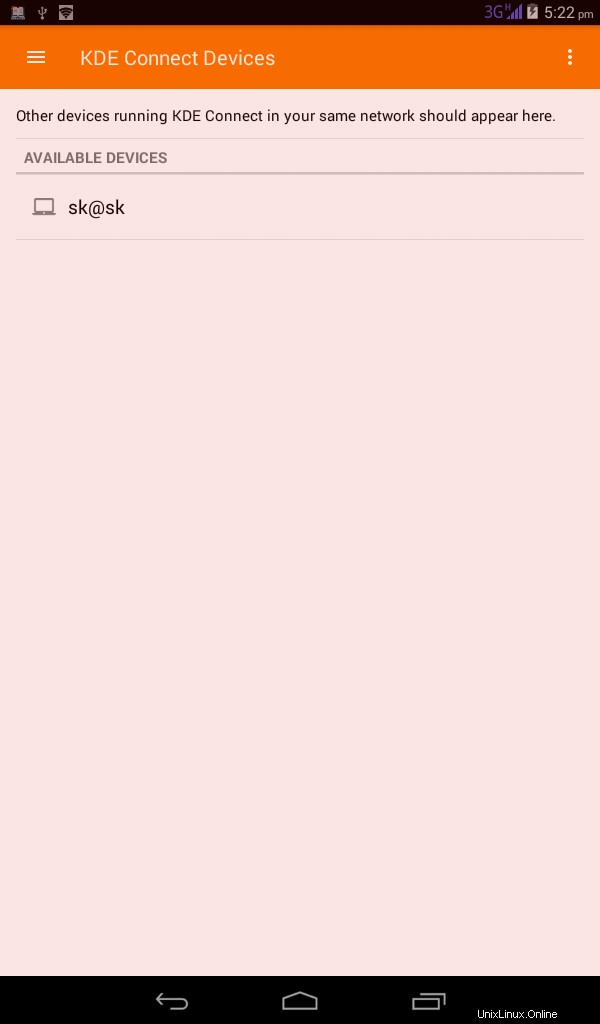
次に、[ペアリングをリクエスト]をタップします オプション。
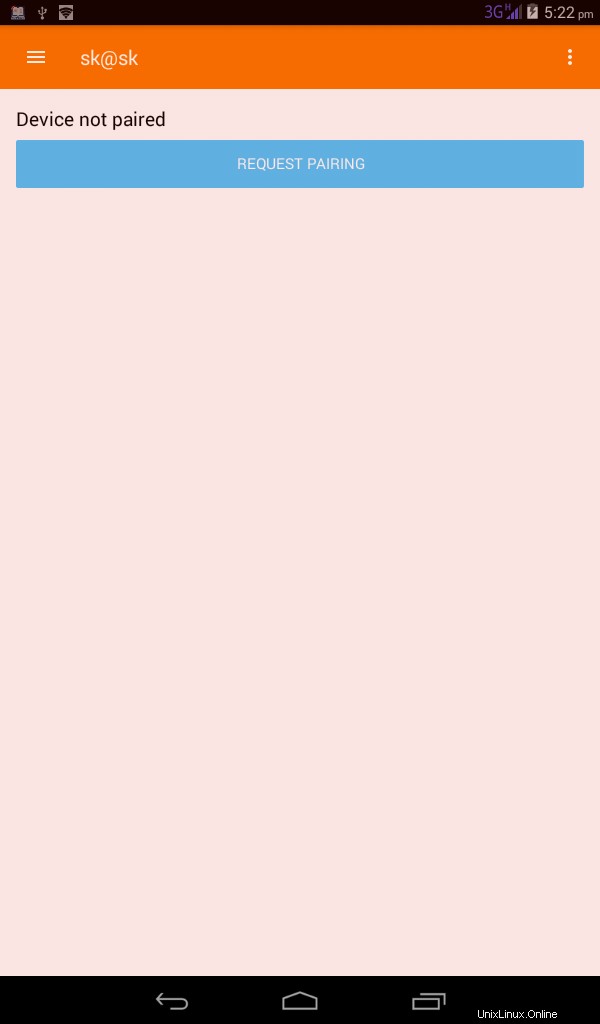
Linuxデスクトップに通知が表示されます。 [同意する]をクリックして、Androidデバイスとペアリングします。
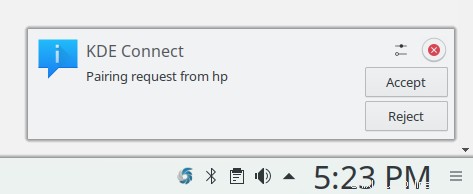
おめでとう! AndroidデバイスがLinuxデスクトップとペアリングされています。タスクバーのKDEConnectインジケーターアイコンから確認できます。
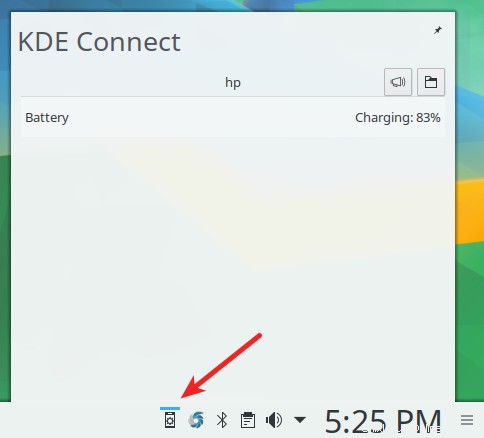
上のスクリーンショットにあるように、HPTabletPCをKDEPlasmaデスクトップとペアリングしました。
Linuxデスクトップは、AndroidデバイスのKDEConnectアプリのダッシュボードにも表示されます。
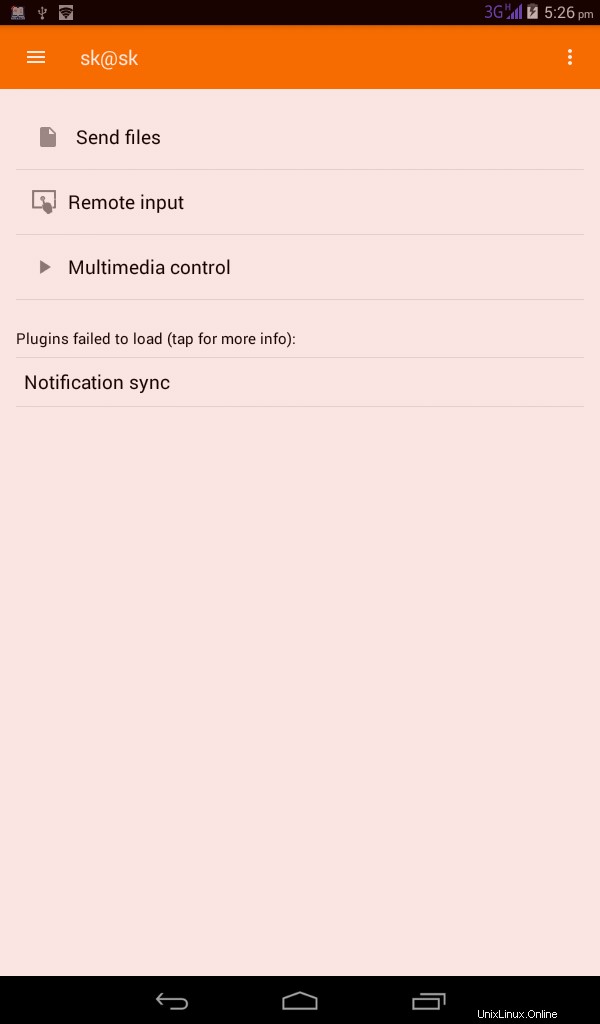
上の画像でわかるように、「プラグインを読み込めませんでした」という警告メッセージが表示されます。修正するには、[通知の同期]をタップしてから、[設定を開く]をタップします。
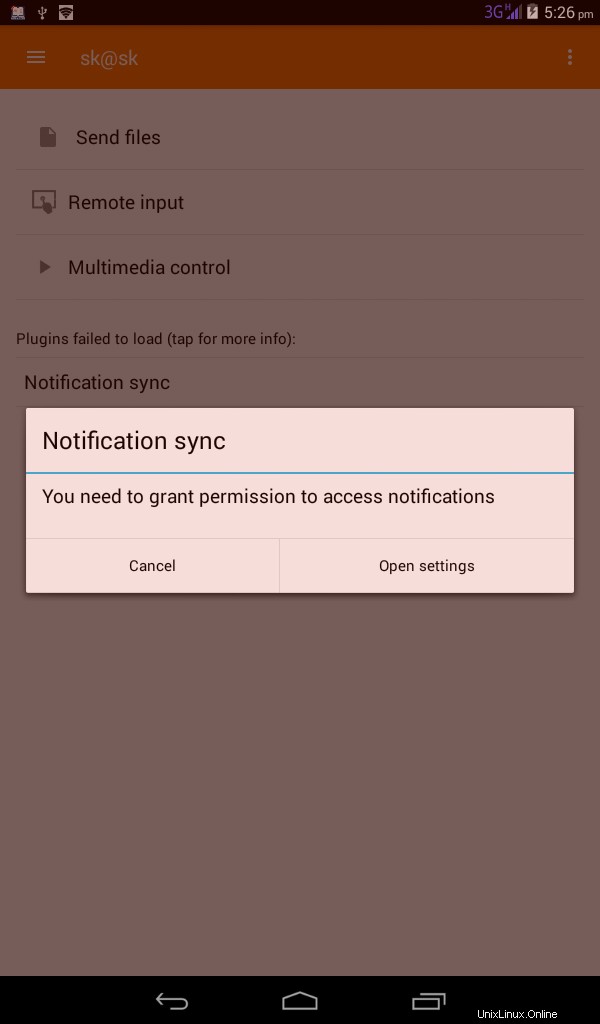
次のウィンドウで、[KDE Connect]チェックボックスをオンにし、[OK]をタップして、通知へのアクセスを許可します。
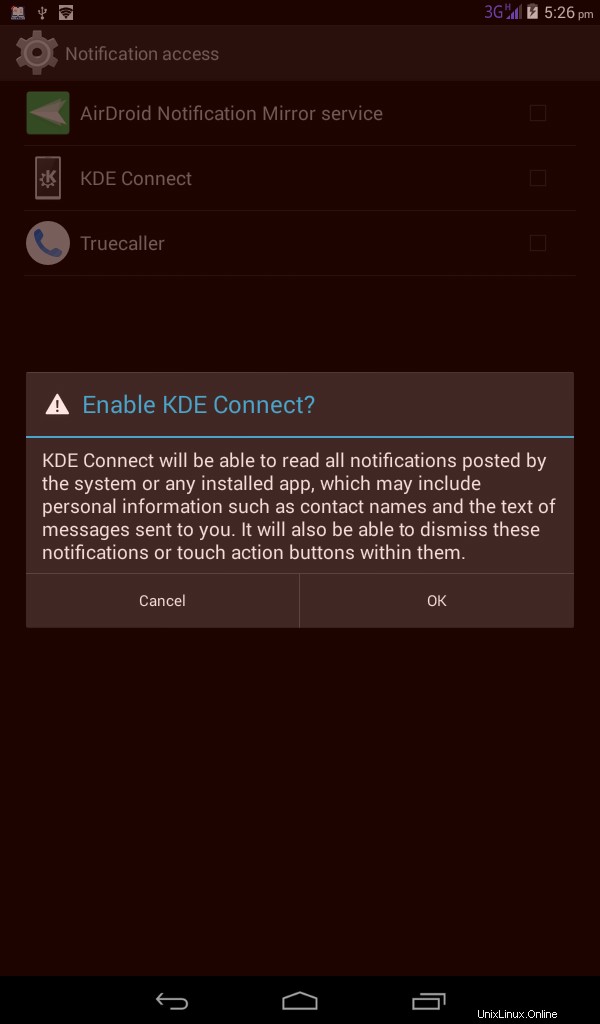
それでおしまい。 AndroidデバイスをLinuxデスクトップとペアリングし、通知を有効にしました。同様に、KDE Connectを使用して、管理するデバイスをいくつでも追加できます。今後は、スマートフォンのすべての通知がLinuxデスクトップに表示されます。
新しいデバイスをペアリングするには、AndroidデバイスからKDE Connectアプリを開き、ダッシュボードの3つの水平バーをタップして、[新しいデバイスのペアリング]を選択します。 オプション。
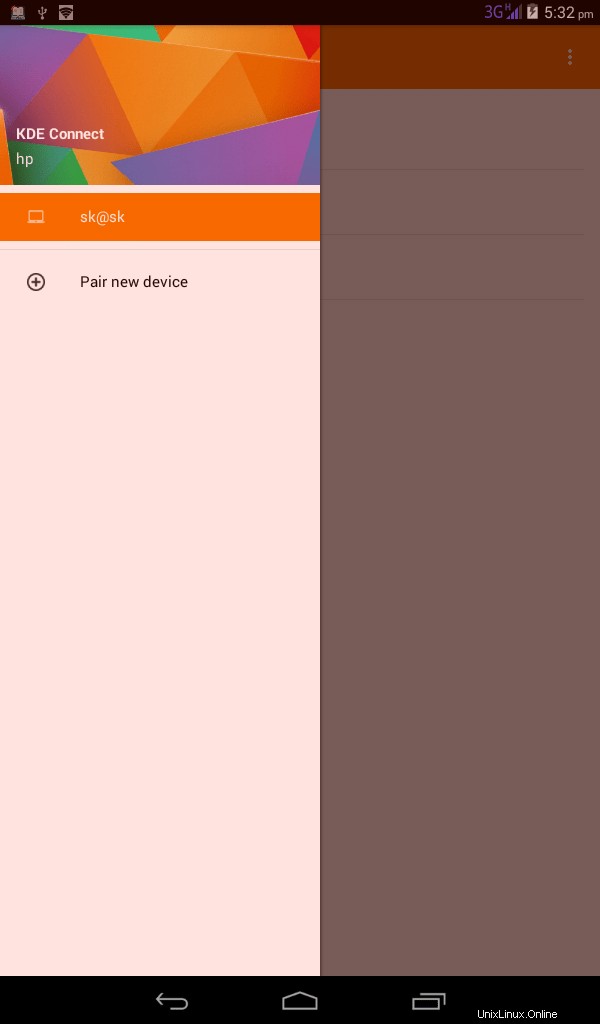
LinuxでKDEConnectを使用してAndroidデバイスからファイルと通知にアクセスする
いくつかの実用的なユースケースを紹介します。
AndroidデバイスからLinuxにファイルを送信する
AndroidデバイスのKDEConnectダッシュボードから、[ファイルの送信]をタップします Linuxデスクトップに送信するファイルを選択します。
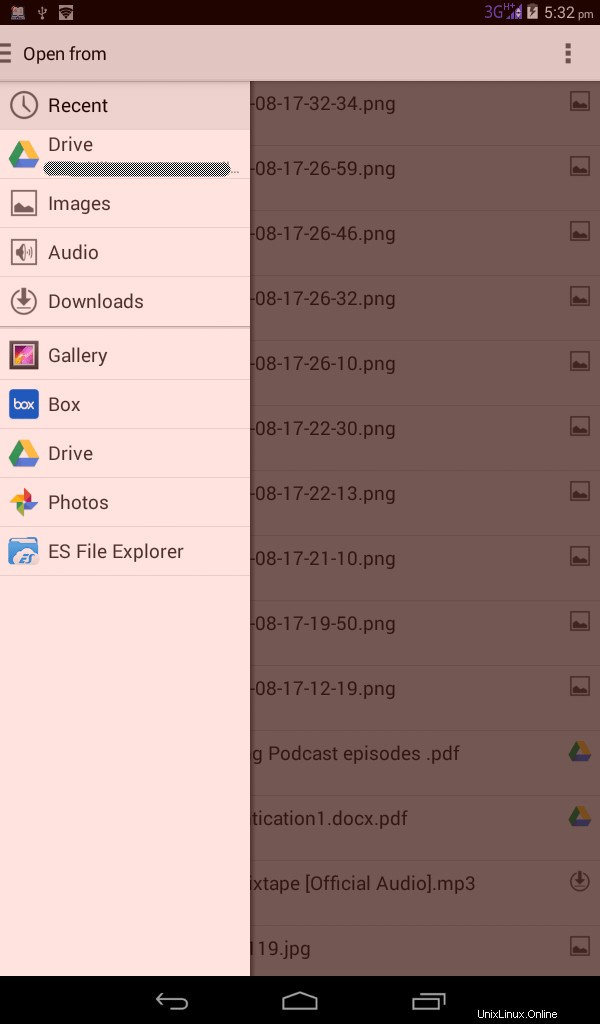
すべてのファイルはデフォルトのダウンロード場所(/home/user/Downloads)に送信されます Linuxデスクトップのディレクトリ)。
LinuxデスクトップからAndroidデバイスにファイルを送信する
LinuxデスクトップとAndroidデバイスの両方でKDE接続アプリケーションを開きます。
LinuxシステムのKDEConnectダッシュボードでAndroidデバイスをクリックします。
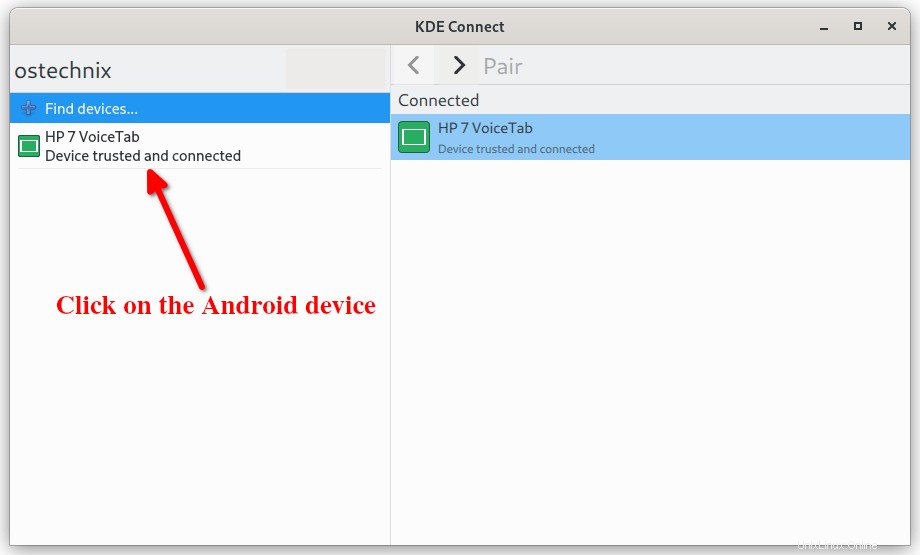
[ファイルを共有]をクリックします 右ペインのオプション。
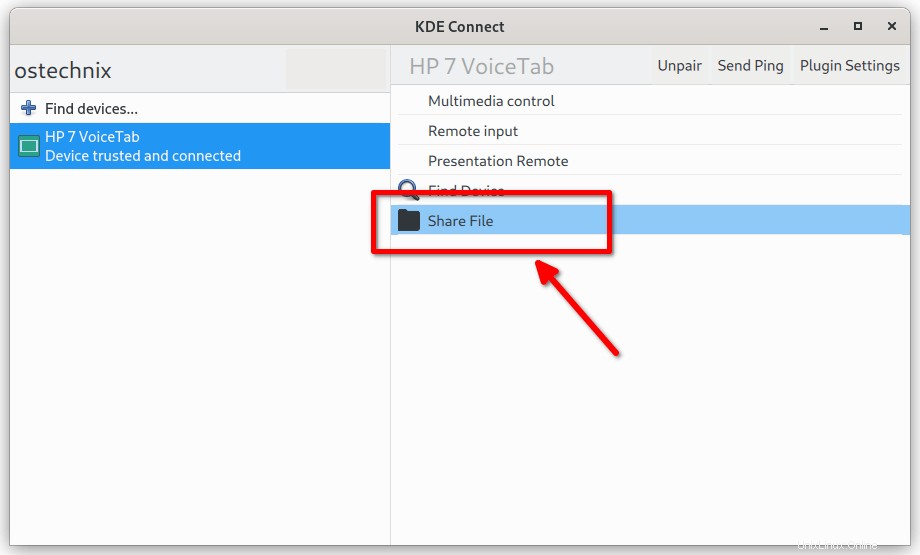
Androidフォンと共有するファイルを選択します。選択したファイルがAndroidデバイスに送信されます。
リモート入力
Androidデバイスは、マウス、タッチパッド、キーボードなどの入力デバイスとして使用できます。
これを行うには、「リモート入力」オプションをタップします。 Androidデバイスの画面上で指を動かして、マウスカーソルを動かします。タップしてクリックし、長押ししてドラッグアンドドロップします。
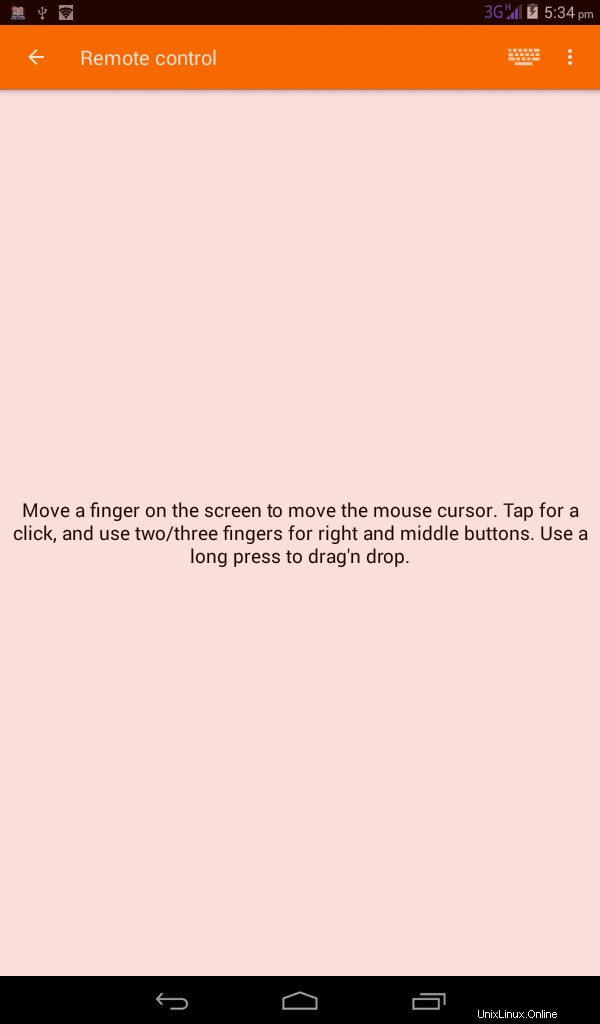
右ボタンまたは中央ボタンを有効にするには、2本または3本の指を使用します。または、右上の3つの縦のドットをクリックして、右クリックまたは中クリックを送信するオプションを選択します。
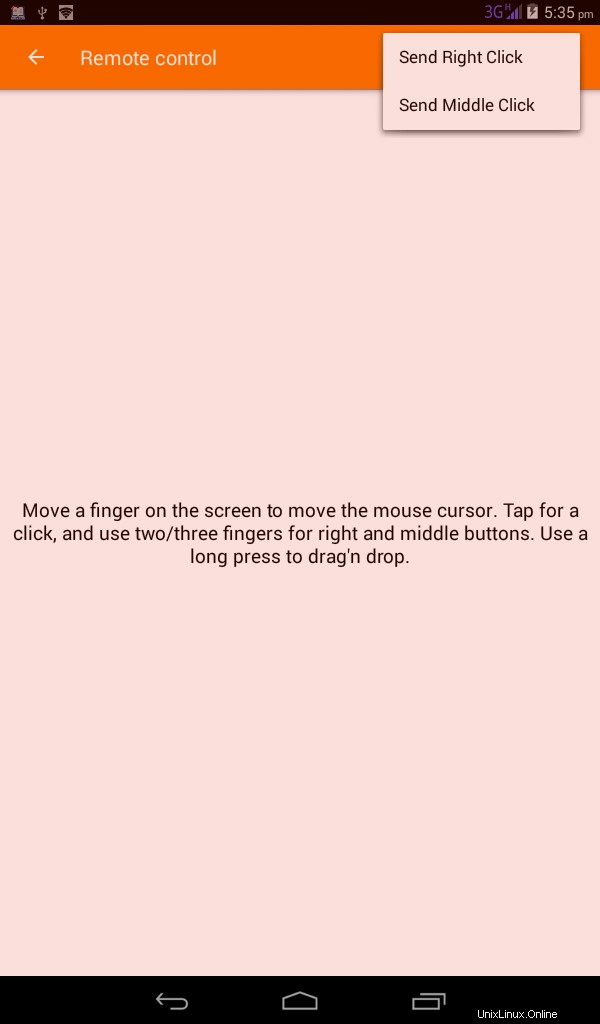
もう1つの優れた機能は、Androidデバイスをキーボードとして使用できることです。これを行うには、上部のキーボードアイコンをタップし、Androidデバイスのキーパッドから入力を開始します。
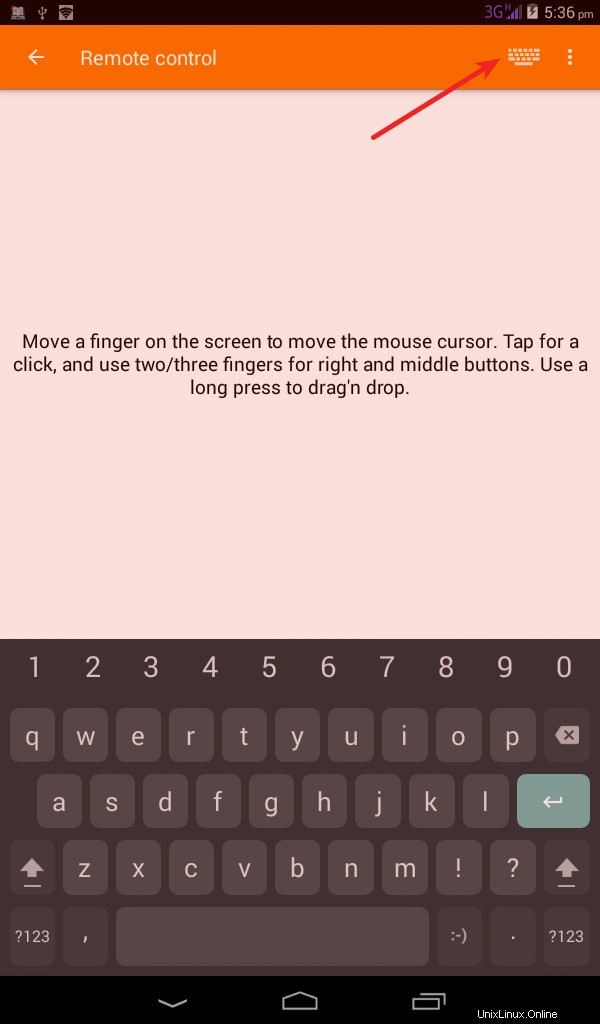
Androidからメディアプレーヤーを制御する
Linuxデスクトップで再生されるビデオとオーディオのリモコンとしてスマートフォンを使用できます。 SMPlayerまたはVLCを起動し、Androidデバイスを使用して、再生、一時停止、前または次のトラックへの変更を行います。
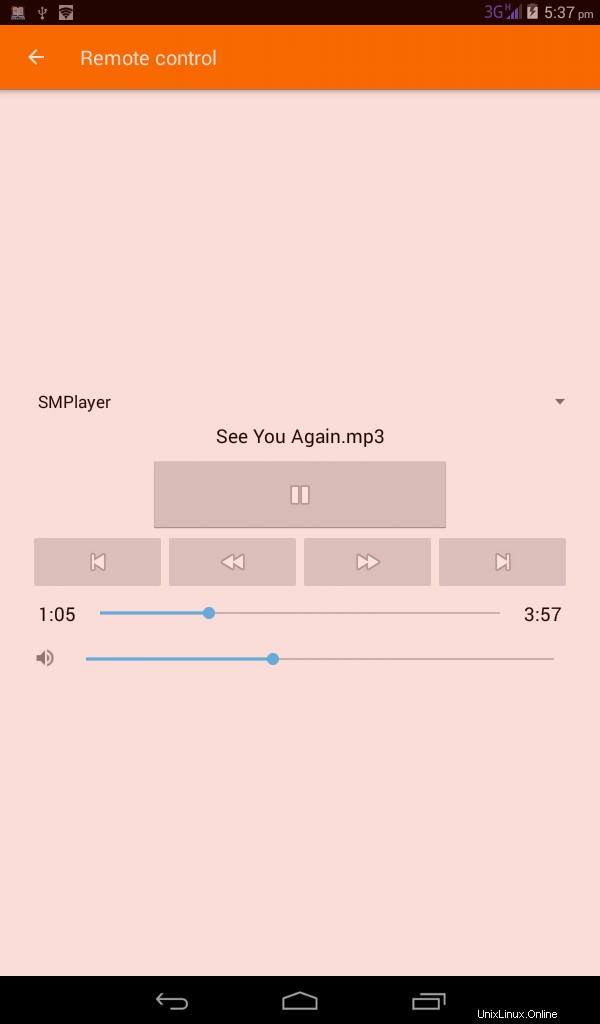
プラグイン設定のKDEConnectアプリから、これらすべての機能を有効または無効にすることもできます:
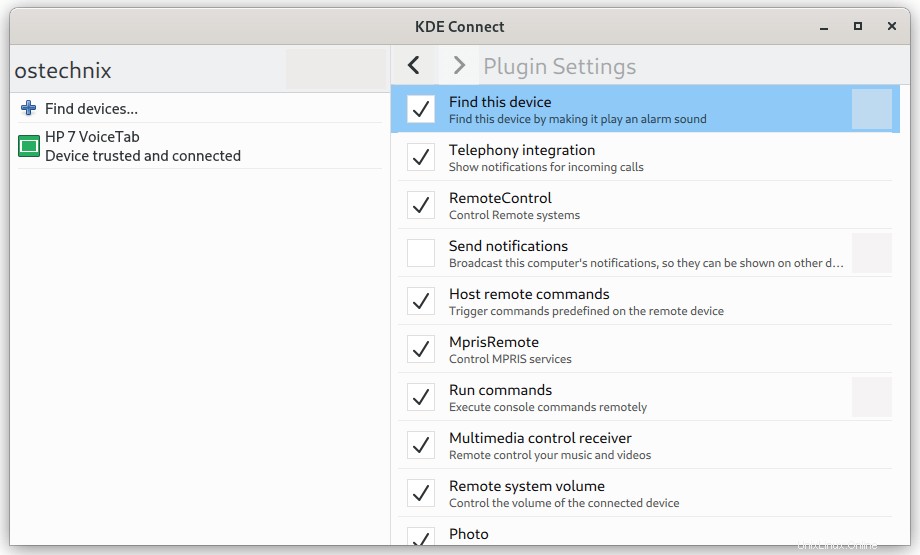
または「KDEConnect設定」から KDEデスクトップで。
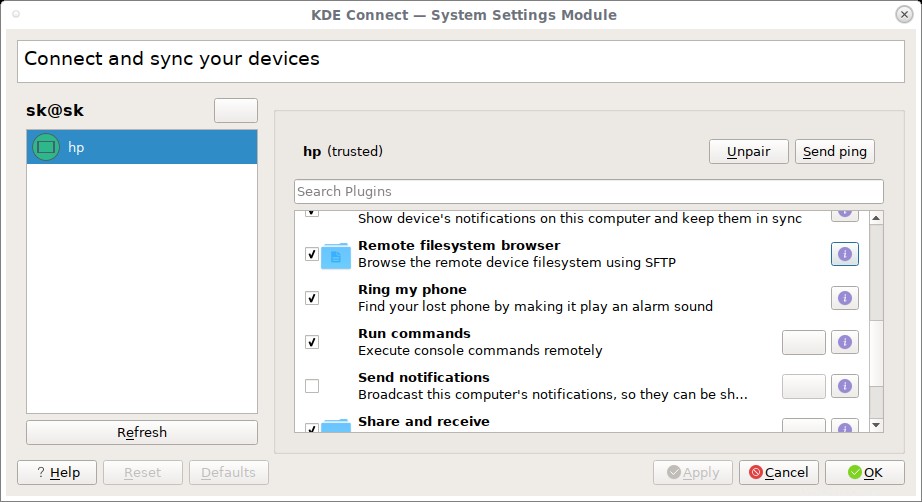
KDE接続をブラウザと統合する
ブラウザプラグインを使用して、KDEConnectをWebブラウザに統合できます。これにより、コンテキストメニューから直接リンクを共有し、Webサイトのメディアを制御できます。
- Google Chrome、Chromium、Vivaldiの場合:https://chrome.google.com/webstore/detail/plasma-integration/cimiefiiaegbelhefglklhhakcgmhkai
- Mozilla Firefoxの場合:https://addons.mozilla.org/en-US/firefox/addon/plasma-integration/
結論
KDEConnectは非常に便利だと思います。 LinuxPCとAndroidフォンの間でファイルを即座に共有できます。また、スマートフォンの通知を常に確認する必要はありません。 KDE Connectは、スマートフォンでメッセージや通知を受信するたびに自動的にそれを行います。
推奨される読み物:
- LinuxPCを携帯電話用のBluetoothスピーカーに変える