VentoyでシングルブートまたはマルチブートUSBデバイスを作成するのは信じられないほど簡単です! Ventoyのグラフィカルユーザーインターフェイスにより、これまで以上に簡単になりました。バージョン1.0.36以降、 Ventoy 起動可能な作成ユーティリティには、Webベースのユーザーインターフェイスが付属しています。この簡単なガイドでは、LinuxでVentoyWebUIを使用して起動可能なUSBドライブを作成する方法を説明します。
Linux用VentoyGUI
起動可能なUSBを作成するためのアプリケーションはたくさんあります LinuxおよびUnixライクなオペレーティングシステムのデバイス。すべてのUSB起動可能作成ツールの中で、私はVentoyが最も好きです。
Ventoyを使用すると、コマンドラインからだけでなく、グラフィカルにもLinux、Unix、およびWindowsの起動可能なUSBメディアを簡単に作成できます。現在、Linux、BSD、Windows、VMware ESXi、CitrixXenServerなどを含む約720以上のISOイメージをサポートしています。
起動可能なUSBデバイスを一度作成し、ドライブに必要な数のOSをコピーするだけです。ドライブを何度もフォーマットする必要はありません。 Ventoyとその使用法の詳細については、次のリンクを参照してください。
- LinuxでVentoyを使用してマルチブートUSBドライブを作成する方法
当初、VentoyにはLinuxプラットフォーム用のグラフィカルユーザーインターフェイスがありません。 LinuxのVentoyを使用して、コマンドラインモードからのみ起動可能なUSBドライブを作成できます。
幸い、Ventoyには、バージョン1.0.36以降のWebベースのグラフィカルユーザーインターフェイスが付属しています。先日、FedoraLinuxデスクトップでVentoyWebUIを試しました。 Ventoyのグラフィカルユーザーインターフェイスのシンプルさがどれほど気に入っているかに驚いています。
VentoyWebUIを使用して起動可能なUSBドライブを作成する
USBドライブをシステムに接続します。
ステップ1: リリースページから最新のVentoyアプリケーションをダウンロードします 。このガイドを書いている時点で、最新バージョンは1.0.50でした。
ステップ2: Ventoyユーティリティをダウンロードした場所に移動し、解凍します。 "Ventoy"という名前のフォルダに解凍しました ダウンロードディレクトリにあります。
ステップ3: VentoyにCd ディレクトリ:
$ cd Downloads/Ventoy/
ステップ4: 次のコマンドを実行して、VentoywebUIを起動します。
$ sudo sh VentoyWeb.sh
または、
$ sudo ./VentoyWeb.sh
以下のような出力が表示されます:
=============================================================== Ventoy Server 1.0.50 is running ... Please open your browser and visit http://127.0.0.1:24680 =============================================================== ################## Press Ctrl + C to exit #####################
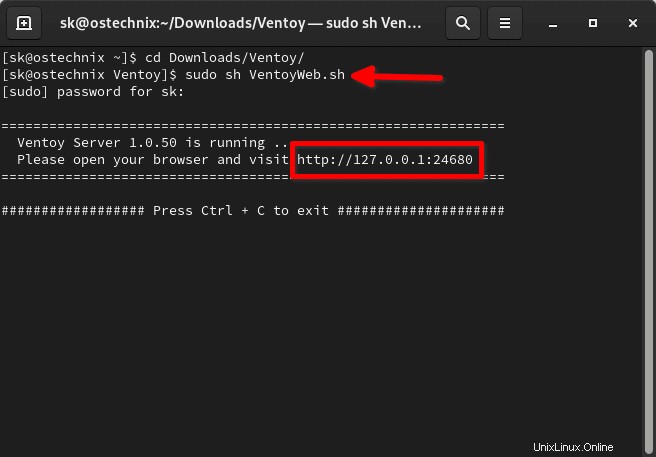
上のスクリーンショットでわかるように、Ventoyはターミナルにhttpアドレスを出力します。
ステップ5: Webブラウザーを開き、 http://127.0.0.1:24680に移動します。 URL。
これで、Ventoyグラフィカルインターフェイスがブラウザで開きます。
ステップ6: [デバイス]ドロップダウンボックスから目的のUSBドライブを選択し、[インストール]をクリックします 起動可能なUSBドライブを作成します。
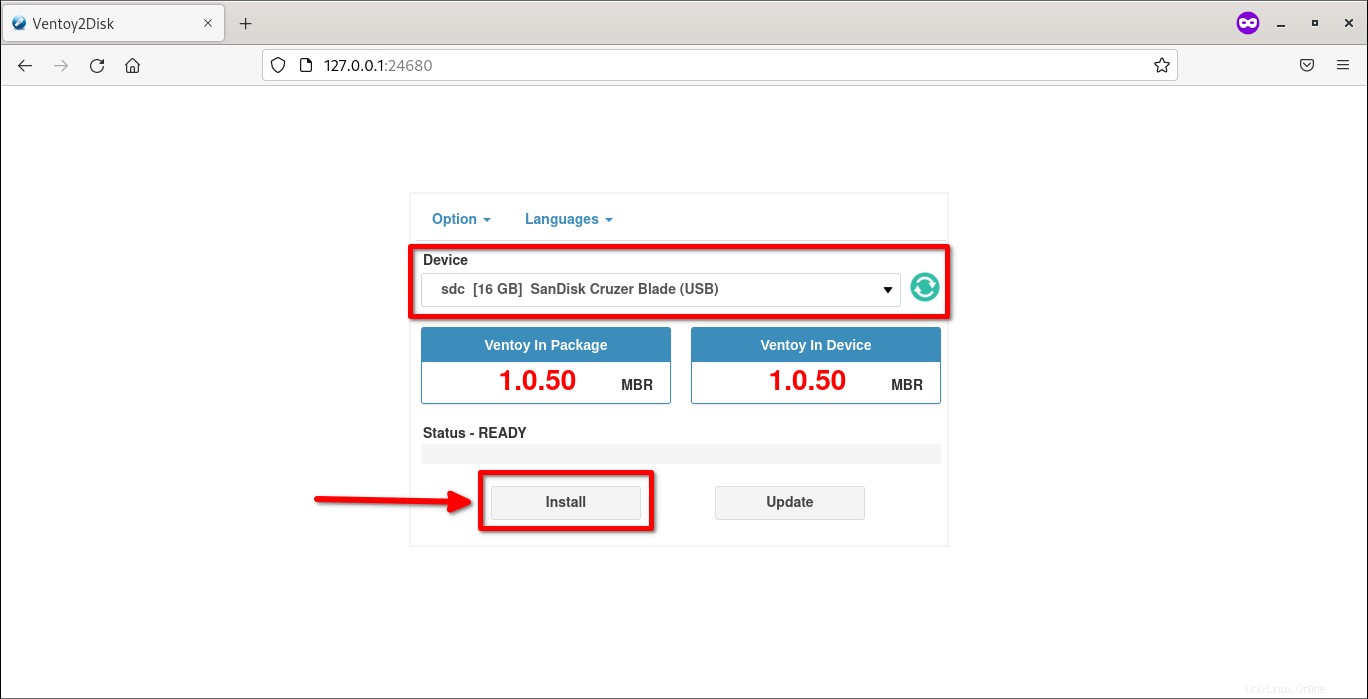
上記のように、16 GBSanDiskUSBサムドライブを選択しました。
選択したUSBディスクがフォーマットされることを示す警告メッセージが表示されます。重要なデータが含まれていないことを確認し、[OK]をクリックして続行します。
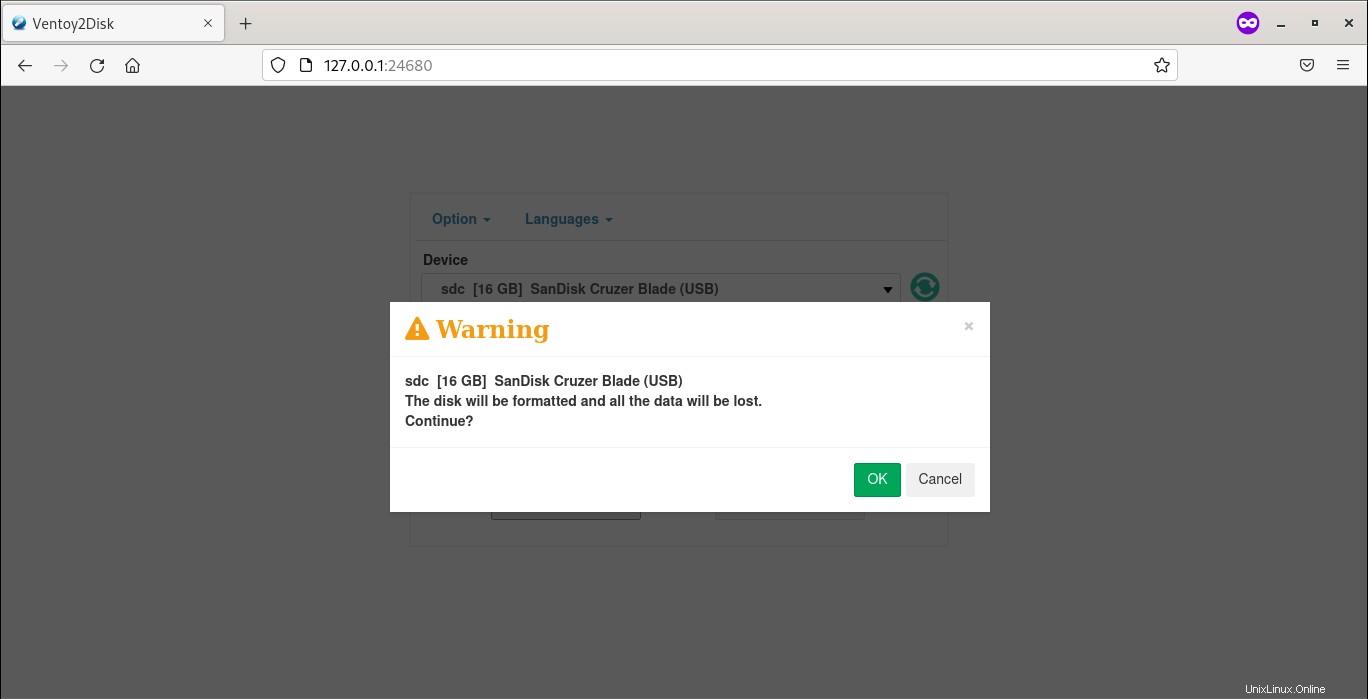
念のため、Ventoyは、ドライブをフォーマットしてUSBドライブにVentoyをインストールするかどうかをもう一度尋ねます。よろしければ、もう一度[OK]をクリックします。
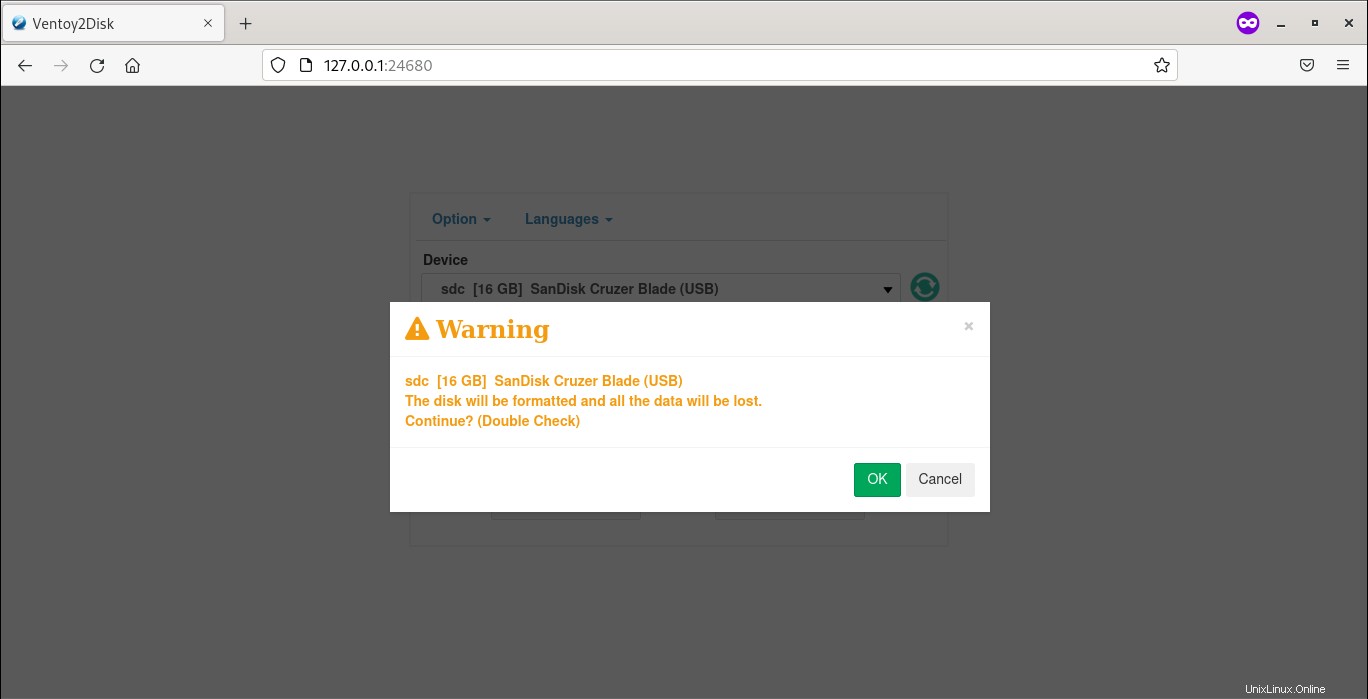
起動可能なUSBが正常に作成されると、次のメッセージが表示されます。
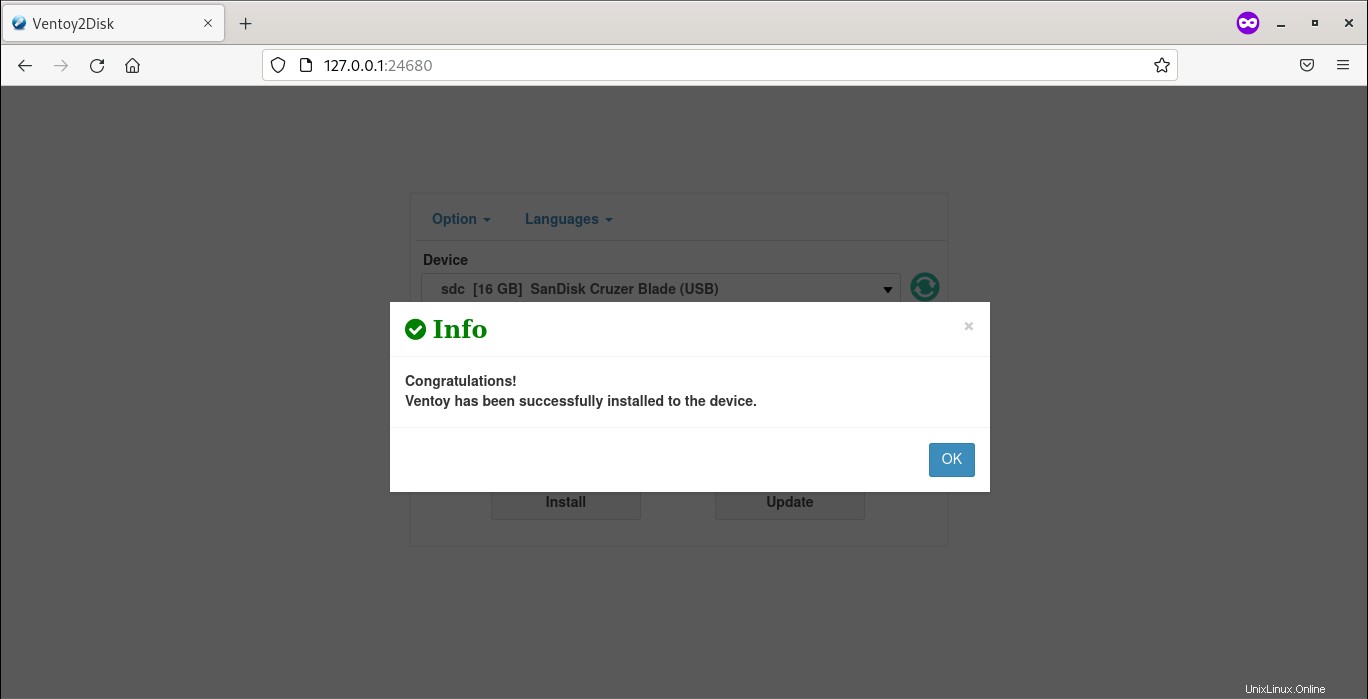
VentoyがUSBドライブに正常にインストールされました!
ターミナルに戻り、 Ctrl+cをクリックします Ventoyアプリケーションを終了します。
ステップ7: ファイルマネージャーを開き、すべてのISOファイルをコピーしてUSBドライブに貼り付けます。
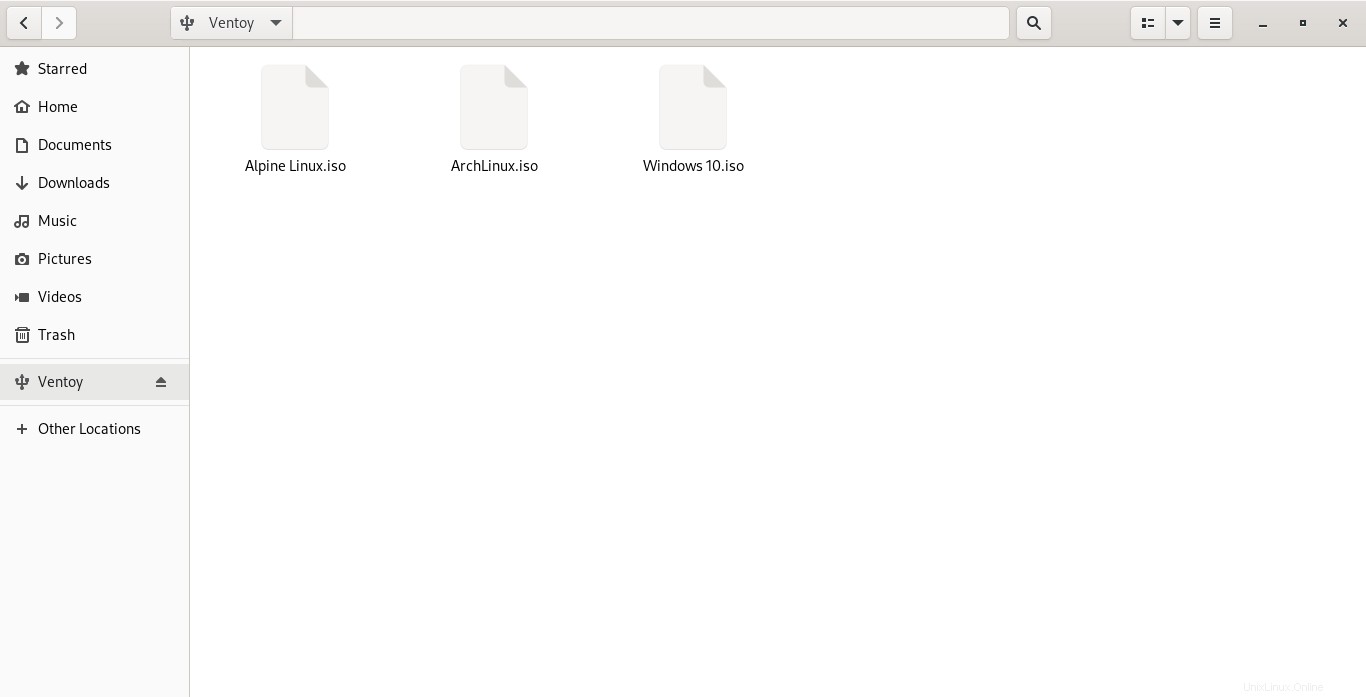
おめでとう! Ventoyの起動可能なUSBドライブを使用する準備が整いました!
ステップ8: 次に、新しく作成した起動可能なUSBドライブを使用してシステムを起動します。 Ventoyのブートメニューは次のようになります。
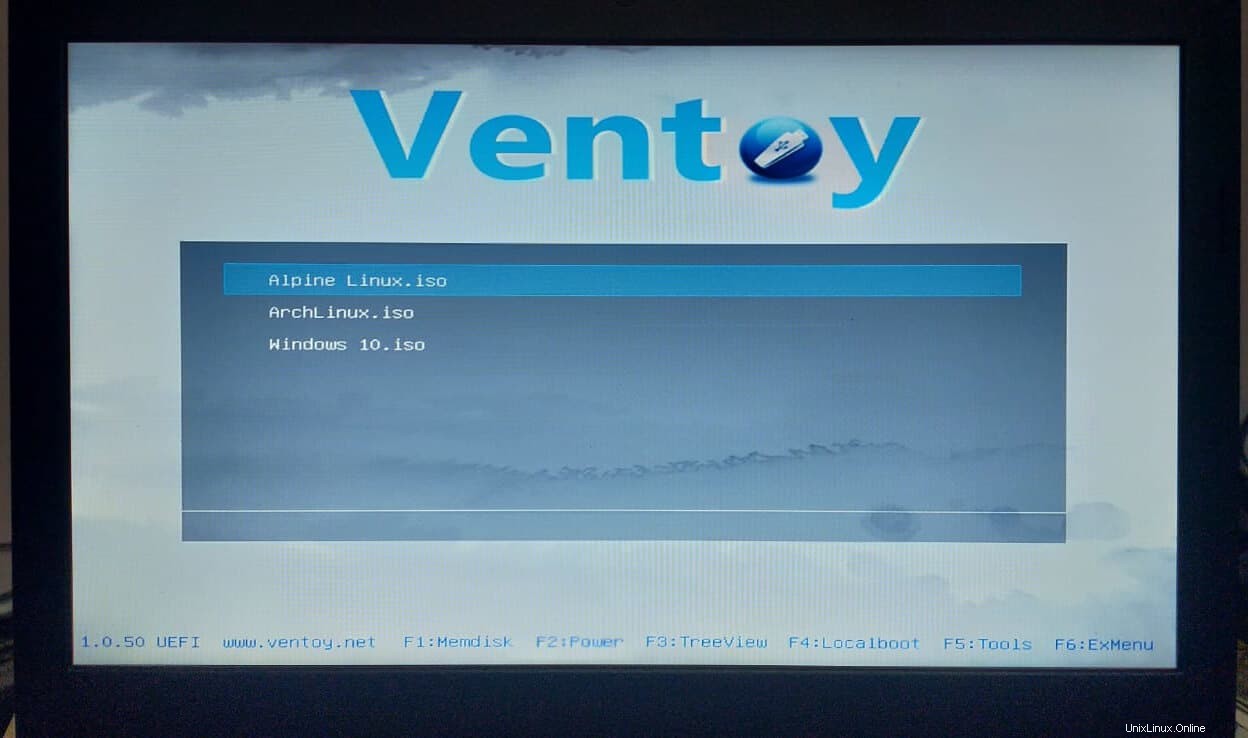
起動するOSを選択し、Enterキーを押します。
すでに述べたように、新しいISOを追加するために毎回USBディスクをフォーマットする必要はありません。起動可能なドライブを一度作成してから、USBドライブに収まるOSをいくつでも追加してください。
Ventoyの更新
新しいバージョンがリリースされるたびに、起動可能なUSBを再作成する必要はありません。 USBドライブからデータを失うことなく、ventoyを新しいバージョンに安全に更新できます。
インストールされているVentoyのバージョンを利用可能な最新バージョンに更新するには、手順4の説明に従って、USBドライブを接続し、Ventoyを起動します。
Ventoy Webユーザーインターフェイスから、[更新]ボタンをクリックします。
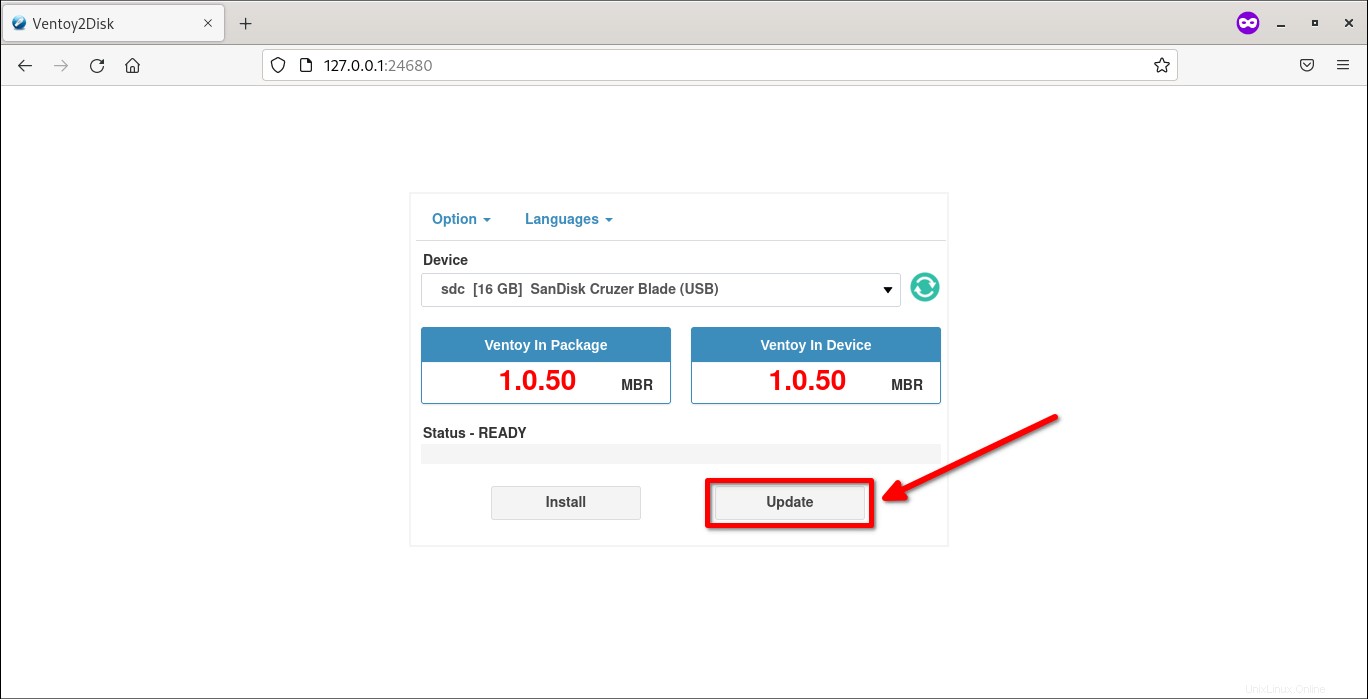
更新する場合は、Ventoyからプロンプトが表示されます。安全! [OK]をクリックして続行します。
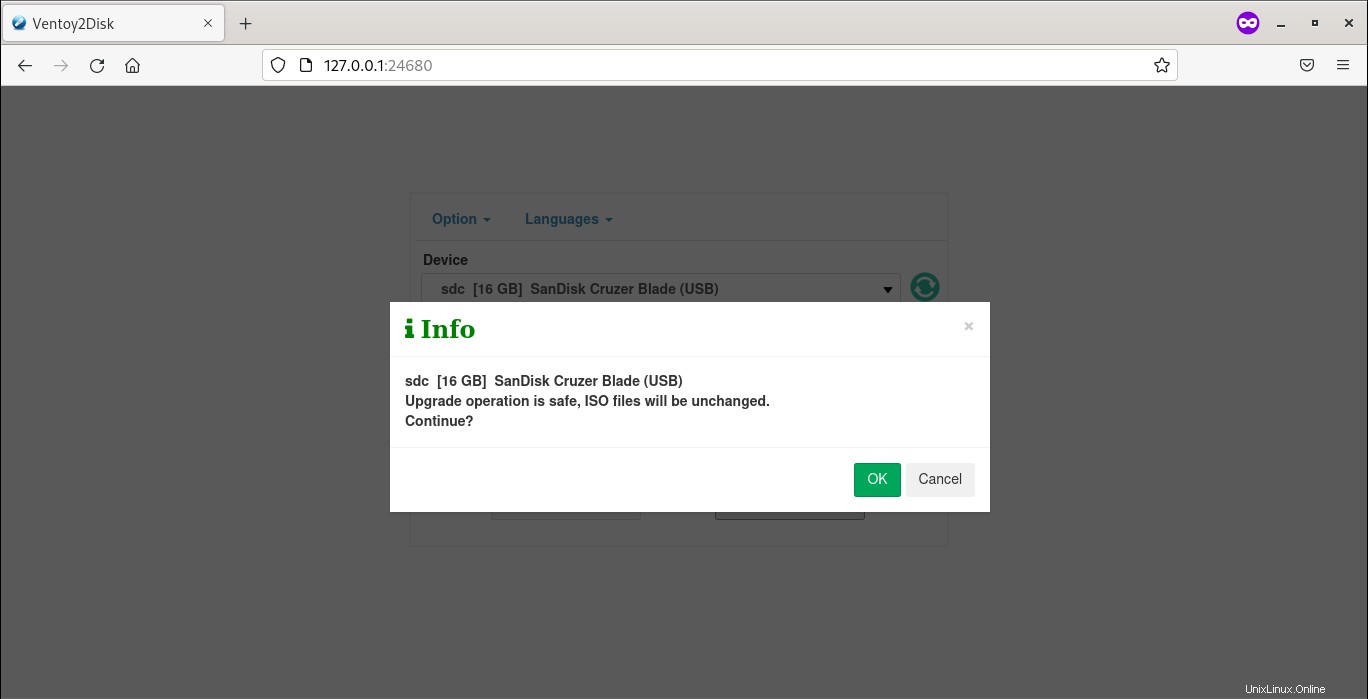
これにより、新しいバージョンのVentoyがUSBドライブにインストールされます。既存のISOは変更されず、そのまま残ります。
Ventoyのオプションと言語
Ventoyには、オプションという2つのセクションがあります。 および言語 上部にあります。
[オプション]タブで、次のタスクを実行できます。
- セキュアブートサポートを選択します
- パーティションスタイル(MBRまたはGPT)を選択します。
- パーティションを構成します(たとえば、ディスクの最後にスペースを確保します)。
- USBドライブからVentoyをクリアする
- システムのすべてのデバイスを一覧表示します。このオプションを使用するときは注意してください。これにより、システムに接続されているすべてのディスク(hdd / sddを含む)が表示されます。間違ったデバイスを選択して、誤ってフォーマットしてしまう可能性があります。
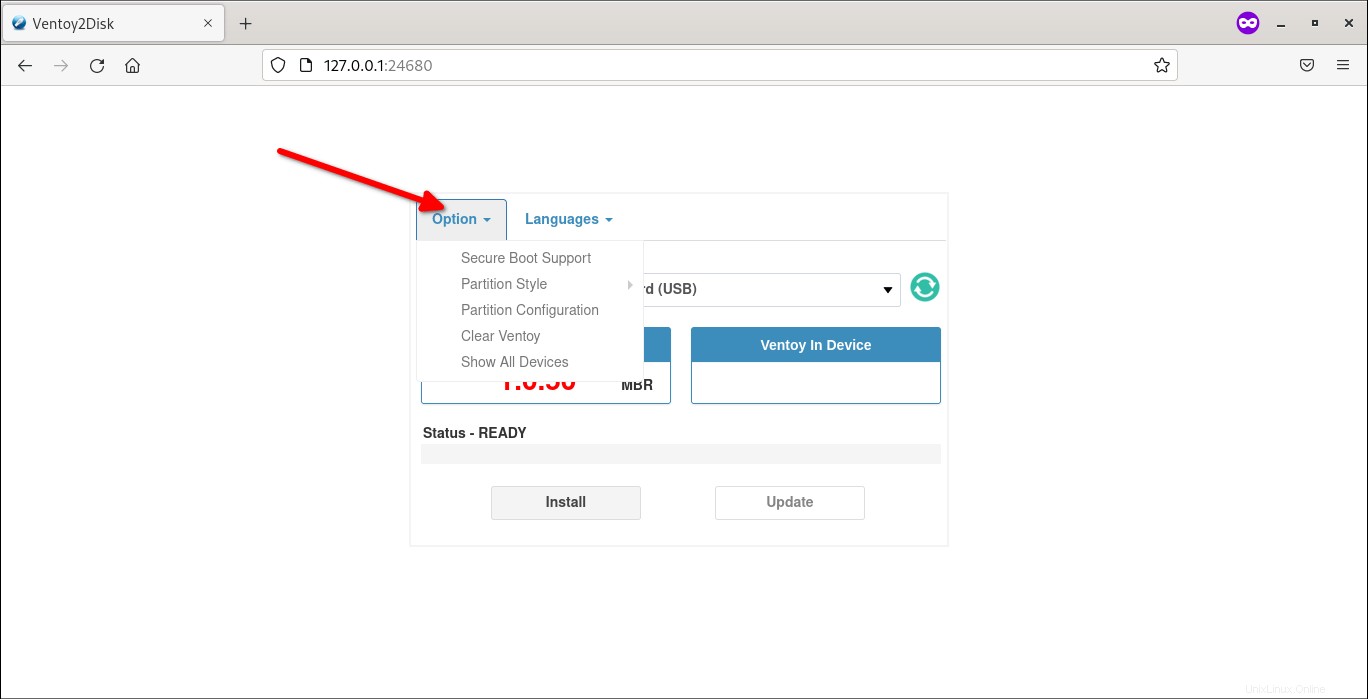
[言語]タブでは、好みの言語を選択できます。
VentoyのURLを変更する
デフォルトでは、Ventoyは127.0.0.1:24680でリッスンします URLを指定すると、ローカルシステム自体からVentoyWebUIにアクセスできます。ネットワーク上の他のリモートマシンからVentoyにアクセスする場合は、次のようにIPアドレスを指定します。
$ sudo sh VentoyWeb.sh -H 192.168.225.37
出力例:
=============================================================== Ventoy Server 1.0.50 is running ... Please open your browser and visit http://192.168.225.37:24680 =============================================================== ################## Press Ctrl + C to exit #####################
これで、http://192.168.225.37:24680を使用してVentoyWebUIにアクセスできます。 URL。
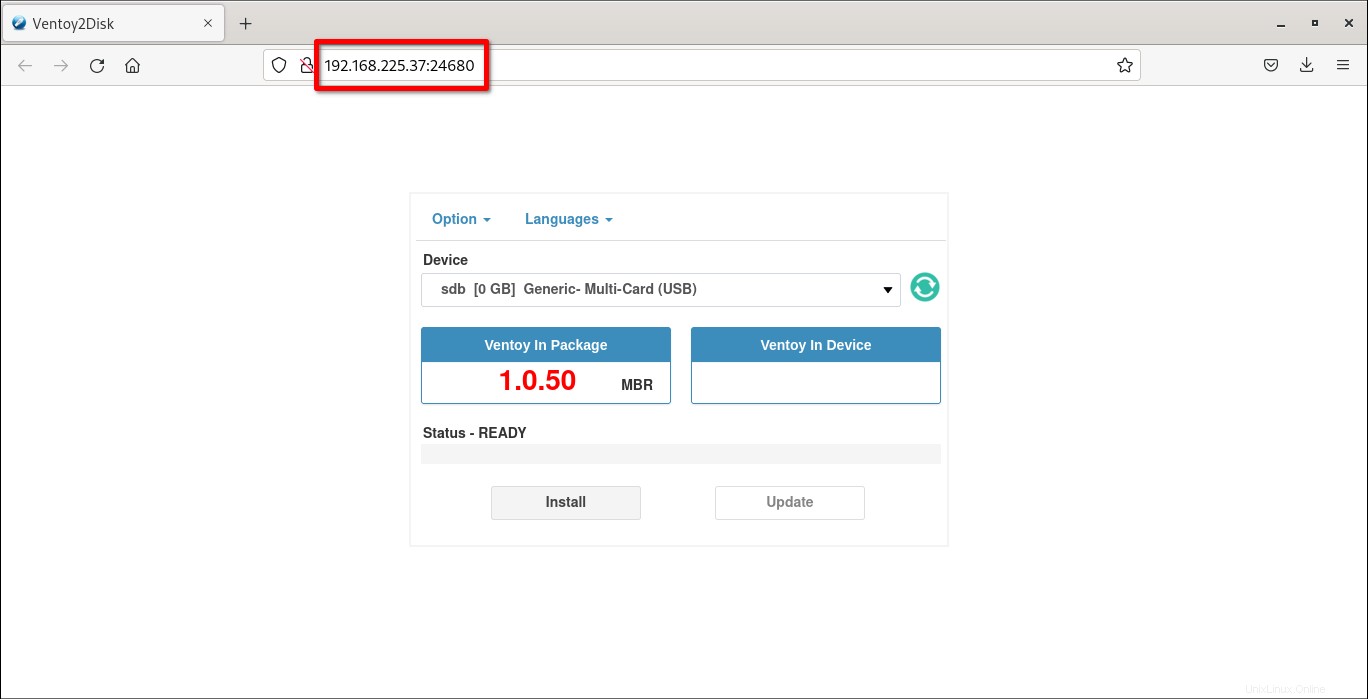
これは、GUI環境がないシステムでVentoyを使用する場合に役立ちます。
-Pで別のポートを使用することもできます フラグ。
TL; DR
Ventoyを使用したシングルブートまたはマルチブートUSBドライブの作成は、次の手順で構成されます。
- USBドライブをコンピューターに接続します
- VentoyのWebサイトから最新のVentoyインストーラーをダウンロードします
-
VentoyWeb.shを実行します ターミナルからのスクリプト - ターミナルで印刷されたアドレスをクリックまたは移動します
- メニューから目的のUSBを選択します
- 続行ボタンをクリックします
- ファイルマネージャで作成した新しい起動可能なリムーバブルデバイスを開きます
- 必要な数のISOをコピーして貼り付けます
- マルチブートUSBブータブルドライブの準備ができました!
簡単ですね。確かに!
関連記事:
- LinuxでVentoyを使用して永続的な起動可能なUSBを作成する
- Etcher –起動可能なUSBドライブとSDカードを作成するための美しいアプリ
- アイスキャンデー–一度に複数の起動可能なUSBドライブを作成する
- Ubuntuで永続的なライブUSBを作成する方法
- Bootisoを使用すると、起動可能なUSBドライブを安全に作成できます
- MultiCD –マルチブートCD、DVD、およびUSBイメージを作成する
- ddコマンドを使用して起動可能なUSBドライブを作成する方法
- インターネットから直接USBドライブにISOを書き込む方法
- Linuxで起動可能なUSBドライブからISOを作成する方法
- カスタムUbuntuLiveCDイメージを作成する方法
結論
このガイドでは、Ventoyグラフィカルユーザーインターフェイスを使用して起動可能なUSBドライブを作成する方法を学びました。私の意見では、Ventoyは素晴らしく、開発者はリリースごとにVentoyを改善し、新しい機能を追加し続けています。
複数の異なるタイプのOSを頻繁にインストールまたは試してみたいディストリビューションホッパーの場合は、Ventoyをツールボックスに入れておく必要があります。