このガイドでは、マッキナとは何かを見ていきます。 Macchinaユーティリティを使用してターミナルにLinuxシステム情報を表示する方法。
Macchinaとは何ですか?
Linuxでシステムの詳細を表示するためのツールや方法はたくさんあります。 ScreenFetchなどのツールを使用できます 、 Neofetch 、 Inxi Linuxシステム情報を取得します。 Pythonのインポートを使用することもできます Linuxシステムの詳細を表示するモジュール。今日は、さらに別の同様のツールが表示されます。 Macchinaという名前の新参者を温かく歓迎しましょう クラブへ! Macchinaを使用すると、ターミナルでLinuxマシンの基本的なシステム情報を取得できます。
Macchinaは、基本的なシステム情報フェッチャーです。 Neofetchに似ていますが、パフォーマンスとミニマリズムに重点を置いています。 Neofetchツールよりもさらに高速です。疑問に思っている人にとって、Macchinaはイタリア語です。 機械の言葉。 Macchinaは、 Rustで記述された無料のオープンソースプログラムです。 プログラミング言語。 Linux、macOS、BSDをサポートしており、Windowsのサポートも間もなく開始されます。
LinuxにMacchinaをインストールする
MacchinaはAURで利用できます 。したがって、任意のAURヘルパープログラムを使用してMacchinaをインストールできます(例: Yay )以下に示すように、ArchLinuxおよびManjaroLinuxなどのその亜種:
$ yay -S macchina
他のLinuxディストリビューションでは、RustのCargoを使用してMacchinaをインストールできます。 パッケージマネージャー。 Rustがインストールされていることを確認してください:
- LinuxにRustプログラミング言語をインストールする
次に、次のコマンドを実行して、Linuxでcargoを使用してMacchinaをインストールします。
$ cargo install macchinaMacchinaを使用してターミナルにLinuxシステム情報を表示する
Macchinaを使用してLinuxシステムの詳細を表示するには、オプションなしで実行するだけです。
$ macchina出力例:
Host — [email protected]
Machine — Dell Inc. Inspiron N5050
Kernel — Linux 5.4.0-66-generic
Distro — Ubuntu
DE — Ubuntu
WM — GNOME Shell
Packages — 2656
Shell — /bin/bash
Terminal — Deepin-terminal
Uptime — 59 minutes
CPU — Intel® Core™ i3-2350M CPU @ 2.30GHz (4)
Memory — 2.2 GB/8.1 GB
Battery — Full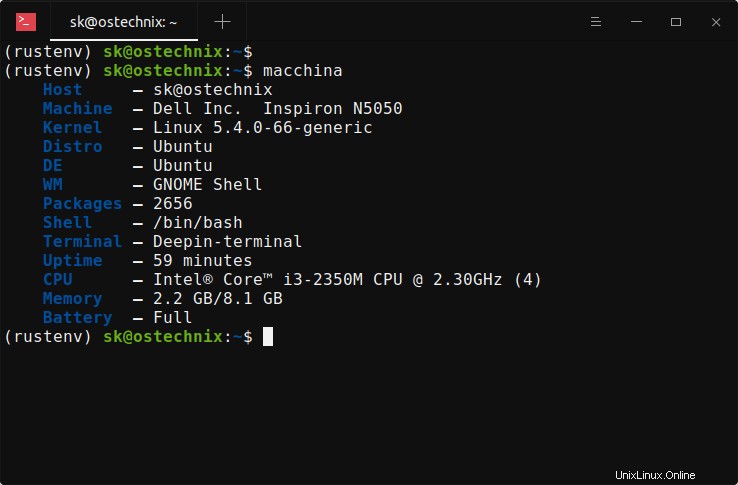
上記の出力でわかるように、Macchinaはシステムの次の詳細をフェッチします。
- [メール保護]形式のホストの詳細
- 製品の詳細(例:DELL)
- カーネルバージョン
- 配布名
- デスクトップ環境
- ウィンドウマネージャー
- インストールされているパッケージの総数
- シェル(例:Bash)
- ターミナル
- 稼働時間
- CPU/プロセッサの詳細
- モデル
- スレッド数
- 稼働時間
- メモリ使用量
- バッテリー
- パーセンテージ
- ステータス
- パレット(オプション)
現在、Macchinaは、次のパッケージマネージャーのパッケージ数のみを表示します。
- パックマン
- ポーテージ
- APT
- XBPS
- pkgsrc
- 自作
ロゴのASCIIアートが欠落していることに気づきましたか?はい!開発者はMacchinaをシンプルに保ちたいので、ロゴ部分は除外されています。将来のバージョンにこの機能があることを願っています!
Macchinaには、必要に応じて出力をカスタマイズするための多くのフラグがあります。これは、開発者が公式githubページのスクリーンショットに使用したものです。
$ macchina -U -b -p -S -s 2ここで
-
-Uを使用しました 稼働時間の出力を短縮するには、 -
-bRAMとバッテリーの使用量を表示するバーの場合 -
-p最後のカラーパレットについては、 -
-Sシェル出力を短縮するには、 -
-s 22文字間隔の場合。
好みに応じてこれらのオプションを追加/削除して、カスタム出力を取得できます。
上記のコマンドの出力例は次のとおりです。
Host — [email protected]
Machine — Dell Inc. Inspiron N5050
Kernel — Linux 5.4.0-66-generic
Distro — Ubuntu
DE — Ubuntu
WM — GNOME Shell
Packages — 2656
Shell — bash
Terminal — Deepin-terminal
Uptime — 3h 22m
CPU — Intel® Core™ i3-2350M CPU @ 2.30GHz (4)
Memory — ( ● ● ● ● ● ● ● ● ● ● )
Battery — ( ● ● ● ● ● ● ● ● ● ● )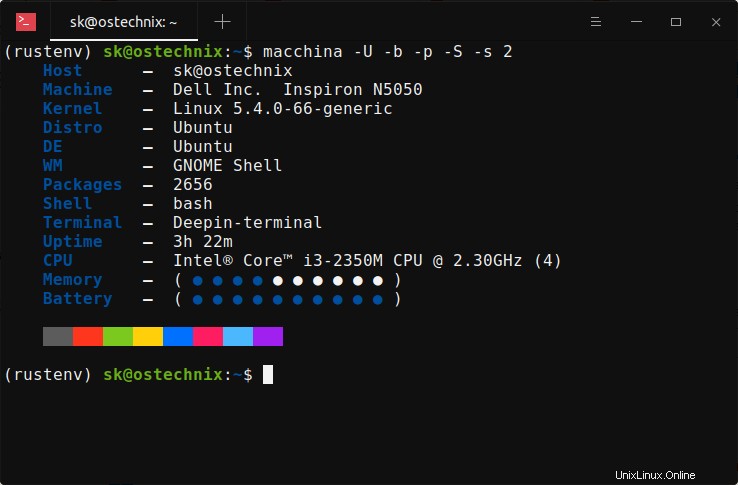
使用可能なすべてのオプションのリストを表示するには、ヘルプセクションを実行します。
$ macchina --helpMacchinaは、 Neofetchの最小限でシンプルな代替手段になる可能性があります およびその他のシステム情報フェッチツール。試してみて、自分に合っているかどうかを確認してください。