Python は人気のあるプログラミング言語の1つであり、デフォルトで多くのLinuxオペレーティングシステムにプリインストールされています。 Pythonを使用したLinuxシステムに関する情報を見つけることができることをご存知ですか?はい!この簡単なガイドでは、Pythonを使用してLinuxシステムの詳細を見つける方法について説明します。 Pythonにはプラットフォームという名前のモジュールがあります これにより、OSバージョン、ディストリビューション名、マシンアーキテクチャ、カーネル、OSコード名、Pythonバージョンなどのさまざまなシステム情報を見つけることができます。
Pythonを使用してLinuxシステムの詳細を検索する
上記のように、ほとんどのLinuxディストリビューションにはデフォルトでPythonが付属しています。まだインストールされていない場合は、ディストリビューションのパッケージマネージャーを使用してインストールできます。ここに、最新のPython3.6.xバージョンを一部のLinuxディストリビューションにインストールする手順を記載しました。
Arch Linuxとそのバリアントの場合:
$ sudo pacman -S python
Fedoraの場合:
$ sudo dnf install python36
CentOS 7では、 IUMからPython3.6をインストールできます。 (Upstream Stableにインライン)以下のようなリポジトリ。
$ sudo yum install https://centos7.iuscommunity.org/ius-release.rpm
$ sudo yum install python36u
Ubuntu 17.10以降のバージョンでは、Python3.6がデフォルトで使用可能です。したがって、インストールを気にしないでください。
Ubuntu 16.10および17.04では、Python3は[ユニバース]で利用できます。 リポジトリ。 [Universe]リポジトリが有効になっていることを確認し、以下に示すようにPython3.6をインストールします。
$ sudo add-apt-repository universe $ sudo apt-get install python3.6
Ubuntu 14.04または16.04では、Python3はユニバースリポジトリで利用できません。したがって、次のPPAを使用してPython3をインストールします。
$ sudo add-apt-repository ppa:deadsnakes/ppa $ sudo apt-get update $ sudo apt-get install python3.6
Pythonをインストールしたら、次のコマンドを使用してバージョンを確認します。
$ python3 --version
または、
$ python3.6 -V
以下のような出力が表示される場合があります。
Python 3.6.8
次に、実行しているOSを見つけます。
OS名、バージョン、コード名を表示する:
$ python3 -c 'import platform; print(platform.linux_distribution())'
システムにPython2.xがある場合は、次を使用してください:
$ python -c 'import platform; print(platform.linux_distribution())'
Ubuntu 18.04デスクトップからの出力例:
('Ubuntu', '18.04', 'bionic') ディスプレイマシンアーキテクチャ:
$ python3 -c 'import platform; print(platform.architecture())'
('64bit', 'ELF') ディスプレイマシンタイプ:
$ python3 -c 'import platform; print(platform.machine())' x86_64
コンピューターのネットワーク名を表示する:
$ python3 -c 'import platform; print(platform.node())' ostechnix
基盤となるプラットフォームを表示する:
$ python3 -c 'import platform; print(platform.platform())' Linux-5.0.0-32-generic-x86_64-with-Ubuntu-18.04-bionic
ディスプレイプロセッサの名前:
$ python3 -c 'import platform; print(platform.processor())' x86_64
システムのリリースの詳細を表示する:
$ python3 -c 'import platform; print(platform.release())' 5.0.0-32-generic
ディスプレイシステム/OS名:
$ python3 -c 'import platform; print(platform.system())' Linux
ディスプレイシステムのリリースバージョン:
$ python3 -c 'import platform; print(platform.version())' #34~18.04.2-Ubuntu SMP Thu Oct 10 10:36:02 UTC 2019
システム、ノード、リリース、バージョン、マシン、プロセッサなどのすべての詳細を表示します
$ python3 -c 'import platform; print(platform.uname())' uname_result(system='Linux', node='ostechnix', release='5.0.0-32-generic', version='#34~18.04.2-Ubuntu SMP Thu Oct 10 10:36:02 UTC 2019', machine='x86_64', processor='x86_64')
「uname-a」コマンドと同等です。
すでに述べたように、インストールされたPythonバージョンも取得できます。
Python 2.xの場合、次を実行します:
$ python -c 'import platform; print(platform.python_version())' 2.7.15+
Python 3.xの場合:
$ python3 -c 'import platform; print(platform.python_version())' 3.6.8
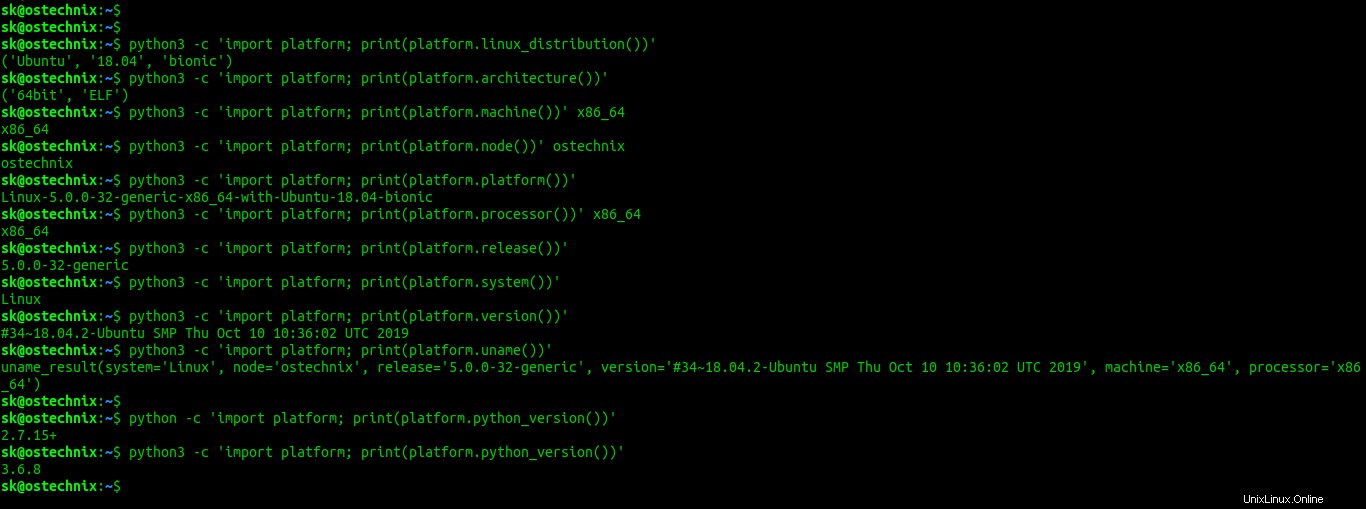
Linuxシステムの詳細を表示する簡単なPythonスクリプトを作成する
すべての関数をテキストファイルにまとめて、完全な詳細を一度に表示することで、Linuxシステムに関する情報を表示する簡単なPythonスクリプトを作成できます。
os_info.pyという名前のテキストファイルを作成しましょう :
$ nano os_info.py
次の行を追加します:
import platform
print('Uname:', platform.uname())
print()
print('Distribution :', platform.linux_distribution())
print('Machine :', platform.machine())
print('Node :', platform.node())
print('Processor :', platform.processor())
print('Release :', platform.release())
print('System :', platform.system())
print('Version :', platform.version())
print('Platform :', platform.platform())
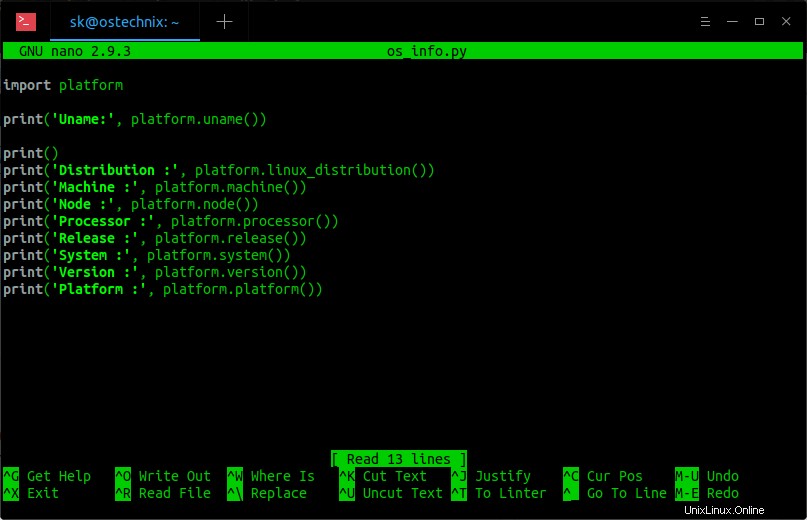
ファイルを保存して終了します。
次に、次のコマンドを実行してLinuxシステム情報を検索します。
$ python os_info.py
または、
$ python3 os_info.py
サンプル出力は次のようになります:
Uname: uname_result(system='Linux', node='ostechnix', release='5.0.0-32-generic', version='#34~18.04.2-Ubuntu SMP Thu Oct 10 10:36:02 UTC 2019', machine='x86_64', processor='x86_64')
Distribution : ('Ubuntu', '18.04', 'bionic')
Machine : x86_64
Node : ostechnix
Processor : x86_64
Release : 5.0.0-32-generic
System : Linux
Version : #34~18.04.2-Ubuntu SMP Thu Oct 10 10:36:02 UTC 2019
Platform : Linux-5.0.0-32-generic-x86_64-with-Ubuntu-18.04-bionic
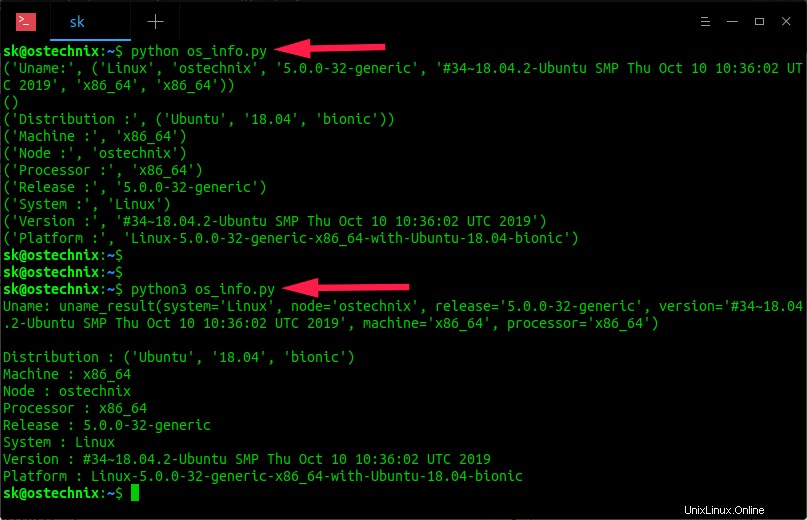
上記のコマンドはすべて、 Python 3.6.8でテストされています。 Ubuntu18.04デスクトップ版。
Python3.8.0を使用してLinuxシステムの詳細を検索する
platform.linux_distribution()に注意してください 関数はバージョン3.5以降で減価償却され、3.8で削除されます 。最新のPythonバージョンである3.8.0を使用している場合は、 distroなどの代替バージョンを使用する必要があります パッケージ。
PiPを使用してディストリビューションパッケージをインストールできます 。
$ pip install distro
ディストリビューションパッケージをインストールしたら、次のコマンドを実行して、実行しているOSを見つけます。
$ distro
サンプル出力:
Name: Ubuntu 18.04.2 LTS Version: 18.04 (bionic) Codename: bionic
もう少し詳細を表示するには、 -jを使用します フラグ:
$ distro -j
サンプル出力:
{
"codename": "bionic",
"id": "ubuntu",
"like": "debian",
"version": "18.04",
"version_parts": {
"build_number": "",
"major": "18",
"minor": "04"
}
}
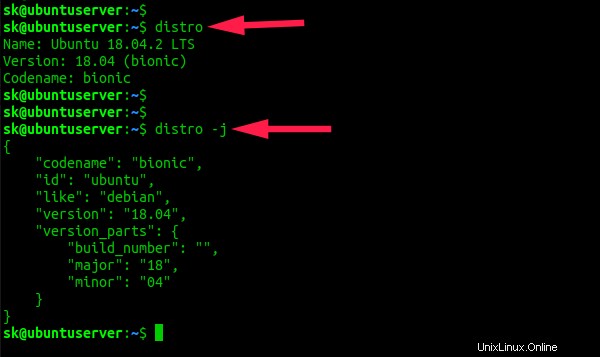
Linuxマシンの詳細を見つけるために利用できる他の方法やアプリケーションもたくさんあります。それらのいくつかについてはすでに説明し、参照用にここにリンクしました。
- inxiを使用してLinuxシステムの詳細を検索する方法
- Neofetch –Linuxシステム情報をターミナルに表示
- Linuxディストリビューションの名前、バージョン、カーネルの詳細を確認する
- Linuxでハードウェア仕様を見つける方法
これがお役に立てば幸いです。