少し前に、Tuptimeを使用してLinuxシステムの稼働時間を見つける方法について説明しました。 Linux上のユーティリティ。今日は、 Uptimedという名前の同様のユーティリティについて学習します。 。これは、Linuxシステムの稼働時間を記録および追跡するために使用されるコマンドラインユーティリティです。 Uptimedを使用すると、Linuxシステムの稼働時間、最大稼働時間、システムの再起動時など、過去の稼働時間レコードの概要を簡単に表示できます。この簡単なガイドでは、監視方法を見てみましょう。 Uptimedユーティリティを使用したLinuxシステムの稼働時間。
LinuxにUptimedをインストールする
Uptimedは、人気のあるLinuxオペレーティングシステムの公式リポジトリで利用できます。
UptimedをArchLinuxにインストールするには 、単に実行します:
$ sudo pacman -S uptimed
Debian 、 Ubuntu 、 Linux Mint :
$ sudo apt-get install uptimed
Ubuntuとその派生物では、 [universe]が有効になっていることを確認してください。 リポジトリ。
$ sudo add-apt-repository universe
Fedora :
$ sudo dnf install uptimed
CentOS 7 :
Uptimedは、CentOSのデフォルトのリポジトリでは使用できません。したがって、EPELリポジトリをインストールするには、EPELリポジトリを有効にする必要があります。
EPELリポジトリを有効にする:
$ sudo yum install epel-release
次に、コマンドを使用してUptimedをインストールします:
$ sudo yum install uptimed
他のLinuxシステムでは、リリースページからUptimedをダウンロードします。 次に、手動でコンパイルしてインストールします。
# wget https://github.com/rpodgorny/uptimed/archive/v0.4.2.zip -O uptimed.zip
# unzip uptimed.zip
# cd uptimed-0.4.2/
# ./configure
# make
# make install
Uptimedをインストールしたら、uptimedサービスを有効にして開始します。
# systemctl enable uptimed
# systemctl start uptimed
アップタイムされたサービスのステータスを確認します:
# systemctl status uptimed
● uptimed.service - Uptime record tracking daemon
Loaded: loaded (/usr/lib/systemd/system/uptimed.service; disabled; vendor preset: disabled)
Active: active (running) since Tue 2020-02-11 14:21:12 IST; 1s ago
Docs: man:uptimed(8)
man:uprecords(1)
Main PID: 1435 (uptimed)
Status: "Next milestone (five days) at Sun Feb 16 14:13:59 2020"
CGroup: /system.slice/uptimed.service
└─1435 /usr/sbin/uptimed -f
Feb 11 14:21:12 server.ostechnix.local systemd[1]: Starting Uptime record tracking daemon...
Feb 11 14:21:12 server.ostechnix.local systemd[1]: Started Uptime record tracking daemon. Uptimedを使用してLinuxシステムの稼働時間を監視する
システムの再起動間のLinuxシステムの稼働時間を監視するには、次のコマンドを実行するだけです。
# uprecords
出力例:
# Uptime | System Boot up
----------------------------+---------------------------------------------------
1 0 days, 02:35:51 | Linux 3.10.0-1062.1.1.el Tue Feb 11 14:22:33 2020
2 0 days, 00:07:27 | Linux 3.10.0-1062.1.1.el Tue Feb 11 14:13:59 2020
-> 3 0 days, 00:02:11 | Linux 3.10.0-1062.1.1.el Tue Feb 11 17:02:29 2020
----------------------------+---------------------------------------------------
1up in 0 days, 00:05:17 | at Tue Feb 11 17:09:56 2020
no1 in 0 days, 02:33:41 | at Tue Feb 11 19:38:20 2020
up 0 days, 02:45:29 | since Tue Feb 11 14:13:59 2020
down 0 days, 00:05:12 | since Tue Feb 11 14:13:59 2020
%up 96.953 | since Tue Feb 11 14:13:59 2020
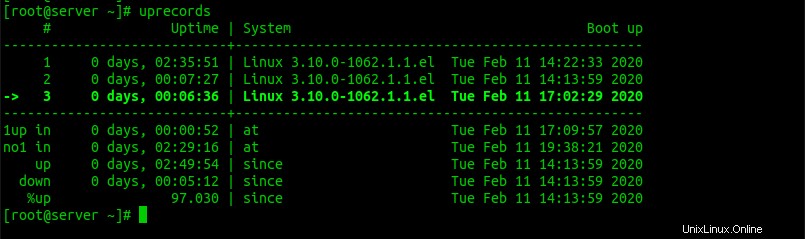
ここで、最初の列の矢印は最新の稼働時間を示しています。
起動時間で結果を並べ替える
Linuxシステムの稼働時間を起動時間でソートして表示するには、 -bを使用します フラグ:
# uprecords -b
# Uptime | System Boot up
----------------------------+---------------------------------------------------
1 0 days, 00:07:27 | Linux 3.10.0-1062.1.1.el Tue Feb 11 14:13:59 2020
2 0 days, 02:35:51 | Linux 3.10.0-1062.1.1.el Tue Feb 11 14:22:33 2020
-> 3 0 days, 00:30:14 | Linux 3.10.0-1062.1.1.el Tue Feb 11 17:02:29 2020 同様に、起動時間で逆順に並べ替える(つまり、最新の再起動のみを表示する)には、 -Bを使用します フラグ:
# uprecords -B
# Uptime | System Boot up
----------------------------+---------------------------------------------------
-> 1 0 days, 00:14:51 | Linux 3.10.0-1062.1.1.el Tue Feb 11 17:02:29 2020
2 0 days, 02:35:51 | Linux 3.10.0-1062.1.1.el Tue Feb 11 14:22:33 2020
3 0 days, 00:07:27 | Linux 3.10.0-1062.1.1.el Tue Feb 11 14:13:59 2020 X回の稼働時間を表示
オプションを指定せずにuprecordsコマンドを実行すると、過去の稼働時間の上位10件の記録の概要が表示されます。 デフォルトでは。ただし、 -mを使用してこれを変更できます 国旗。たとえば、次のコマンドは上位20レコードを表示します。
# uprecords -m 20
出力を切り捨てないでください
上記の出力でお気づきのように、システムのLinuxカーネルバージョン情報 列が切り捨てられました(つまり、Linux 3.10.0-1062.1.1.el)。情報を切り捨てたくない場合は、 -wを使用します (ワイド出力)フラグ。
# uprecords -w
# Uptime | System Boot up
----------------------------+---------------------------------------------------
1 0 days, 02:35:51 | Linux 3.10.0-1062.1.1.el7.x86_64 Tue Feb 11 14:22:33 2020
-> 2 0 days, 00:16:35 | Linux 3.10.0-1062.1.1.el7.x86_64 Tue Feb 11 17:02:29 2020
3 0 days, 00:07:27 | Linux 3.10.0-1062.1.1.el7.x86_64 Tue Feb 11 14:13:59 2020
----------------------------+---------------------------------------------------
no1 in 0 days, 02:19:17 | at Tue Feb 11 19:38:21 2020
up 0 days, 02:59:53 | since Tue Feb 11 14:13:59 2020
down 0 days, 00:05:12 | since Tue Feb 11 14:13:59 2020
%up 97.190 | since Tue Feb 11 14:13:59 2020 ダウンタイムの表示
-d を使用して、カーネルバージョンの代わりに、再起動間のダウンタイムを表示することもできます。 以下のようなフラグ:
# uprecords -d
# Uptime | Last downtime Boot up
----------------------------+---------------------------------------------------
1 0 days, 02:35:51 | 0 days, 00:01:07 Tue Feb 11 14:22:33 2020
-> 2 0 days, 00:13:02 | 0 days, 00:04:05 Tue Feb 11 17:02:29 2020
3 0 days, 00:07:27 | 0 days, 00:00:00 Tue Feb 11 14:13:59 2020
----------------------------+---------------------------------------------------
no1 in 0 days, 02:22:50 | at Tue Feb 11 19:38:21 2020
up 0 days, 02:56:20 | since Tue Feb 11 14:13:59 2020
down 0 days, 00:05:12 | since Tue Feb 11 14:13:59 2020
%up 97.136 | since Tue Feb 11 14:13:59 2020 Uprecordsにはさらにいくつかのオプションがあります。説明付きのすべてのオプションを表示するには、次のコマンドを実行します:
# uprecords -? usage: uprecords [OPTION]... -? this help -a do not print ansi codes -b sort by boottime -B reverse sort by boottime -k sort by sysinfo -K reverse sort by sysinfo -d print downtime seen before every uptimes instead of system -c do not show current entry if not in top entries -f run continously in a loop -s do not print extra statistics -w wide output (more than 80 cols per line) -i INTERVAL use INTERVAL seconds for loop instead of 5, implies -f -m COUNT show a maximum of top COUNT entries instead of 10 -M show next milestone -v version information
詳細については、manページを参照してください。
$ man uprecords