このガイドでは、PuTTYとは何か、LinuxにPuTTYをインストールする方法、およびPuTTYを使用してリモートLinuxサーバーにアクセスして管理する方法について学習します。
PuTTYとは何ですか?
パテ は、SSH、Telnet、Rlogin、Windows、Linux、Unixライクなオペレーティングシステム用のシリアルなど、幅広いプロトコルをサポートする無料のオープンソースGUIクライアントです。
通常、Windows管理者はPuTTYをSSHおよびtelnetクライアントとして使用して、ローカルWindowsシステムからリモートLinuxサーバーにアクセスします。ただし、PuTTYはWindowsに限定されません。 Linuxユーザーにも人気があります。
LinuxにPuTTYをインストールする
PuTTYは、ほとんどのLinuxディストリビューションの公式リポジトリで利用できます。
たとえば、PuTTYを Alpine Linuxにインストールできます。 コマンドの使用:
$ sudo pkg add putty
Arch Linux 次のコマンドを使用したそのバリアント:
$ sudo pacman -S putty
Debian 、 Ubuntu 、 Linux Mint :
$ sudo apt install putty
CentOS 7/6 :
$ sudo yum install epel-release
$ sudo yum install putty
Fedora 、 RHEL 、 AlmaLinux 、 Rocky Linux :
$ sudo dnf install epel-release
openSUSE :
$ sudo zypper install putty
PuTTYの構成
PuTTYをインストールしたら、メニューまたはアプリケーションランチャーからPuTTYを起動します。または、次のコマンドを実行して、ターミナルから起動することもできます。
$ putty
これがPuTTYのデフォルトのインターフェースの様子です。
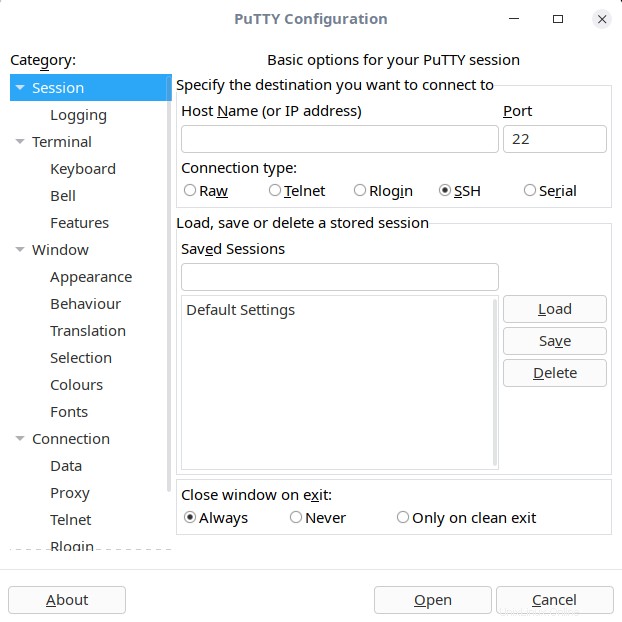
ご覧のとおり、ほとんどのオプションは自明です。 PuTTYインターフェースの左側のペインで、次のようなさまざまな構成を実行/編集/変更できます。
- PuTTYセッションロギング
- 端末エミュレーションを制御するためのオプション、キーの効果を制御および変更するためのオプション
- コントロールターミナルのベル音
- ターミナルの高度な機能を有効/無効にする
- PuTTYウィンドウのサイズを設定します
- PuTTYウィンドウでスクロールバックを制御します(デフォルトは2000行です)。
- PuTTYウィンドウとカーソルの外観を変更します
- ウィンドウの境界線を調整します
- PuTTYウィンドウのテキストのフォントを変更します
- ログインの詳細を保存します
- プロキシの詳細を設定します
- SSH、Telnet、Rlogin、Serialなどのさまざまなプロトコルを制御するためのオプション
- その他。
すべてのオプションは、理解しやすいように個別の名前で分類されています。
PuTTYを使用してリモートLinuxシステムにアクセスする
セッションをクリックします 左ペインのタブ。接続するリモートシステムのホスト名(またはIPアドレス)を入力します。次に、接続タイプ(Telnet、Rlogin、SSHなど)を選択します。
選択した接続タイプに応じて、デフォルトのポート番号が自動的に選択されます。たとえば、SSHを選択した場合、ポート番号22が選択されます。 Telnetの場合、ポート番号23が選択されます。
デフォルトのポート番号を変更した場合は、ポートで忘れずに記載してください。 セクション。 SSH経由でリモートにアクセスするため、SSH接続タイプを選択します。システムのホスト名またはIPアドレスを入力したら、[開く]をクリックします 。
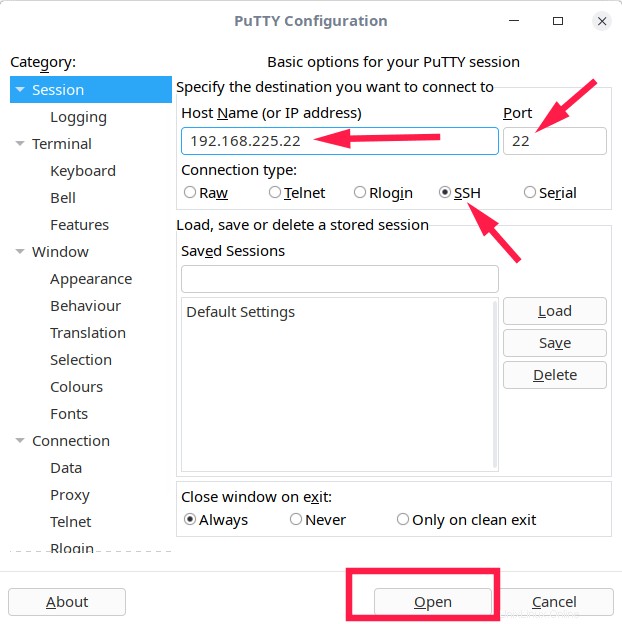
このリモートシステムに初めて接続する場合、PuTTYは、接続しているホストを信頼するかどうかを尋ねるセキュリティアラートダイアログボックスを表示します。 同意するをクリックします リモートシステムのホストキーをPuTTYのキャッシュに追加するには:
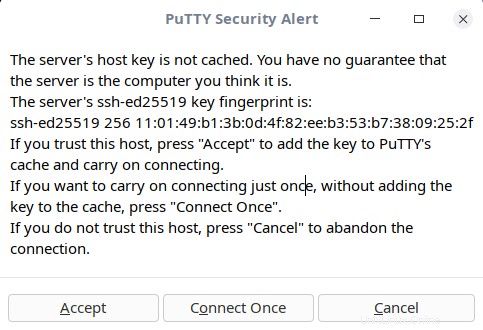
次に、リモートシステムのユーザー名とパスワードを入力します。おめでとう! PuTTYを使用してSSH経由でリモートシステムに正常に接続しました。
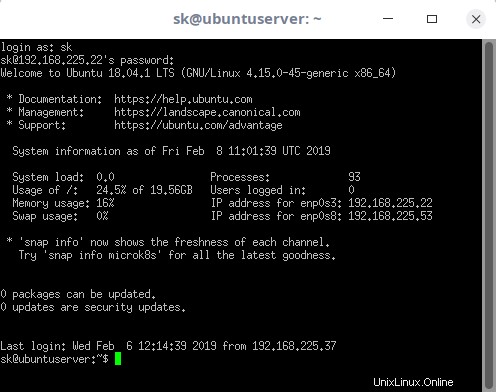
キーベースの認証で構成されたリモートシステムにアクセスする
一部のLinux管理者は、キーベースの認証を使用してリモートサーバーを構成している可能性があります。
たとえば、PuTTYからAWSインスタンスにアクセスする場合は、キーファイルの場所を指定する必要があります。 PuTTYは公開鍵認証をサポートし、独自の鍵形式( .ppk )を使用します ファイル)。
[セッション]セクションにホスト名またはIPアドレスを入力します。次に、カテゴリで ペインで、[接続]を展開します 、 SSHを展開します 、次に認証を選択します 。 .ppkの場所を参照する キーファイルを開き、開くをクリックします 。
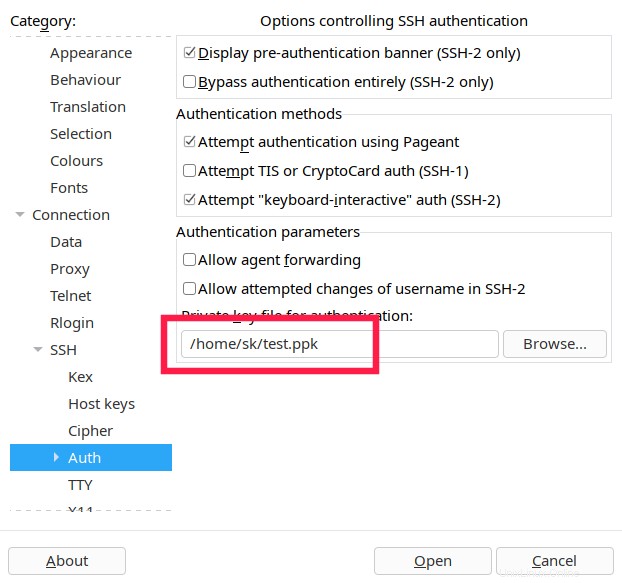
同意するをクリックします リモートシステムに初めて接続する場合は、ホストキーを追加します。最後に、リモートシステムのパスフレーズを入力して(キーが生成中にパスフレーズで保護されている場合)、接続します。
PuTTYセッションを保存
職場では、リモートシステムに複数回接続したいと考えています。その場合、ホスト名やIPアドレス、ポート番号を毎回入力しなくても、セッションを保存していつでもロードできます。
ホスト名(またはIPアドレス)を入力し、セッション名を入力して、[保存]をクリックします 。キーファイルがある場合は、[保存]ボタンを押す前に場所を指定していることを確認してください。
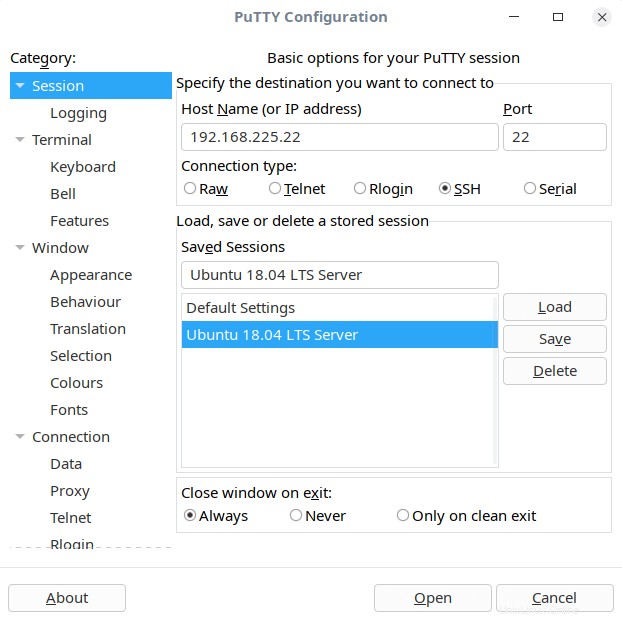
次に、保存されたセッションの下でセッション名を選択します タブをクリックし、ロードをクリックします 開くをクリックします 起動します。
PuTTYセキュアコピークライアント(pscp)を使用してリモートシステムにファイルを転送する
通常、Linuxユーザーと管理者は scpを使用します ローカルLinuxシステムからリモートLinuxサーバーにファイルを転送するためのコマンドラインツール。 PuTTYには、 PuTTY Secure Copy Clinetという名前の専用クライアントがあります。 ( PSCP 要するに)この仕事をするために。
ローカルシステムでWindowsOSを使用している場合、ローカルシステムからリモートシステムにファイルを転送するためにこのツールが必要になる場合があります。 PSCPは、LinuxシステムとWindowsシステムの両方で使用できます。
次のコマンドは、 file.txtをコピーします ArchLinuxからリモートUbuntuシステムに。
$ pscp -i test.ppk file.txt [email protected]:/home/sk/
ここで
- -i test.ppk :リモートシステムにアクセスするためのキーファイル
- file.txt :リモートシステムにコピーするファイル
- [メール保護] :リモートシステムのユーザー名とIPアドレス
- / home / sk / :宛先パス。
ディレクトリをコピーします。 -rを使用します 以下のような(再帰的な)オプション:
$ pscp -i test.ppk -r dir/ [email protected]:/home/sk/
pscpを使用してWindowsからリモートLinuxサーバーにファイルを転送するには、コマンドプロンプトから次のコマンドを実行します。
pscp -i test.ppk c:\documents\file.txt.txt [email protected]:/home/sk/
これで、PuTTYとは何か、リモートシステムにアクセスするためにPuTTYをインストールして使用する方法がわかりました。また、pscpプログラムを使用してローカルシステムからリモートシステムにファイルを転送する方法も学習しました。
詳細については、以下のプロジェクトのWebサイトを参照してください。