開発者で、Windows環境でアプリケーションを試してみたい場合や、Windows 10で何かをするスリルを求めている場合もあります。ソリューションは、Virtualboxを使用してWindows 10をインストールするのと同じくらい簡単で、Windows10をインストールするのとは異なります。お使いのマシン。grubが上書きされるなど、Linuxのインストールに問題が発生する可能性があります。
必要なもの:
- Windows 10 ISOファイル(またはWindows10を含むCD/ DVD)
- マシンにインストールされているVirtualbox。
- 大量のRAM、できれば4GBを超えるRAM。
Windows 10のインストールは概要どおりですが、お持ちのVirtualBoxのバージョンやお持ちのWindows10ISOまたはCDによって異なる場合があります。ただし、インストールプロセスは似ています。
十分なチットチャット、始めましょう。
パート1:仮想マシンのセットアップ
ステップ1: 仮想ボックスを開きます。
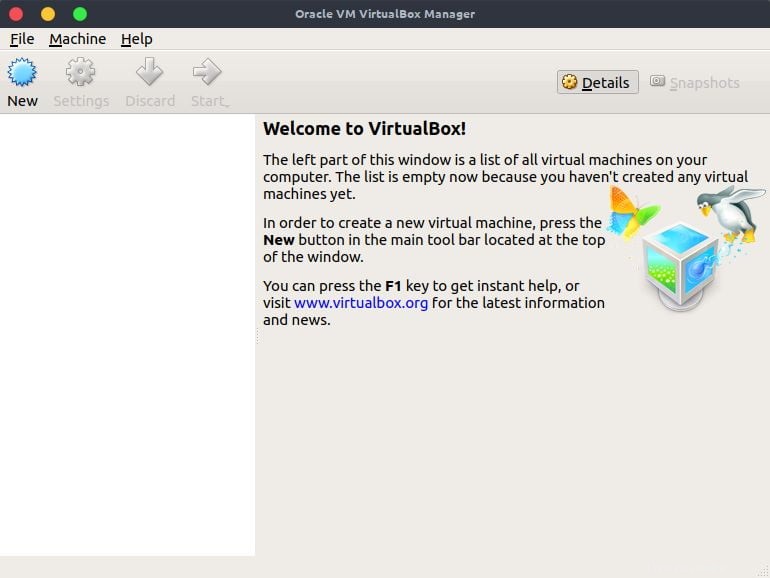
ステップ2: [新規]をクリックして、新しい仮想マシンを作成します(ファイルメニューの下の青い星です)。
または、マシンメニューをクリックしてから[新規]をクリックするか、CTRL+Nをクリックして新しい仮想マシンを作成します。
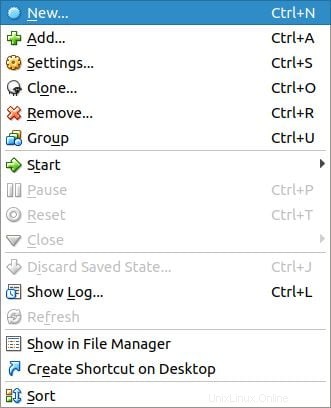
ステップ3: 仮想マシンの名前を入力し、タイプを選択して Microsoft Windows およびバージョンからWindows10(32ビット) またはWindows10(64ビット) Windows10のインストールISOとインストールするバージョンによって異なります。 32ビットISOを使用している場合は、32ビットを選択する必要があり、64ビットの場合は64ビットを選択します。完了したら、[次へ]をクリックします
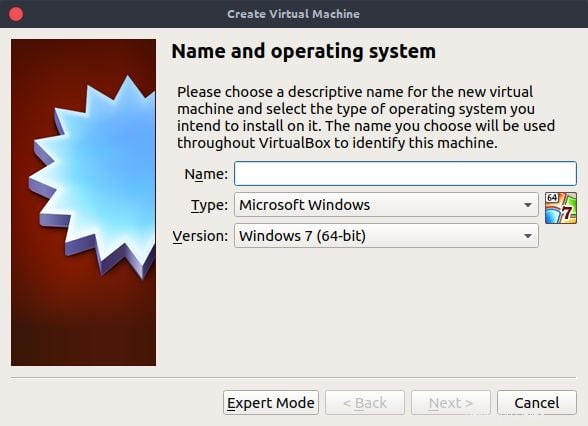
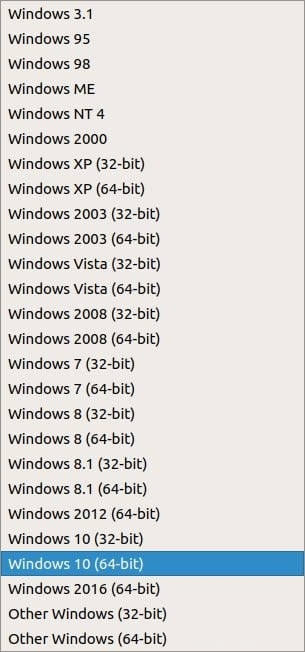
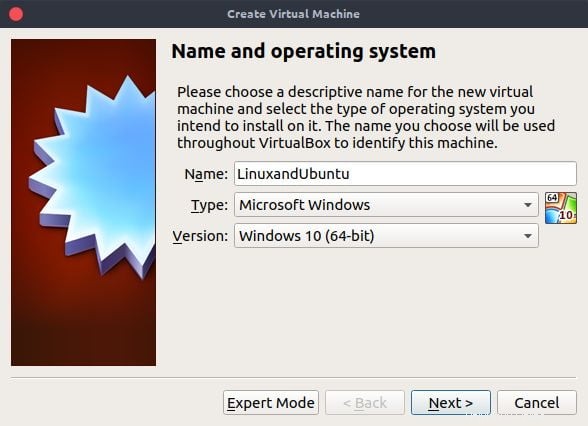
仮想マシン用に選択されたオプション。ステップ4: 仮想マシンを実行するRAMの量を選択します。 32ビットWindows10の場合は少なくとも1GB(1024 MB)、64ビットWindows10の場合は2GB(2048 MB)をお勧めします。スライダーを使用して、仮想マシンで実行するRAMの容量を選択します。完了したら、[次へ]をクリックします。
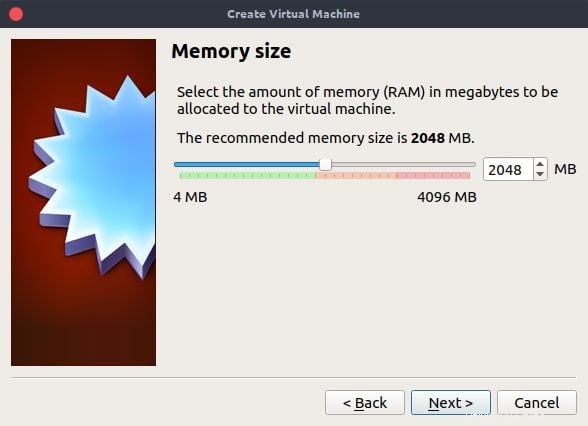
メモリサイズの選択。ステップ5: ハードディスクを構成します。ここで仮想ディスクの作成を選択し、[作成]をクリックします。
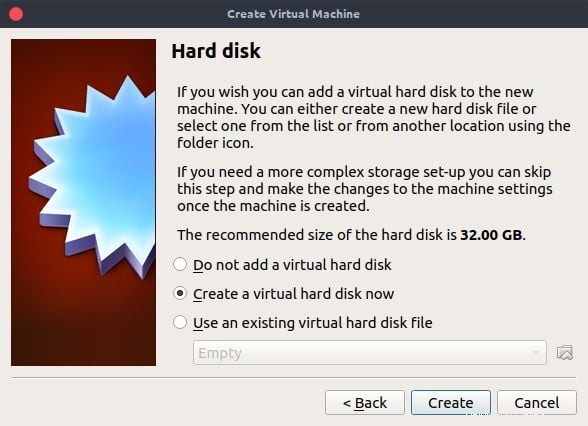
ハードディスクオプションの選択。ステップ6: ハードディスクファイルの種類を設定します。 Virtualboxは、VDI –VirtualBoxディスクイメージを推奨しています。将来、VMwareなどの他の仮想化ソフトウェアを実行する場合は、他のハードディスクファイルタイプを選択する必要があります。そのままにして、[次へ]をクリックすることをお勧めします。
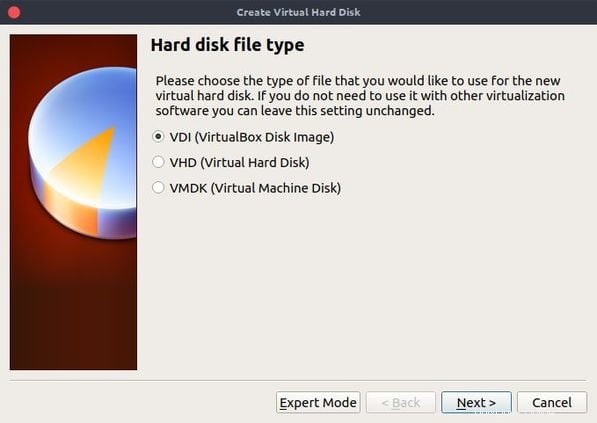
ハードディスクファイルタイプの選択、ステップ7: ストレージ割り当てタイプのタイプを選択します。動的に割り当てることを選択できます。仮想マシン内でハードディスクスペースを使い続けると、サイズが大きくなります。固定サイズを割り当てることを選択した場合。ハードディスクファイルは、物理ハードディスク上の正確なサイズを仮想マシン上のハードディスクとして割り当てます。仮想マシンでスペースが使用されていない場合でも。物理ハードディスクを占有します。選択したら、次を選択します。
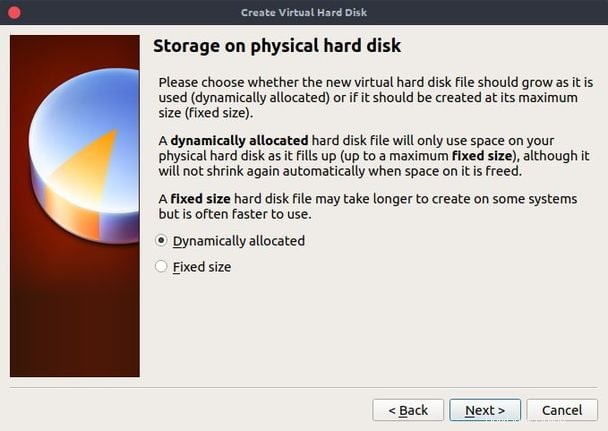
ハードディスクのインストール構成を選択します。ステップ8: ハードディスクファイルに名前を付け、ゲストOSで操作するスペースを割り当てます。スライダーを使用して、スペースを増減します。 Windows 1032GBの動的に割り当てられたスペースを割り当てます。完了したら、[作成]をクリックします。
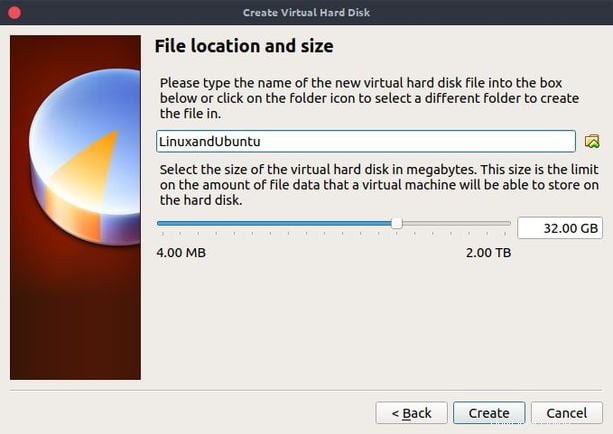
ハードディスクのスペース割り当てを選択します。完了すると、新しく作成された仮想マシンのプロパティが次のように表示されます。
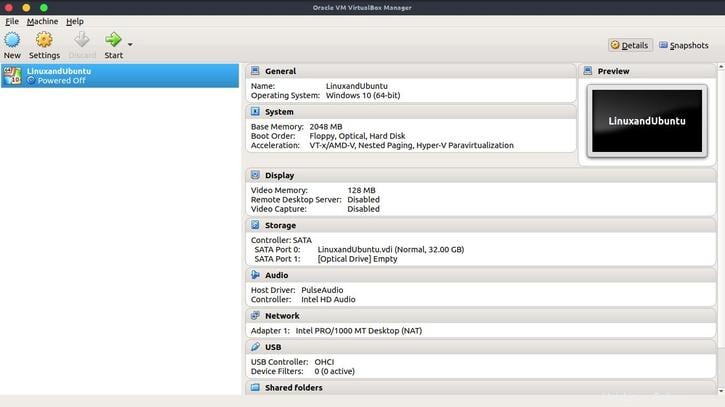
Windows10をvirtualboxにインストールする
ステップ9: Windows10仮想マシンを起動します。下に「start」という単語が付いた緑色の矢印をクリックします。仮想マシンが起動すると、次のウィンドウが表示されます。
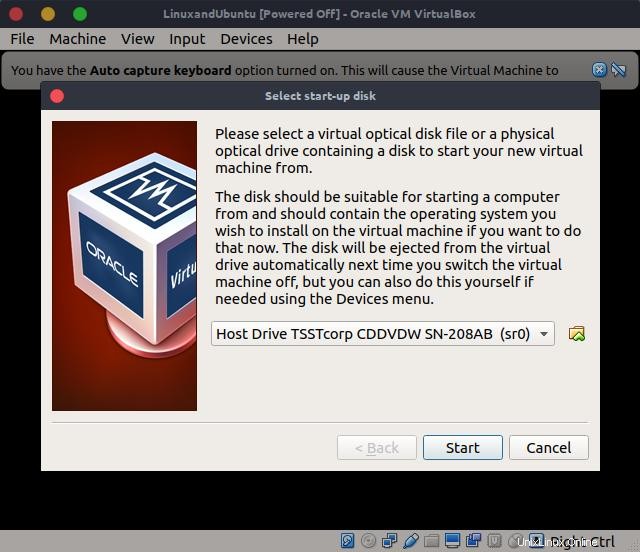
仮想マシンを初めて起動したときに表示される内容。ステップ10: 物理的なWindows10ディスクがある場合は、それを物理マシンのCDドライブに挿入し、[開始]をクリックします。 ISOファイルがある場合は、Windows 10 ISOファイルを選択し、[開始]をクリックします。 Windows 10仮想マシンが起動し、同様の画面が表示されます:
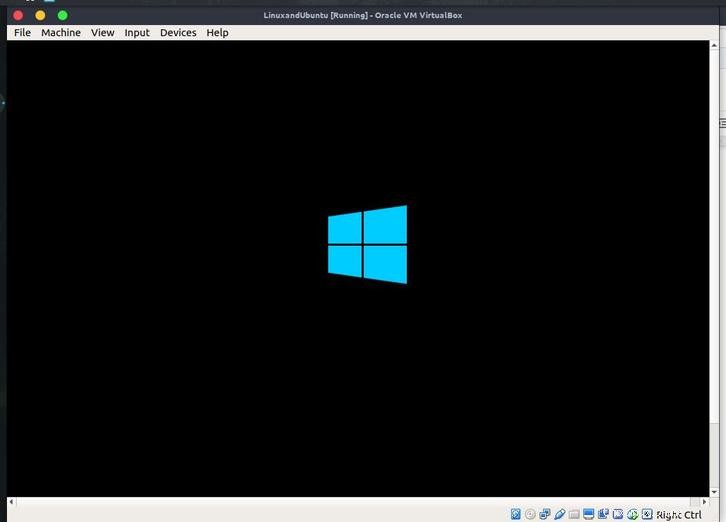
パート2:仮想マシンでのWindows10のセットアップ
ステップ11: 仮想マシンで、お住まいの地域の表示言語、時間と通貨のフォーマット、およびキーボード入力設定を選択します。これは、Windowsインストールのローカリゼーションを目的としています。 [次へ]をクリックします。
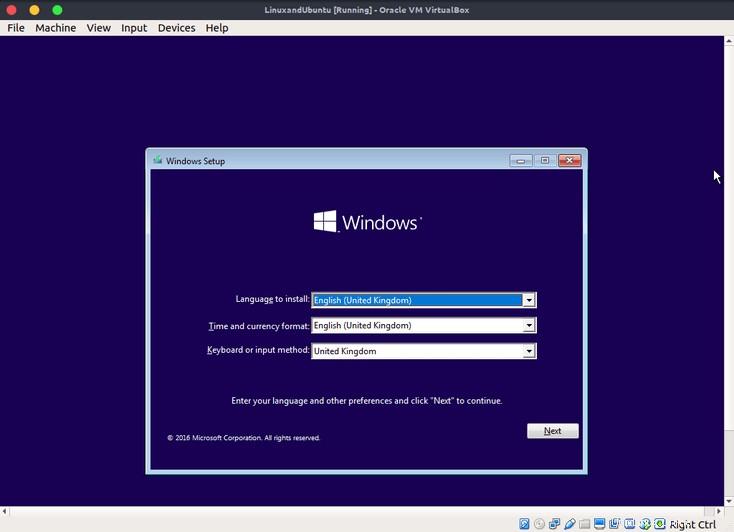
ステップ12: [今すぐインストール]をクリックします。
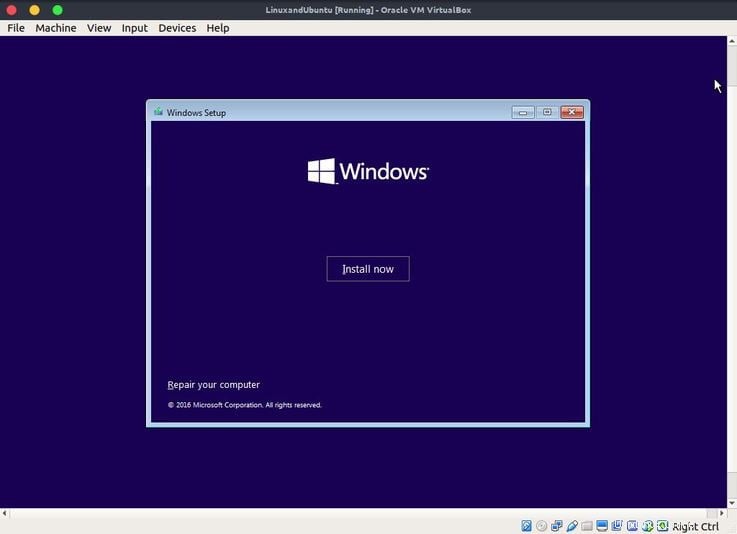
[次へ]をクリックすると、次のような同様の画面が表示されます。
ステップ13: CDを購入したとき、またはMicrosoftからライセンスを購入した後に電子メールで送信されたプロダクトキーを入力します。お持ちでない場合は、[プロダクトキーがありません]をクリックしてください。 プロダクトキーを入力したら、次に入力します。
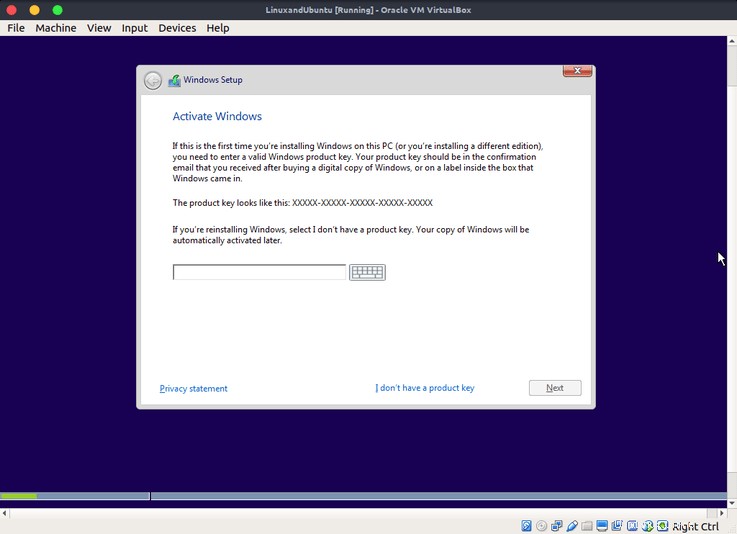
ステップ14: ISOに複数のバージョンがある場合は、インストールするWindowsのバージョンを選択してください。この場合、Windows10Proをインストールします。次に、[次へ]をクリックします。
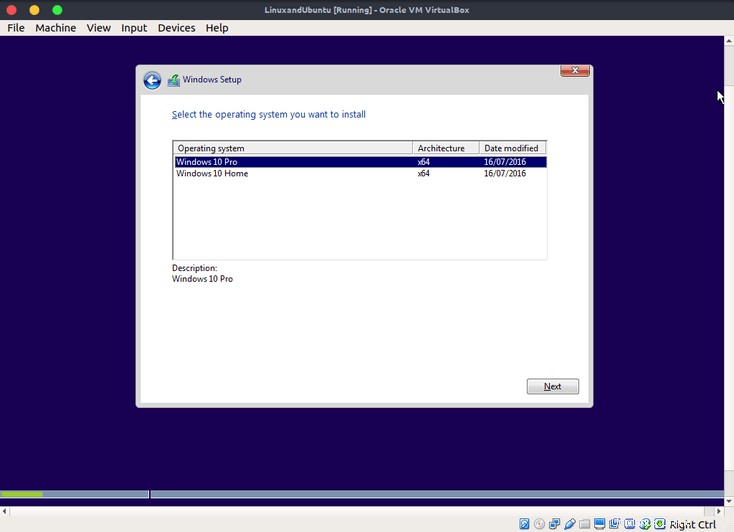
ステップ15: ライセンス条項を読み、ライセンス条項に同意することを確認します。 次に、[次へ]をクリックします。

ステップ16: カスタムインストールオプションを選択します。
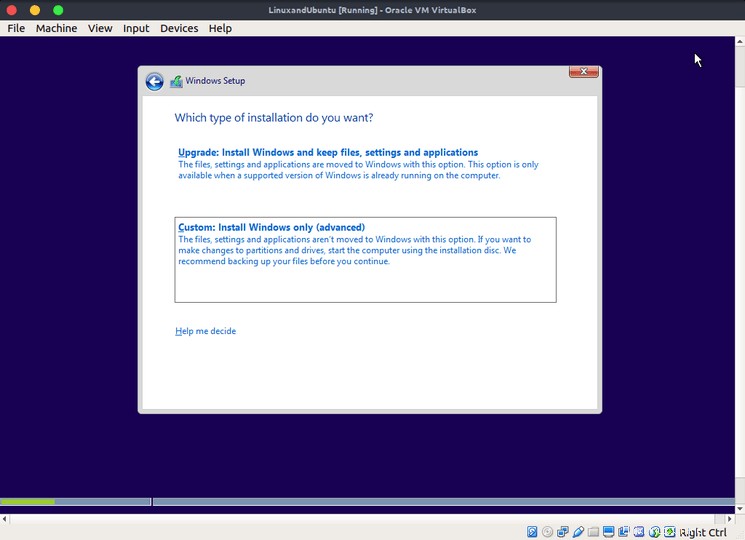
ステップ17: ドライブをパーティション分割することを選択できます。ただし、[次へ]をクリックして続行してください。インストールにより、必要なパーティションが自動的に作成され、Windowsのインストールが開始されます。
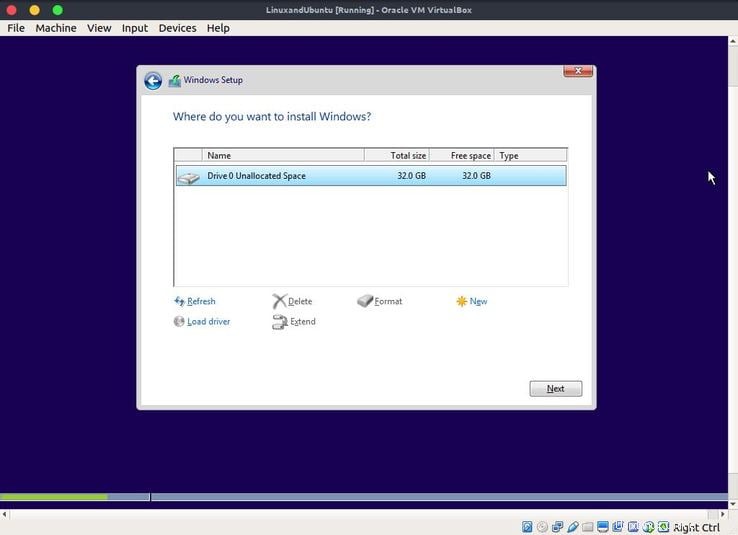
Windowsのインストールが開始されるはずです。インストールにより、インストールプロセス中に仮想マシンが数回再起動します。ただし、インストール時に、インストールを待つ間、コーヒーを1杯飲みたいと思うかもしれません。
ステップ18: Windows10インストールの設定を選択します。インストールのカスタマイズまたはエクスプレス設定を選択できます。主に設定は、Windowsのプライバシー設定とテレメトリ設定に関するものであり、MicrosoftがWindowsのパフォーマンスを追跡してパフォーマンスを大幅に向上させるために使用します。テレメトリとプライバシー設定の一部を無効にするようにカスタマイズすることを選択できます。そうでない場合は、エクスプレス設定をクリックします。
ステップ19: アカウント情報を設定します。ユーザー名またはパスワードを入力します。
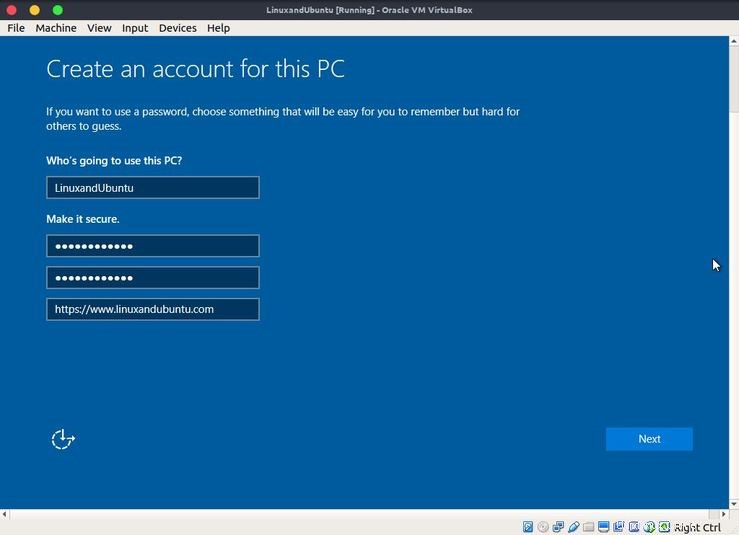
ステップ20: Cortanaの設定。 Cortanaを使用するか、今は使用しないかを選択できます。 Cortanaは、Windows10用にパーソナライズされた音声アシスタントです。Cortanaを使用するを選択する必要があります。 Cortanaをアクティブ化するか、今はしない Windows10の機能を無効にします。

その後、Windows10の紹介メッセージのスライドショーが表示されます。
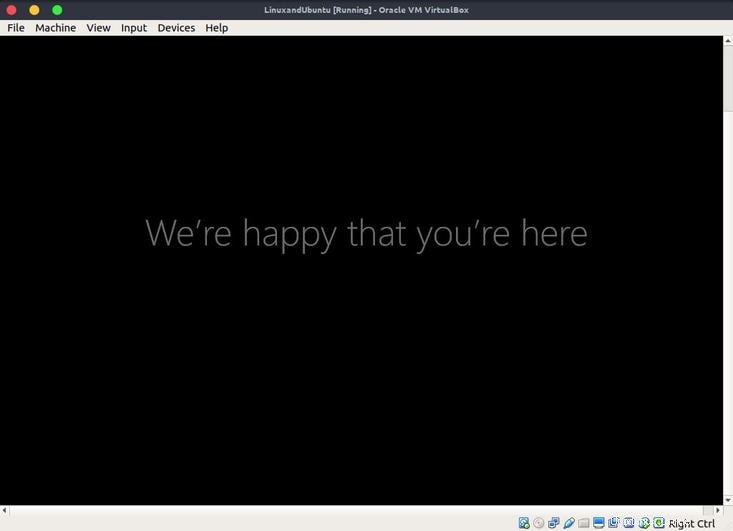
おめでとうございます。VirtualboxにWindows10をインストールしました。これで、実際のPCと同じようにインストールを使用できます。
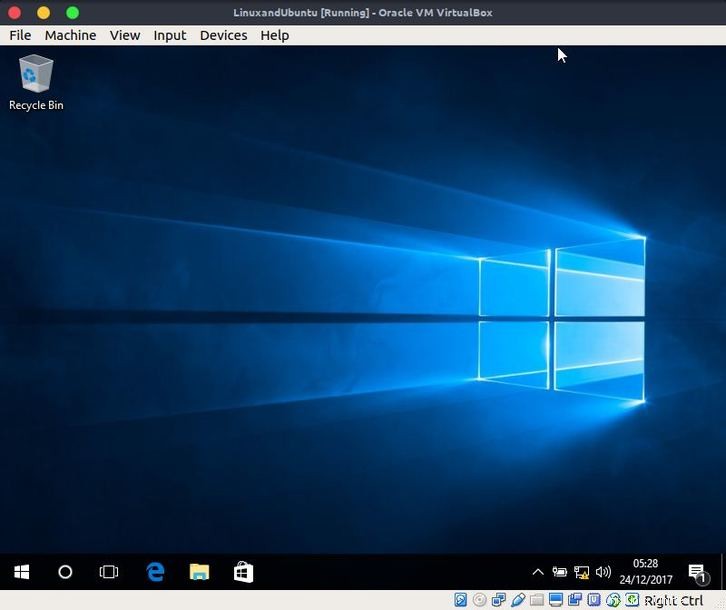
Windows10のインストールは非常に簡単です。 Windows 10をインストールすると、Windowsからのオペレーティングシステムやその他のGUIベースのオペレーティングシステムのセットアップがはるかに簡単になります。概説されている手順は同じであるか、同じ手順に従います。インストールのテストを楽しんでください。時間をかける価値があります。