Openshotは、世の中で最も重要で広く使用されているオープンソースソフトウェアツールの1つです。非常に使いやすく、十分に強力で、無料のこのビデオエディタは、何年にもわたってお気に入りのソフトウェアの2番目のメジャーバージョンのリリースを待っていた熱狂的なユーザーの大規模なコミュニティを構築することに成功しました。リリースが利用可能になったので、今度は最も強調された新機能を見て、それらをどのように利用してビデオ編集の取り組みに組み込むことができるかを見てみましょう。
OpenShotでのプロジェクトファイルの追加
「Ctrl+F」を押すか、[ファイル]→[ファイルのインポート...]を使用して、プロジェクトに新しいファイルを追加できます。
新しく追加されたファイルは、左上の[プロジェクトファイル]ボックス内に配置されるため、ドラッグできます。そこから、下部にあるトラックの1つにドロップします。配置はスナップ機能を介して行われるため、クリップを希望の場所に正確に配置し、必要に応じてビデオプレーヤーの[再生]を押してクリップをプレビューできます。
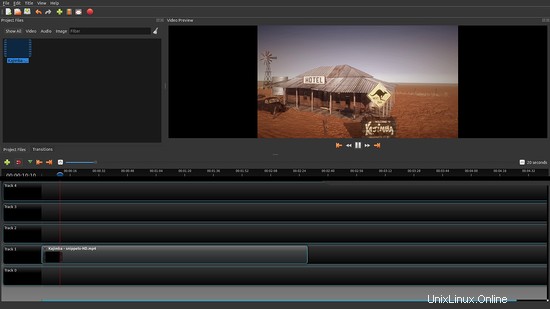
クリップを右クリックすると、基本的なフェードイン/アウト効果、音量設定、再生速度設定、回転、コピーなどを実装できるオプションメニューが表示されます。これらは基本的なビデオに必要な最も一般的な設定です。編集しているので、この便利なメニューでそれらを見つけるのは快適です。
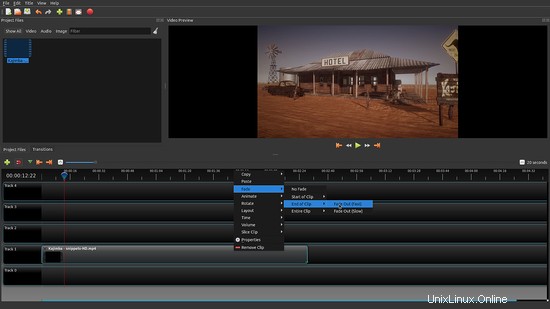
たとえば、基本的なビデオ編集でも非常に一般的な方法であるクリップをスライスするには、緑色のマーカーボタンを押してマーカーを追加し、オプションメニューからスライス機能を選択します。スライスした後、別のトラックラインに配置して個別に編集できます。
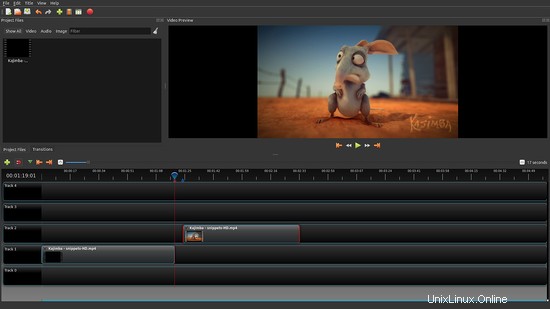
そして今、Openshot 2.0の配置精度に到達しました。これは、以前のバージョンと比較してはるかに正確になりました。クリップを右クリックして[プロパティ]オプションを選択すると、トラックリストの左側に新しいエディターが開くので、選択したクリップのプロパティを編集できます。プロパティエディタは動的に更新されるため、クリップを左右にドラッグすると、対応する数値の変更が通知されます。 「位置」などのプロパティをダブルクリックし、必要な値に完全に一致するように値を変更します。
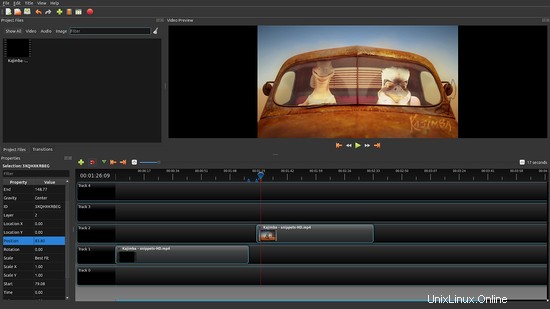
Openshot 2.0は、トランジションエフェクトのコレクションを充実させ、それらの追加と配置をさらに簡単にしました。 [トランジション]タブをクリックし、エフェクトをドラッグアンドドロップして、トラックのタイムラインに配置します。エフェクトの持続時間を変更したい場合は、エフェクトボックスの側面をドラッグして延長するだけです。逆効果を実現したい場合は、効果ボックスを右クリックして特定のオプションを選択することもできます。ビデオプレビューアは結果を即座に提供します。
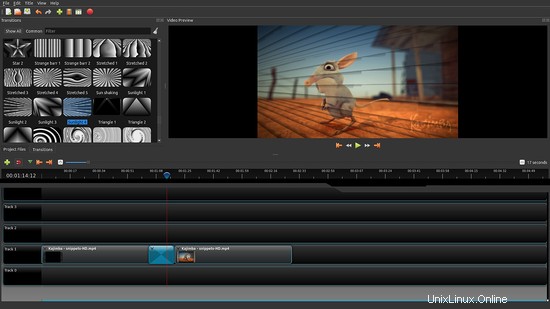
色彩効果と明るさ効果を適用する場合は、[効果]タブをクリックし、選択した効果をクリップにドラッグアンドドロップすることで適用できます。クリップを右クリックし、クリップに割り当てられたエフェクトアイコンを選択することで、エフェクトのプロパティを設定できます。次に、プロパティをダブルクリックして、必要な値を入力します。効果はクリップごとに適用されます。つまり、選択したクリップの一部のプロパティを変更することはできず、クリップをさらに分割するだけです。
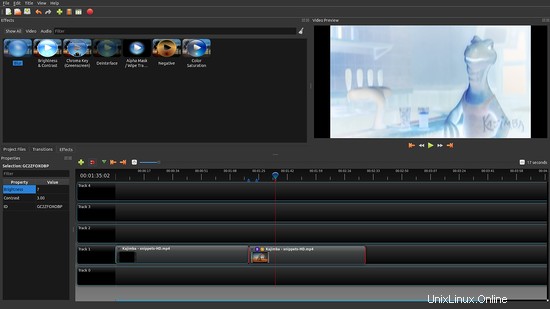
注意すべき重要な点の1つは、Openshop v2に新しい分割クリップツールが用意されていることです。このツールは、クリップのさまざまな主要部分にいくつかのエフェクトを追加する必要がある場合に役立ちます。プロジェクトファイルにあるクリップを右クリックし、[クリップの分割]オプションを選択します。
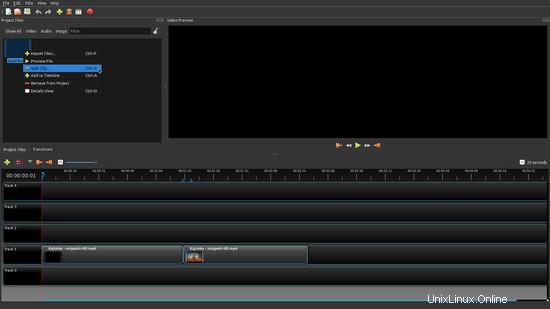
新しいウィンドウが開き、開始点と終了点を設定し、トラックラインにインポートする前にパーツに名前を付けてクリップを分割できます。この新機能はまだ完全に安定しておらず、ビデオがランダムにフリーズするため、数回再試行する必要がある場合があることに注意してください。いずれにせよ、私よりもうまくいくことを願っています。
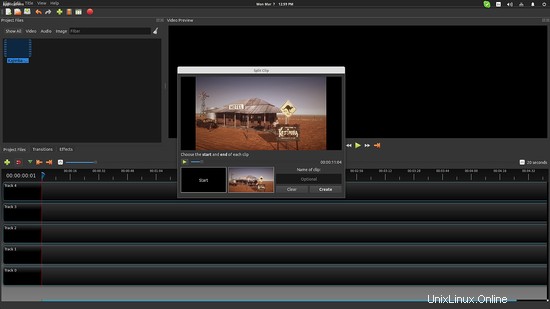
Openshotは、バックグラウンドで音楽を追加して、写真のビデオをすばやく簡単に作成できます。これがその方法です。プロジェクトファイルに画像/写真を追加して選択し、右クリック→[タイムラインに追加]を押します。
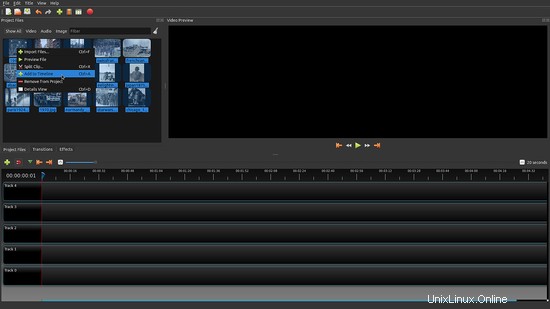
この後、新しいダイアログが開き、各画像の描写期間を設定できます。この画面からインポートの順序を並べ替えることもできます。
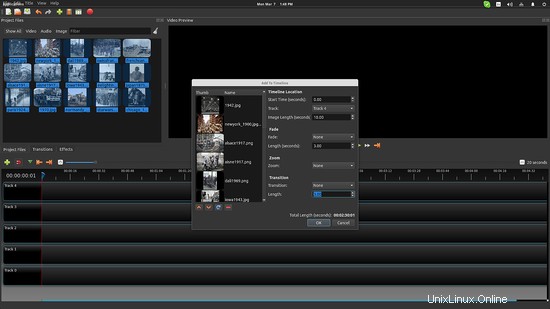
次に、目的のオーディオファイルを追加し、それを別のトラックラインにドラッグアンドドロップするだけで完了です。 Openshotは、この簡単な方法で任意のメディアを使用できます。バージョン2では、フレームとして自動的に読み取られてインポートされるGIFファイルを追加することもできます。
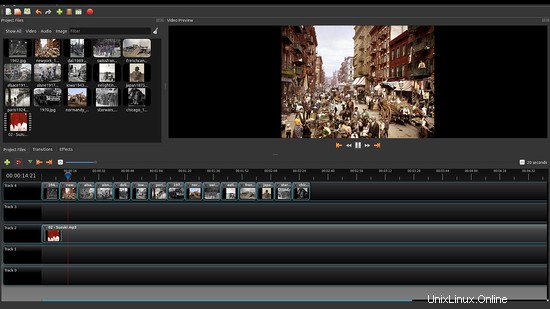
結果のプロジェクトのエクスポートは、「Ctrl + Shift + E」を押すか、[ファイル]→[ビデオのエクスポート]を押すだけです。 OpenShot 2.0は、100を超えるビデオ形式とコーデックをサポートしており、高度なオーディオおよびビデオ品質設定(解像度、フレームレート、ビットレートなど)をいじることもできます。 [基本]オプションタブには、DVD、BluRay、Webなどのすぐに使用できるプロファイルもあります。
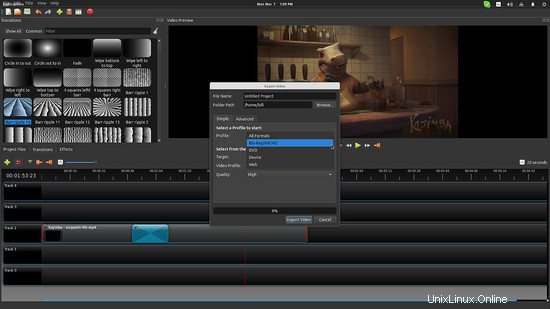
Openshot 2は長い間待った後に到着しました、そしてそれは本当によさそうです。機能面では、はるかに直感的で使いやすく、構成可能であり(GUI要素をさまざまな場所にドラッグアンドドロップできます)、すべての面でより強力であることがわかりました。今必要なのは、より多くのデバッグです。このクイックガイドにはバージョン2.0.6を使用しましたが、安定性の問題がかなり発生しましたが、時間の経過とともに確実に解決されます(そして機能します)。動画の編集を楽しんでください!