一緒にカットする必要があるビデオがありますが、ビデオ編集アプリケーションが複雑すぎますか? Flowbladeは、動画のカットをすばやく簡単に組み立てられるように設計された最小限の動画編集アプリケーションです。
ビデオ編集は難しい場合があります。考えることがたくさんあり、レビューする映像がたくさんあり、伝えたいストーリーがあり、何よりも学ばなければならないソフトウェアがあります。ただし、ここでは一般的な難問があります。ほとんどの人は、ビデオ編集アプリケーションで可能なことの約80%しか必要とせず、大規模な「プロ」編集者が使用するリソースの約50%で、日常の編集タスクの80%を実装できます。 。それがFlowbladeが本当に優れているところです。これは、必要なすべての基本的なタスクに加えて、かなり多くのタスクを実行できるシンプルなエディターです。ただし、基本事項に重点を置いているため、すぐに編集を開始できます。使用することのないメニュー選択に圧倒されることはほとんどなく、理解も不十分です。
LinuxにFlowbladeをインストールする
Flowbladeは、パッケージマネージャーからほとんどのLinuxディストリビューションで利用できます。 Fedora、Mageia、および同様のディストリビューションについて:
$ sudo dnf install flowbladeElementary、Mint、およびその他のDebianベースのディストリビューション:
$ sudo apt install flowbladeただし、私はFlowbladeをFlatpakとして使用しています。
その他のLinuxリソース
- Linuxコマンドのチートシート
- 高度なLinuxコマンドのチートシート
- 無料のオンラインコース:RHELの技術概要
- Linuxネットワーキングのチートシート
- SELinuxチートシート
- Linuxの一般的なコマンドのチートシート
- Linuxコンテナとは何ですか?
- 最新のLinux記事
ワークフローの選択
Flowbladeを初めて起動すると、デフォルトのワークフローを選択するように求められます。正解も不正解もありませんが、どの編集スタイルを好むかはまだわからないかもしれません。従来のオフラインフィルム編集に慣れているとします。その場合、映画 ワークフローは自然に感じられ、タイムラインの特定のトラックを対象とした挿入および上書きアクションを使用して、ほとんどの場合Moviolaスタイルのモニターで各クリップを操作できます。これはたまたま私の好みのワークフローであり、少し練習すれば、特にフッテージの大まかな組み立てには、おそらくこれが最速の方法です。ただし、標準 設定は、アプリケーション(およびフッテージ)をクリックして、作業中に物事を簡単に把握できる優れたユニバーサルワークフローです。
この記事では、標準を使用します 設定と一般的なワークフロー。
フローブレードインターフェース
Flowbladeインターフェースには、次の4つの中心的なコンポーネントがあります。
- 左上のメディアビン
- 右上のモニター
- 下部に沿ったタイムライン
- 真ん中をまっすぐに通る水平ツールバー
それだけではありませんが、それらはあなたがあなたの時間の大部分を使うであろうウィンドウパネルです。
フッテージのインポート
最初のステップは、メディアビンで目の前にあります:右クリックしてメディアを追加 。ビデオフッテージをFlowbladeに取り込むには、メディアビンを右クリックして、ビデオ、オーディオ、および画像の追加を選択します。 。ハードドライブからフッテージをインポートすると、プロジェクトプロファイルを変更するように求められる場合があります。それはエラーではありません。これは、カメラがFlowbladeの任意の設定と同じ解像度とフレームレートでビデオを録画しないことを意味します。 Flowbladeをビデオ映像に適合させるのは安全です。
大まかな組み立て
ビデオフッテージの最初のカットは、まさにそれであるため、ラフアセンブリと呼ばれます。ストーリーを伝えるためのビデオクリップの迅速で不正確なアセンブリ。ストーリーは完全ではないかもしれませんし、エレガントではないかもしれませんし、必要以上に長いかもしれませんが、あなたが美しいものを切り開くのはあなたのラフな組み立てからです。ただし、最初に、ストーリーをタイムラインに伝えるために絶対に必要なクリップを取得する必要があります。
ビデオクリップを確認するには、メディアビンのアイコンをダブルクリックして、右側のクリップモニターパネルで開きます。 スペースバーを使用して、モニターでクリップを再生できます UIの再生または再生コントロールボタンを開始および停止します。モニターのプログレスバーをクリックして、再生ヘッドを特定のフレームに配置できます。通常、クリップの最初と最後に不要なフッテージがあるため(通常、カメラを配置するか、それらのポイントで「アクション」または「カット」を呼び出します)、クリップの一部だけにマークを付けることができます。 マークインを使用する必要があります およびマークアウト ボタンを押すか、 Iを押します およびO キーボードのキー。
ビデオフッテージの適切な部分(「適切」とは、伝えようとしているストーリーに寄与するクリップの部分を意味します)を選択したら、それをタイムラインに移動できます。
タイムラインでの作業
In間で動画をドラッグできます およびアウト モニターのビデオフレームをクリックしてタイムラインにドロップすることにより、クリップモニターからタイムラインにマークを付けます。これは、タイムラインにクリップを追加するためのすばやく直感的な方法ですが、実際には最も精度の低い方法です。
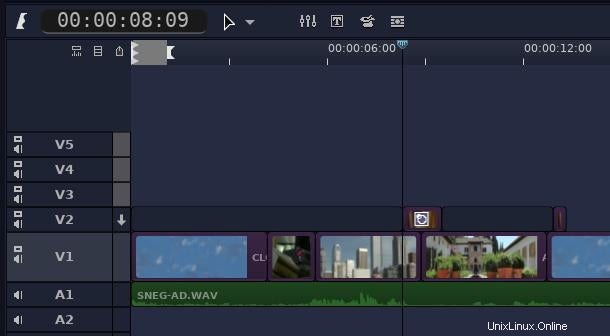
挿入、上書き、および追加のショートカットを使用すると、エラーが発生しにくくなります。クリップの適切な部分にマークを付けたら、 Uを押すことができます クリップをタイムラインに追加します。
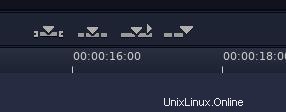
つまり、機能ワークフローは次のとおりです。
- クリップモニターでクリップを開きます。
- 私を押します およびO 良い部分をマークします。
- Uを押します クリップをタイムラインに追加します。
これは、高速で効率的な作業方法です。
重要なクリップを忘れた場合は、追加編集の代わりに挿入編集を行うことができます。タイムラインにクリップを挿入する必要がある場所に再生ヘッドを配置し、 Yを押します。 クリップモニターのクリップをその位置に送信します。
タイムラインのすべての編集は、ターゲットトラックで行われます。 、下矢印アイコンで示されます。デフォルトでは、ターゲットトラックはV1であるため、最初のストーリーのほとんどはそこで作成されます。
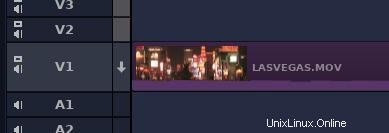
Flowbladeでストーリーを語る
ストーリーを洗練するにつれて、最初のタイムライントラックを洗練して構築することができます。場合によっては、ターゲットトラックを変更し、切り取った映像をメインストーリーラインの上に配置する必要があることを意味します。また、タイムラインにすでにあるクリップを短縮または延長する必要がある場合もあります。
タイムラインに入ったクリップを短縮または延長するには、クリップをダブルクリックしてから、クリップの頭または尾のいずれかにマウスを置き、適切になるまでクリックしてドラッグします。
プロジェクトのエクスポート
ムービーを他の人と共有するには、タイムラインのクリップを統合されたムービーファイルにレンダリングする必要があります。 Flowbladeは専用のバッチレンダリングキューを使用します Flowbladeから起動するレンダリング用のアプリケーション。これは実際には別のコンピューティングプロセスであるため、レンダリングを停止せずにFlowbladeを閉じることができます。背景レンダリングは、Flowbladeに関する私のお気に入りの機能の1つです。
Flowbladeでレンダリングを開始するには:
- レンダリングに移動します メニューをクリックし、バッチレンダリングキューに追加を選択します 。
- レンダリングをクリックします メディアビンパネルのタブ。
- ムービーの保存先フォルダーとファイル名を選択し、[レンダリング]をクリックします 。
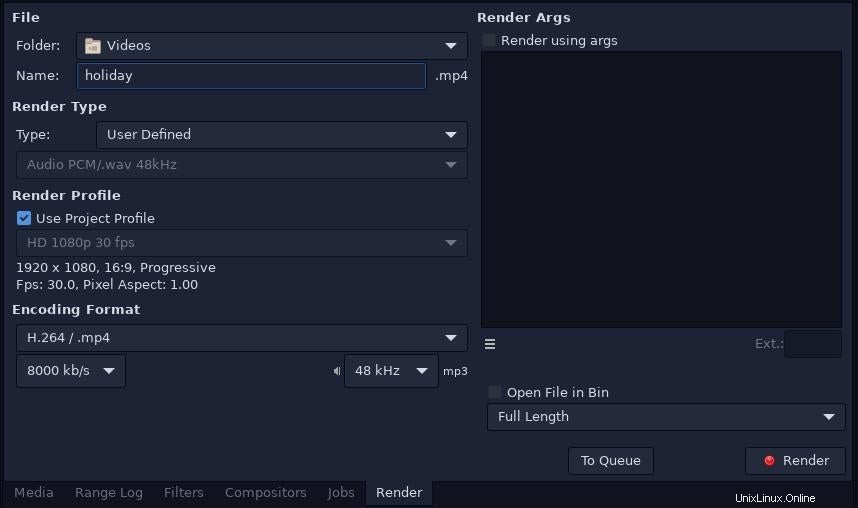
Linuxでのすばやく簡単なビデオ編集
Flowbladeには、基本的な編集以上のものがあります。ビデオエフェクトとトランジション、基本的なオーディオミキサーに加えて、専用のサウンドミックスのためにオーディオトラックをArdourにエクスポートする機能、タイムラインにクリップを追加および削除するその他の方法などがあります。ただし、基本とインターフェイスはシンプルに保たれているため、ビデオを初めて編集する場合でも、Flowbladeを使用して初めて編集する場合でも、最初の起動から簡単に編集を開始できます。 Flowbladeは、編集のどの段階にいても、流れを維持します。