Linux Lite 4.0(コードネームDiamond)の発売から1年以内に、LinuxLiteチームはコードネームEmeraldの最新バージョンをリリースしました。 。これは、これまでにリリースされた最高のLinuxディストリビューションおよび軽量ディストリビューションの1つとして有名です。最新バージョンのエメラルドには、多くの新機能が搭載されています。この記事では、エメラルドの新機能と、スクリーンショット付きのLinuxLite5.0をインストールするための詳細なステップバイステップガイドについて説明します。
LinuxLite5.0の新機能
エメラルドバージョンでリリースされた新機能を見てみましょう:
- UEFIサポート
- XFCEスクリーンセーバーを追加
- ライブブート中に追加された整合性
- FireWallDがGUFWに取って代わります
- 拡張アップデート通知機能
- 拡張ウィスカーメニューが追加されました
- HiDPI設定
- LeafpadがMousepadに置き換えられました
- クロムが削除され、Chromeが追加されました
- ログアウト画面のデザインを変更
- 拡張ヘルプマニュアル
- ようこそ画面の変更
LinuxLite5.0ステップバイステップインストールガイド
Linux Lite 5をインストールするには、以下の手順に従ってください。ただし、実際のインストールプロセスを開始する前に、システムにLinuxLite5.0をインストールするための最小システム要件があるかどうかを確認する必要があります。
ステップ1)最小要件を確認する
システムにLinuxLite5.0をインストールするには、少なくとも次のものが必要です。
- 1GHzプロセッサ
- 1024 MB RAM
- 10 GB HDD / SD
- ブータブルメディア(USBドライブ)
- 安定したインターネット接続(オプション)
ステップ2)Linux Lite5.0ISOをダウンロードする
インストール手順を開始するには、システムにLinux Lite5.0ISOのコピーをダウンロードする必要があります。 こちらの最新コピーをダウンロードできます 。
ステップ3)USBブートディスクを作成する
ダウンロードが完了したら、ISOイメージをUSB / DVDディスクに書き込んで、起動可能なディスクを作成します。ブートディスクが正常に作成されたら、システムを再起動し、システムがUSBディスクから起動するようにBIOSからブート設定を変更することを忘れないでください。
ステップ4)LinuxLiteを起動します
システムが再起動してUSBディスクから起動すると、LinuxLite5.0のウェルカム画面が表示されます。ウェルカム画面には、次の5つのオプションが表示されます。
- LinuxLiteを起動します
- LinuxLiteセーフモードを開始します
- 今すぐLinuxLiteをインストールする
- OEMはメーカー向けにLinuxLiteをインストールします
- memtestを実行する
- 再起動
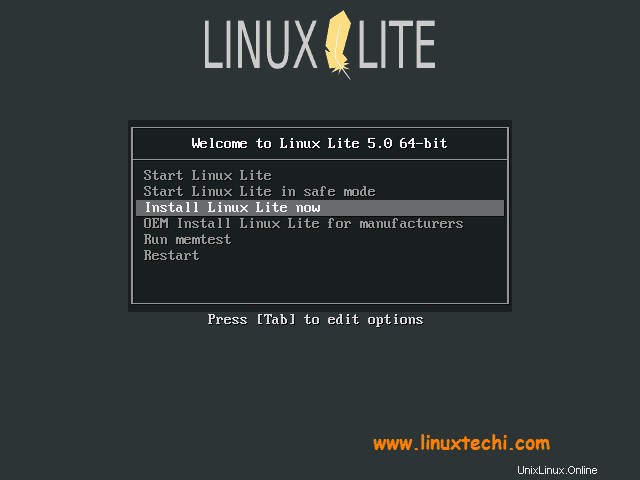
インストールを直接開始する場合は、「今すぐLinuxLiteをインストール」をクリックできます。起動時に問題が発生した場合は、[Linux Liteセーフモードを開始する]オプションを選択できます。または、Linux Lite 5.0をインストールするためのハードウェアがサポートされているかどうかを確認する場合は、[LinuxLiteを開始]をクリックして実行します。ハードウェアをチェックして、インストールプロセスを続行します。このインストールガイドでは、[今すぐLinux Liteをインストールする]オプションにカーソルを合わせて、Enterキーを押します。
ステップ5)LinuxLiteをインストールする
次に、Linux Liteインストーラーが開始され、選択した言語を選択するように求められます。ご希望の言語を選択し、[続行]をクリックしてください 」
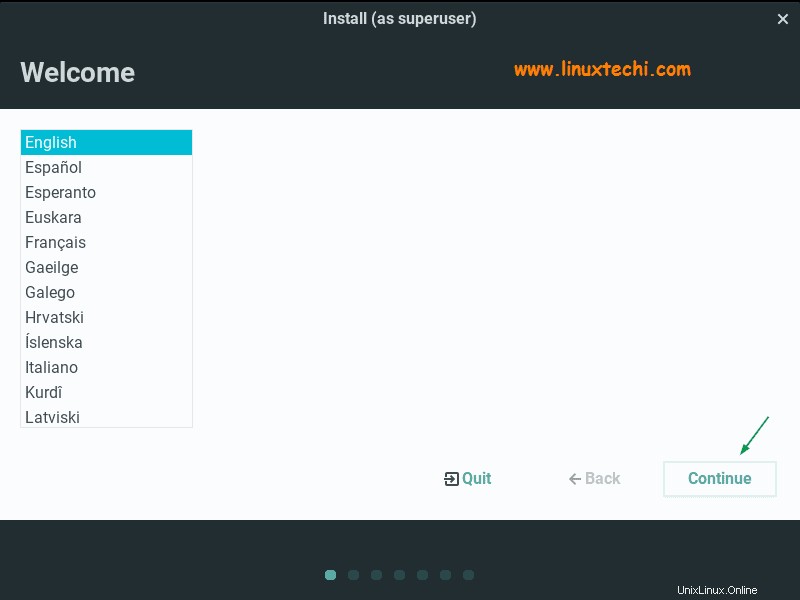
ステップ6)キーボードレイアウトを選択
次の画面で、好みのキーボードレイアウトを選択し、[続行]をクリックしてインストールを続行します。
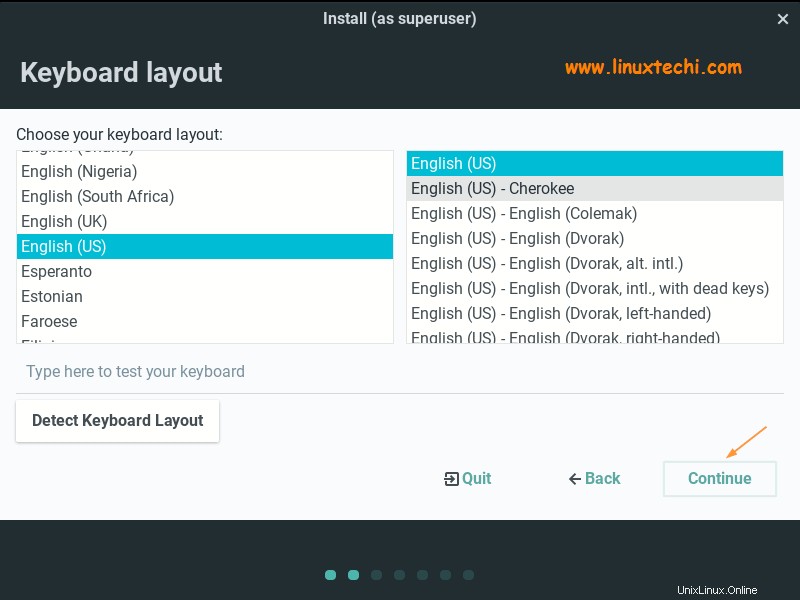
ステップ7)アップデートとその他のソフトウェア
次の画面では、インストールプロセス中にアップデートをダウンロードして、サードパーティのソフトウェアをインストールする必要があるかどうかを尋ねられます。インストールプロセスが大幅に遅くなる可能性があるため、これらを選択しないことをお勧めしますが、インストール後にサードパーティのソフトウェアをいつでもインストールできます。
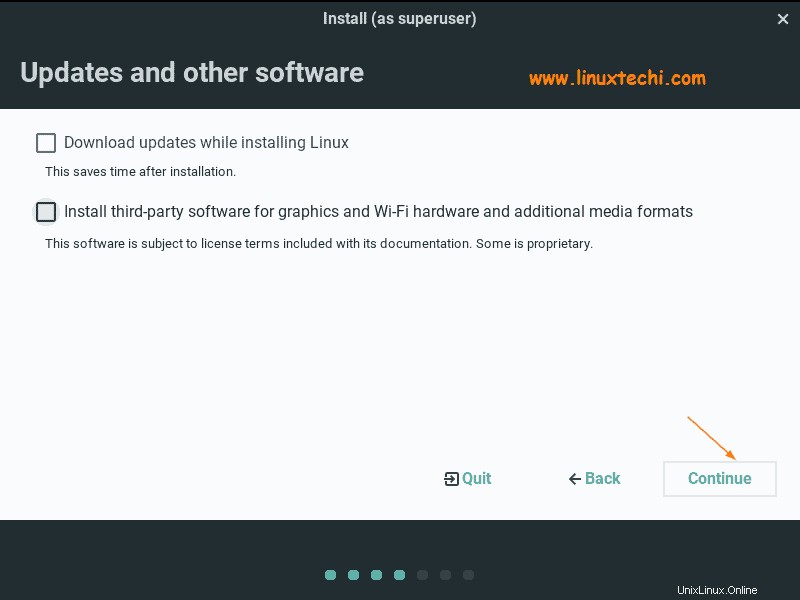
ステップ8)インストールタイプを選択します
次の画面では、インストールタイプを選択するように求められ、3つの異なるオプションが表示されます。すべてを削除してLinuxLite5.0の新規インストールを実行する場合は、「ディスクを消去してLinuxをインストールする」を選択できます。 「。 LinuxまたはWindowsと一緒にインストールする場合は、「LinuxまたはWindowsと一緒にLinuxLite5.0をインストールする」を選択できます。 「。カスタムパーティションを作成する場合は、「その他」を選択します。 」と、独自のパーティションを作成できます。このインストールガイドの目的のために、40 GBのハードディスク上にカスタマイズされたパーティションスキームを作成したいとします。「その他」を選択して、インストールを続行します。
- / boot – 2 GB(ext4ファイルシステム)
- / – 10 GB(ext4ファイルシステム)
- / home – 25 GB(ext4ファイルシステム)
- スワップ– 2 GB(ext4ファイルシステム)
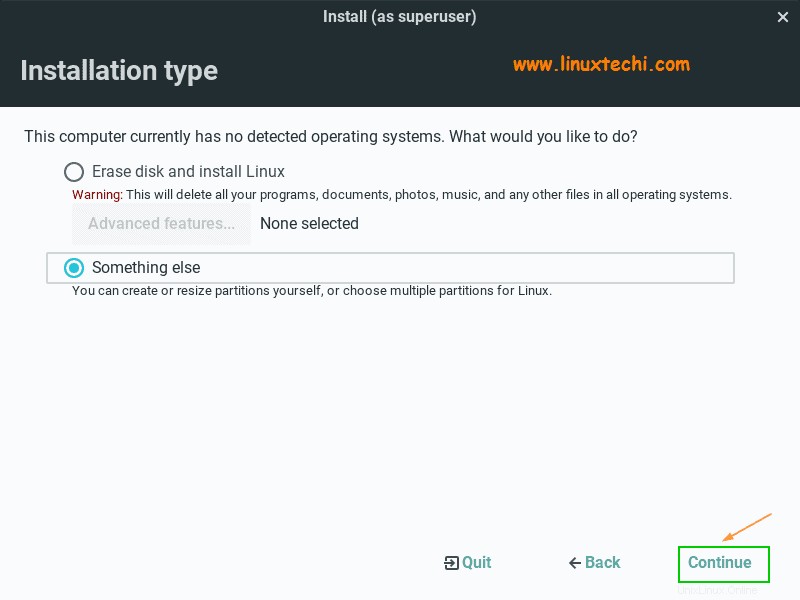
次の画面で、最初に新しい空のパーティションテーブルを作成します。手順は次のとおりです。
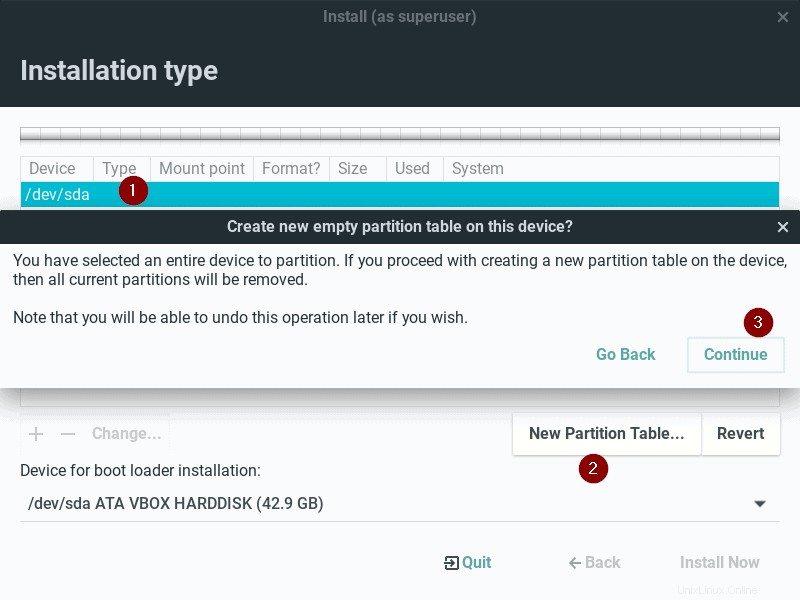
[続行]をクリックしてさらに進みます
次のウィンドウで、最初のパーティションの作成を/
として開始しますディスクの空き容量を選択–> +(プラスアイコン)をクリック–>パーティションのサイズ、タイプ、マウントポイントを指定します。
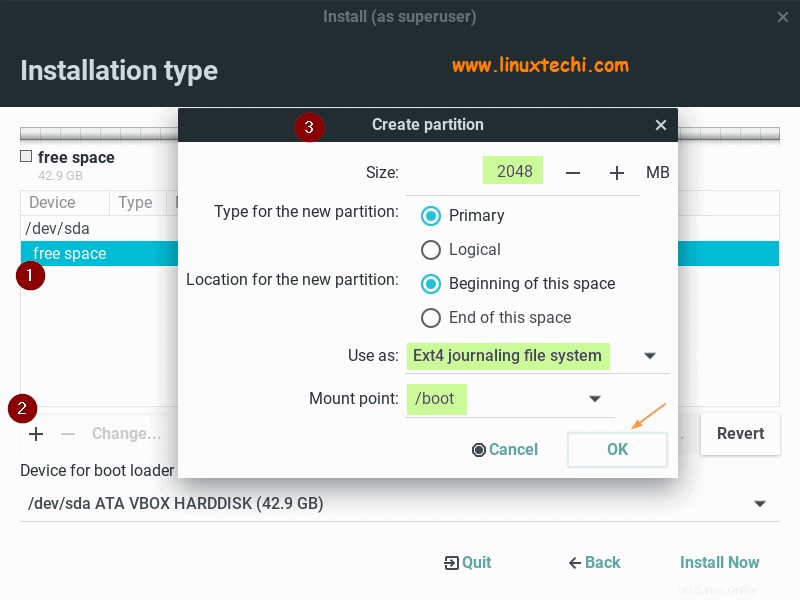
同様に、次の2つのパーティションをそれぞれサイズ10GBと25GBの/と/homeとして作成します。
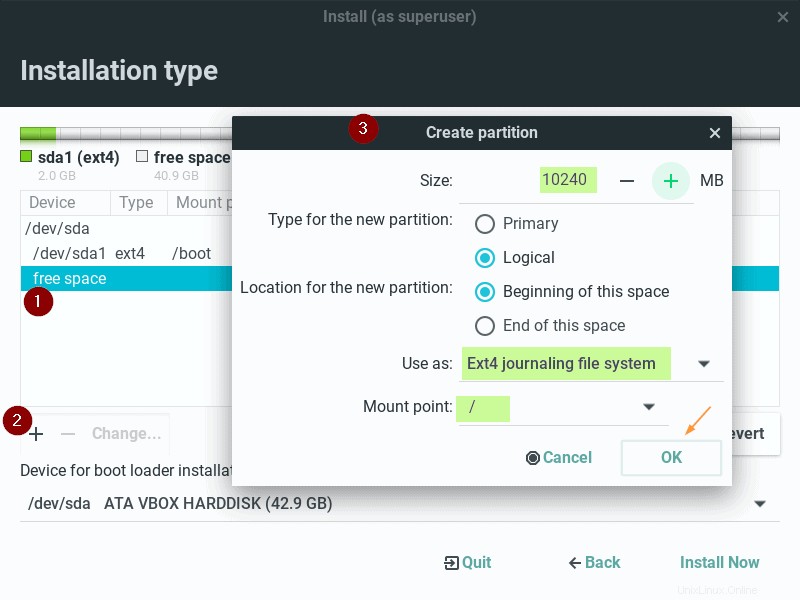
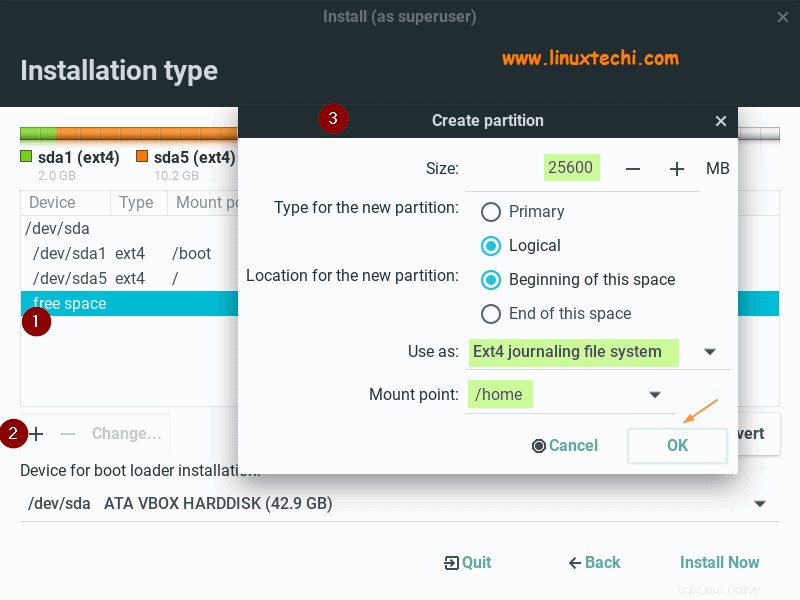
次に、最後のパーティションをサイズ2GBのスワップとして作成します。
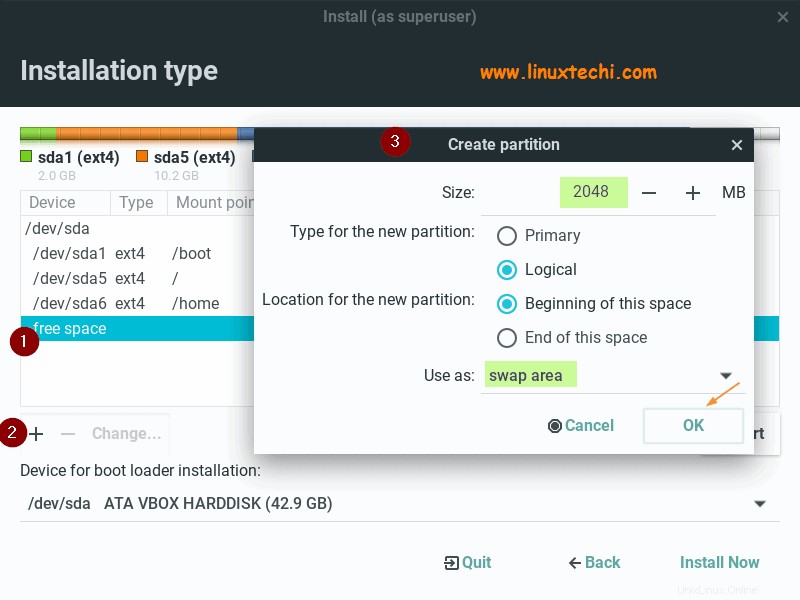
[OK]をクリックしてから、[今すぐインストール]をクリックします
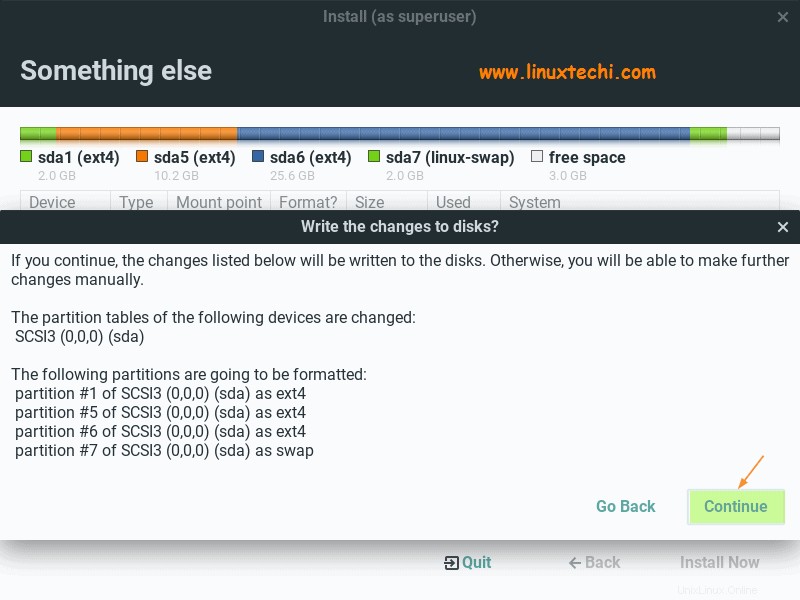
[続行]をクリックして、ディスクに変更を書き込み、インストールを続行します。
ステップ9)場所を選択する
次の画面で、場所を選択するように求められます。それに応じて選択し、[続行]をクリックして続行します。
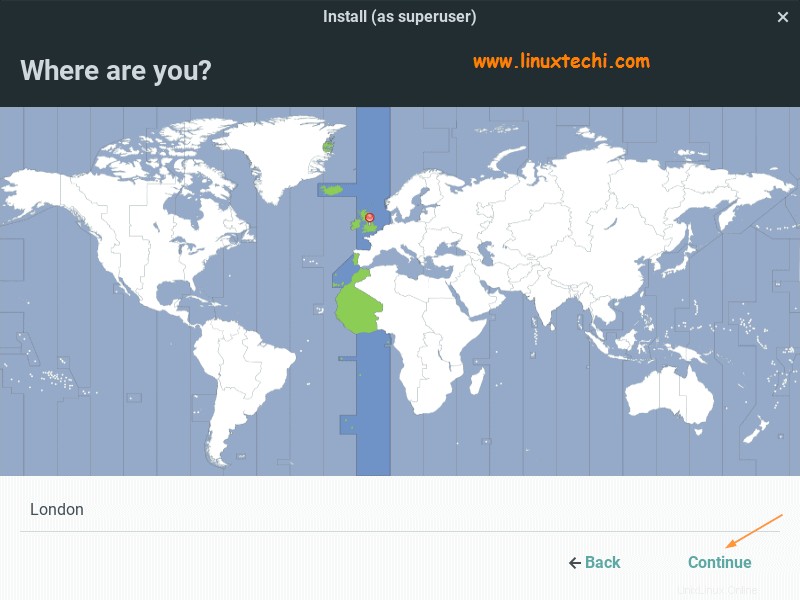
ステップ10)システムのユーザーの詳細とホスト名
次の画面で、次のような情報を入力する必要があります。
- あなたの名前
- コンピュータ名
- ユーザー名
- パスワード
- パスワードの確認
すべての情報を入力したら、[続行]をクリックしてインストールを続行します。
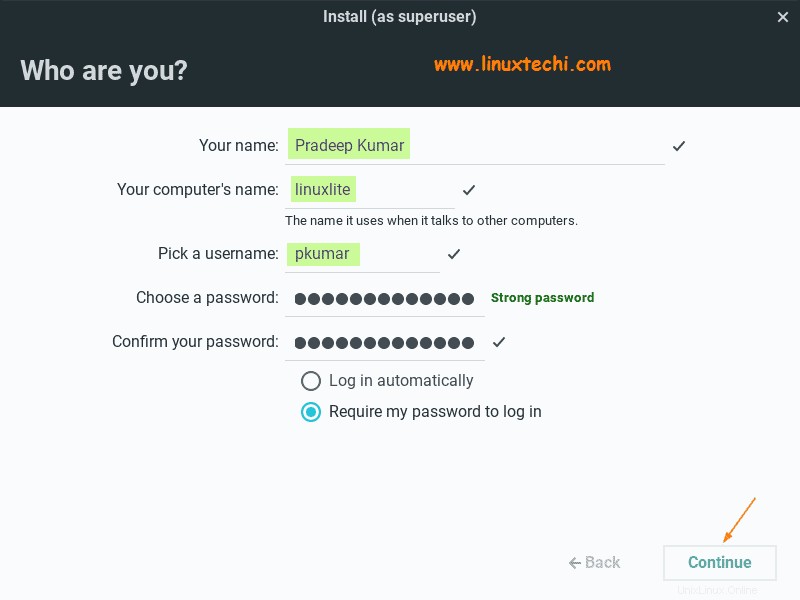
ステップ11)LinuxLite5のインストールが開始されました
このステップでは、実際のインストールが開始され、インストールが完了するまでに5〜10分かかる場合があります。
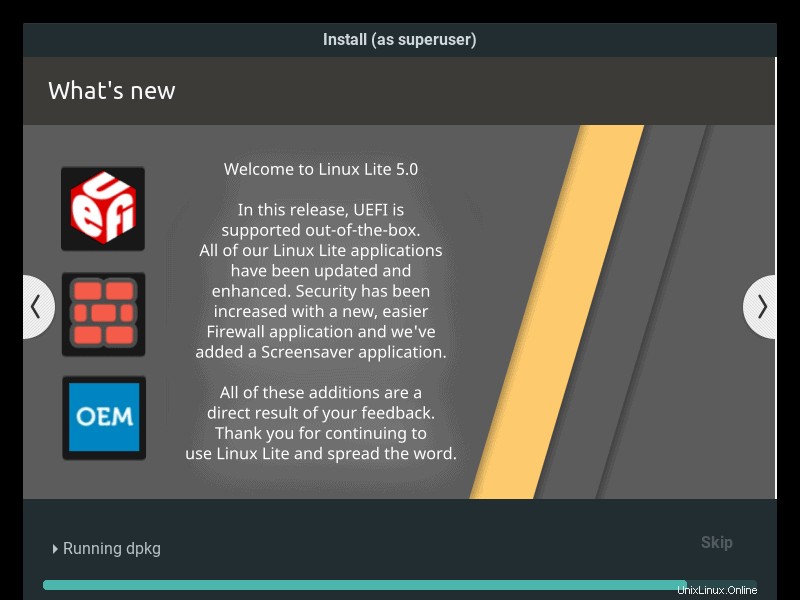
インストールが正常に完了すると、インストーラーはシステムを再起動するように要求します
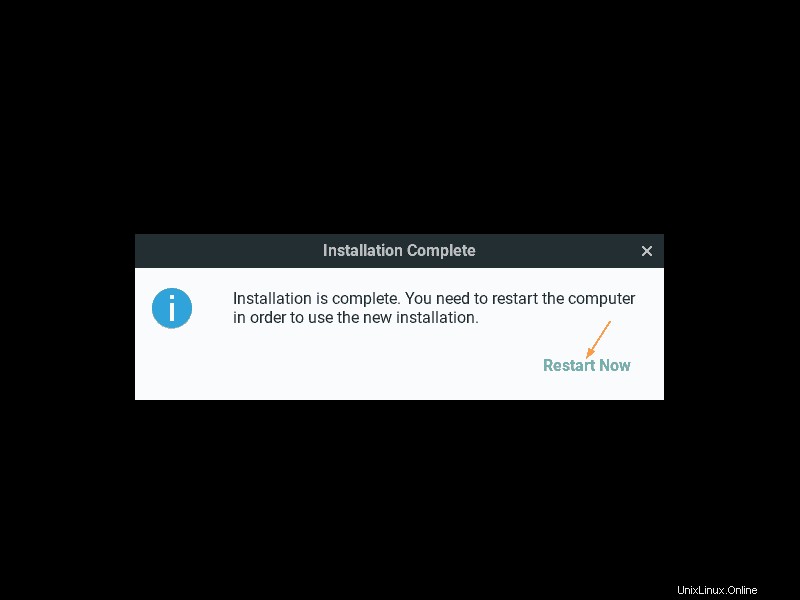
[今すぐ再起動]オプションをクリックして、システムを再起動します。
ステップ12)インストール後のLinuxLite5ログイン画面
再起動後にシステムが使用可能になると、次のログイン画面が表示されます。インストール時に作成したものと同じユーザー資格情報を使用してください。
次に、Linux Lite 5.0 Emeraldディストリビューションにログインして、すべての新機能を調べます。
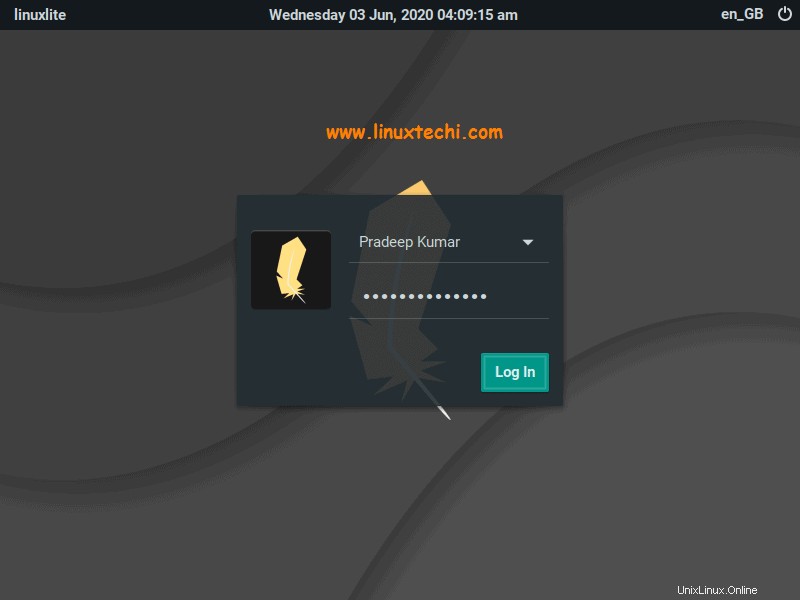
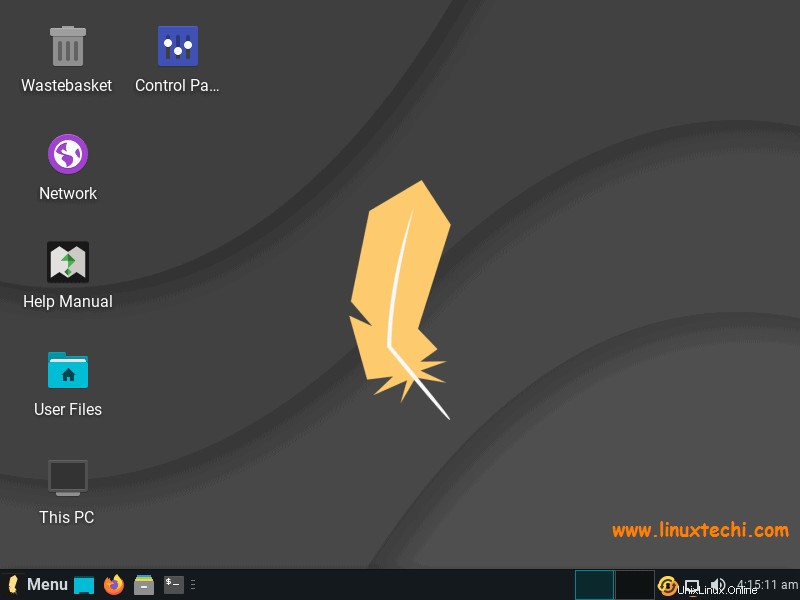
それでおしまい!システムにLinuxLite5.0(Emerald)が正常にインストールされました。以下のコメントセクションにフィードバックや提案を投稿してください。