Kali Linuxは、侵入テストと倫理的ハッキングのための強力なLinuxディストリビューションです。これは日常のオペレーティングシステムを意図したものではないため、ほとんどのKaliユーザーは、USBドライブから一時的に実行することでディストリビューションを利用するか、仮想マシンに永続的にインストールすることを選択します。
VMwareにKaliをインストールすると、Kaliに含まれている何百ものセキュリティおよびハッキングツールに簡単にアクセスできます。パケットスニッフィングやパスワードクラッキングなどを行う必要があるときはいつでも、仮想マシンを起動して作業を開始できます。また、ホストシステムにソフトウェアをインストールしなくても、ハッキングアプリケーションをテストするための優れた方法です。
このチュートリアルでは、KaliLinuxをVMware仮想マシンにインストールする方法を説明します。ホストのオペレーティングシステムに関係なく、このガイドに従うことができるため、LinuxとWindowsの両方のユーザーは、これらのステップバイステップの手順が適用可能であることがわかります。
このチュートリアルでは、次のことを学びます。
- KaliLinuxをホストするようにVMwareを構成する方法
- KaliLinux仮想マシンを作成する方法
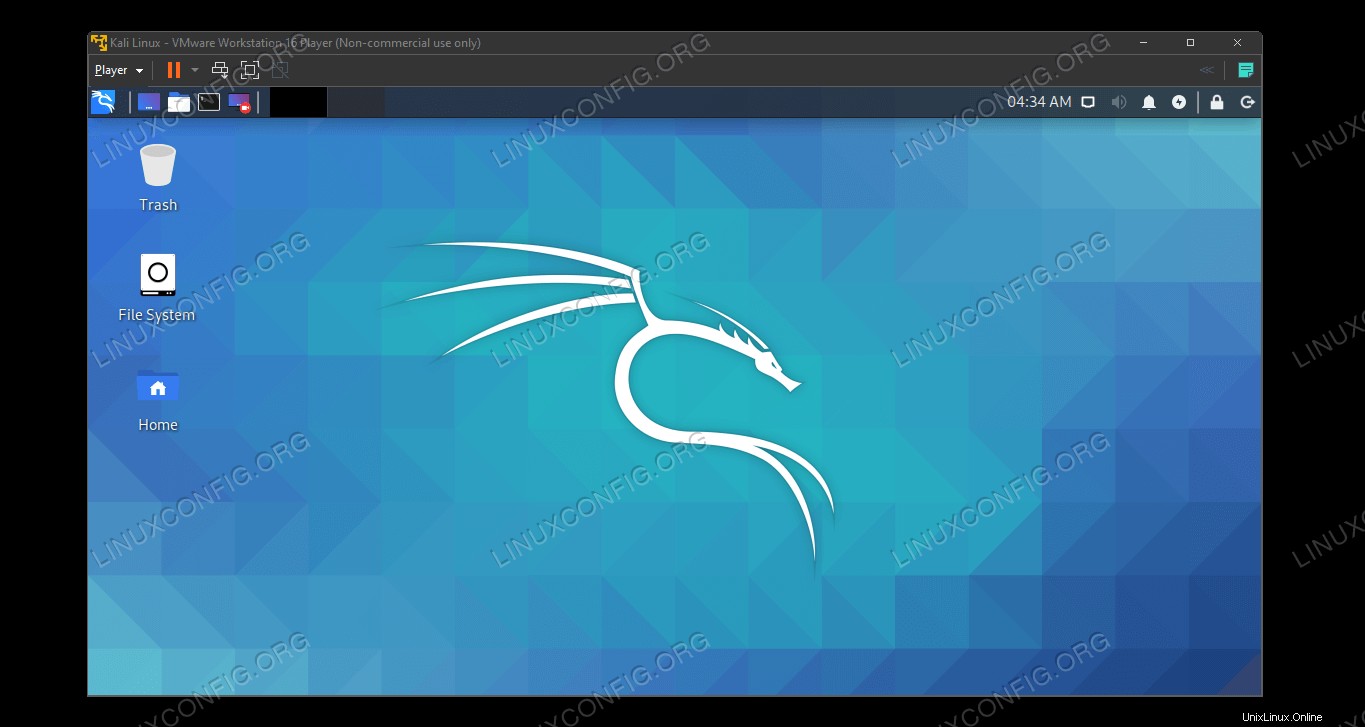 VMware仮想マシン内でのKaliLinuxの実行
VMware仮想マシン内でのKaliLinuxの実行
| カテゴリ | 使用する要件、規則、またはソフトウェアバージョン |
|---|---|
| システム | Kali Linux |
| ソフトウェア | VMware |
| その他 | rootまたはsudoを介したLinuxシステムへの特権アクセス コマンド。 |
| コンベンション | # –指定されたLinuxコマンドは、rootユーザーとして直接、またはsudoを使用して、root権限で実行する必要があります。 コマンド$ –特定のLinuxコマンドを通常の非特権ユーザーとして実行する必要があります |
はじめに
このチュートリアルは、VMwareがすでにインストールされていることを前提としています。そうでない場合は、VMwareのWebサイトにアクセスして、VMwareWorkstationを無料でダウンロードできます。
開始するために必要なもう1つのものは、KaliLinixインストールイメージです。これはISOファイルの形式で提供されます。コピーを入手するには、KaliLinuxISOイメージのダウンロードに関するガイドを確認してください。 VMwareをインストールし、ISOファイルをダウンロードしたら、次のセクションの手順を実行する準備が整います。
KaliLinuxをVMwareにインストールする
- VMwareを開き、[新しい仮想マシンの作成]をクリックして開始します。
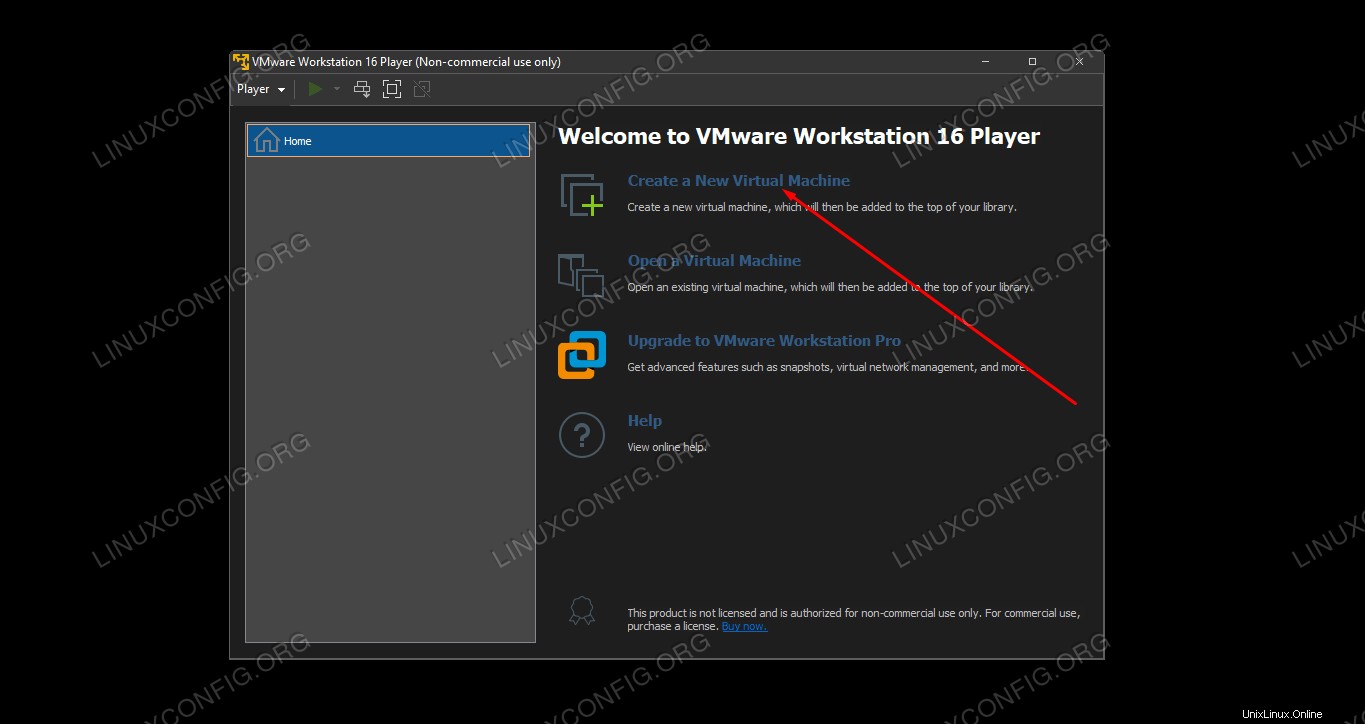 新しい仮想マシンを作成する
新しい仮想マシンを作成する - 次に、先ほどダウンロードしたKaliISOファイルをVMwareにポイントする必要があります。 「参照」をクリックして見つけます。オープンすると、VMwareはオペレーティングシステムの種類を検出できないと言う場合があります。これは問題ありません。[次へ]をクリックして続行できます。
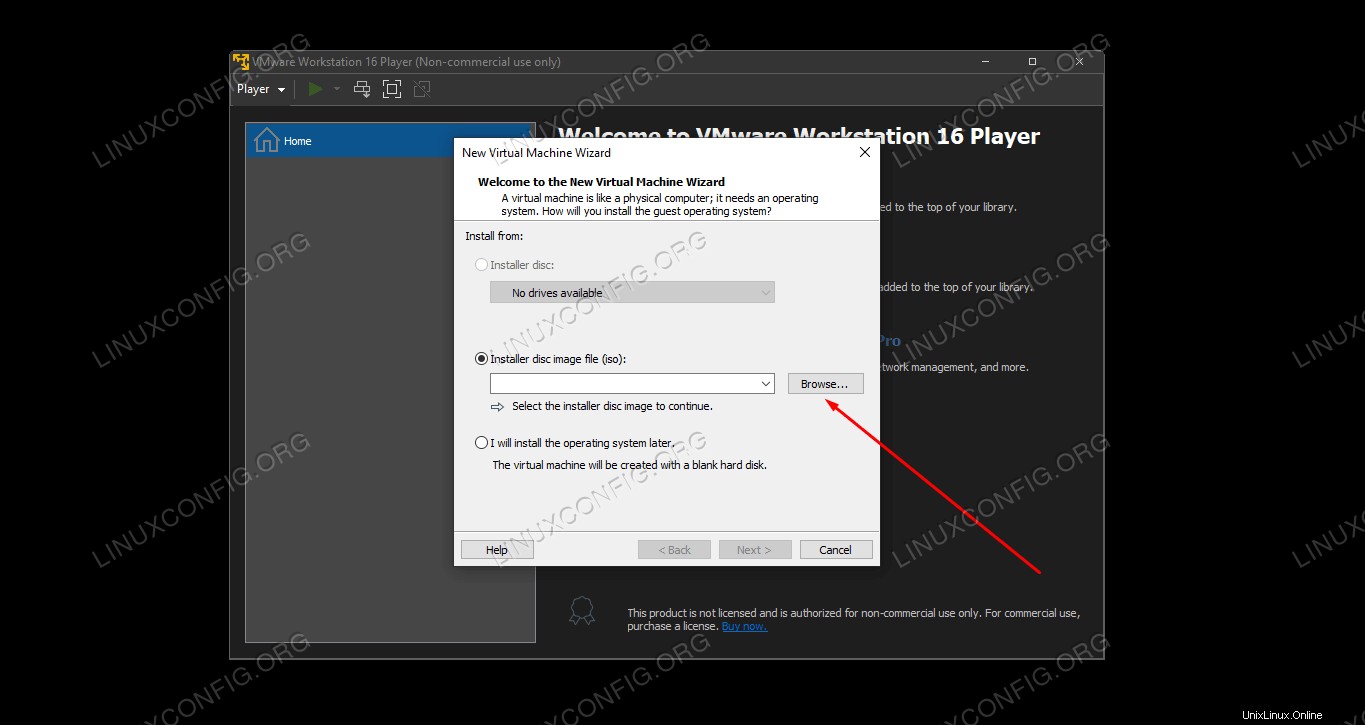 [参照]をクリックして、KaliLinuxISOファイルが保存されている場所に移動します
[参照]をクリックして、KaliLinuxISOファイルが保存されている場所に移動します - オペレーティングシステムについてVMwareに通知する必要があります。 KaliはDebianLinuxの派生物であるため、選択メニューから最新バージョンのDebianを安全に入力できます。次に、「次へ」をクリックして続行します。
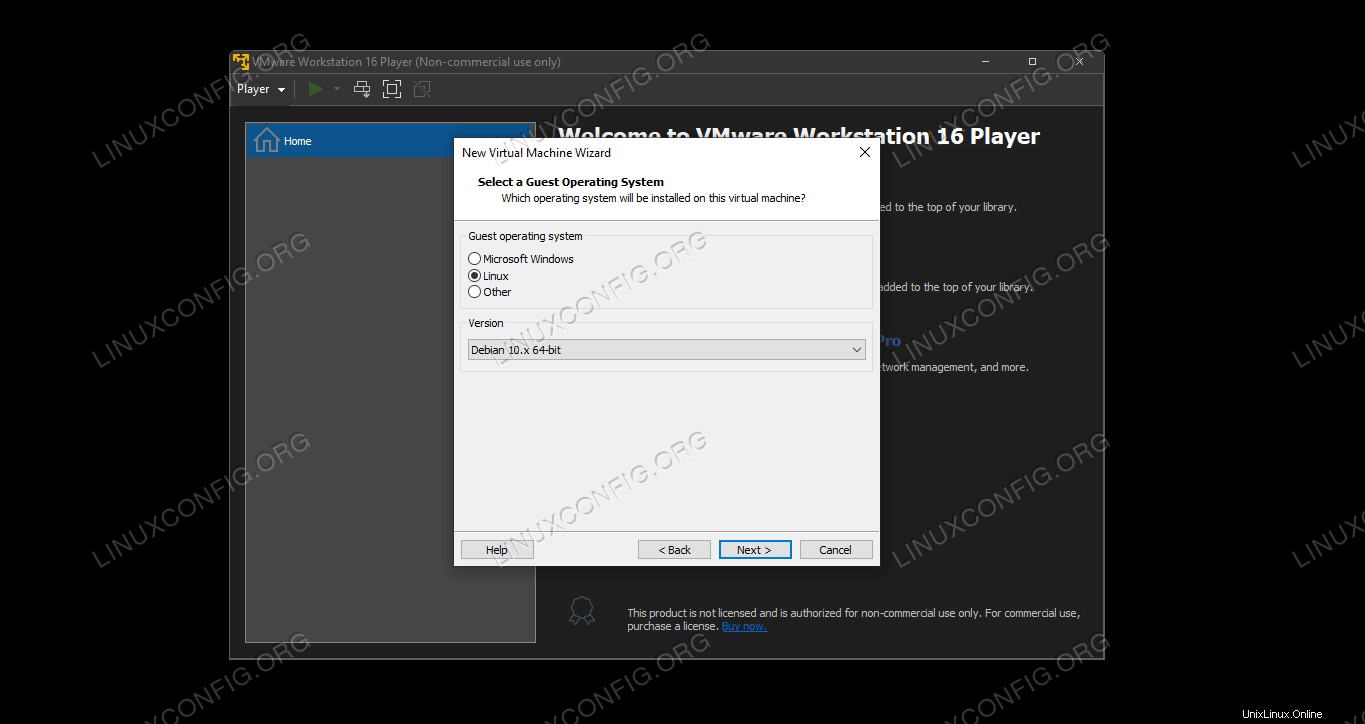 オペレーティングシステムの種類としてLinuxとDebianを選択します
オペレーティングシステムの種類としてLinuxとDebianを選択します - 新しい仮想マシンの名前を選択します。 「KaliLinux」、またはあなたが好きなものなら何でも適切でしょう。必要に応じてVMの保存場所を変更することも、デフォルトのままにして[次へ]をクリックすることもできます。
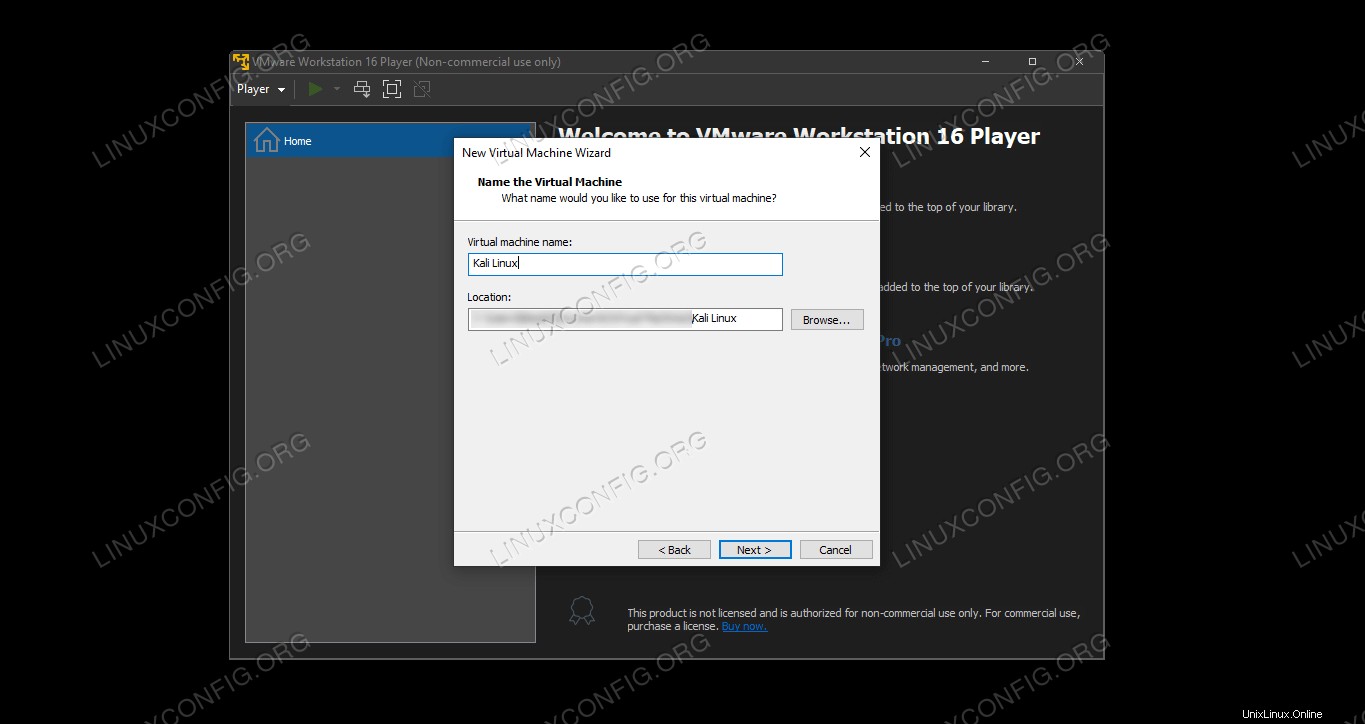 VMの名前を入力し、必要に応じて別の場所を選択します
VMの名前を入力し、必要に応じて別の場所を選択します - 次に、仮想マシンのハードディスクサイズを指定する必要があります。 Kaliを最適に実行するには、20GB以上で十分です。ただし、多くのファイルをシステムに保存する場合、または多くのソフトウェアをインストールする場合は、それに応じてこの値を調整する必要があります。ハードディスクを複数のファイルに分割する(デフォルト設定)のがパフォーマンスの最良のオプションであるため、特別な理由がない限り、この設定をデフォルトのままにしてください。次に、「次へ」をクリックします。
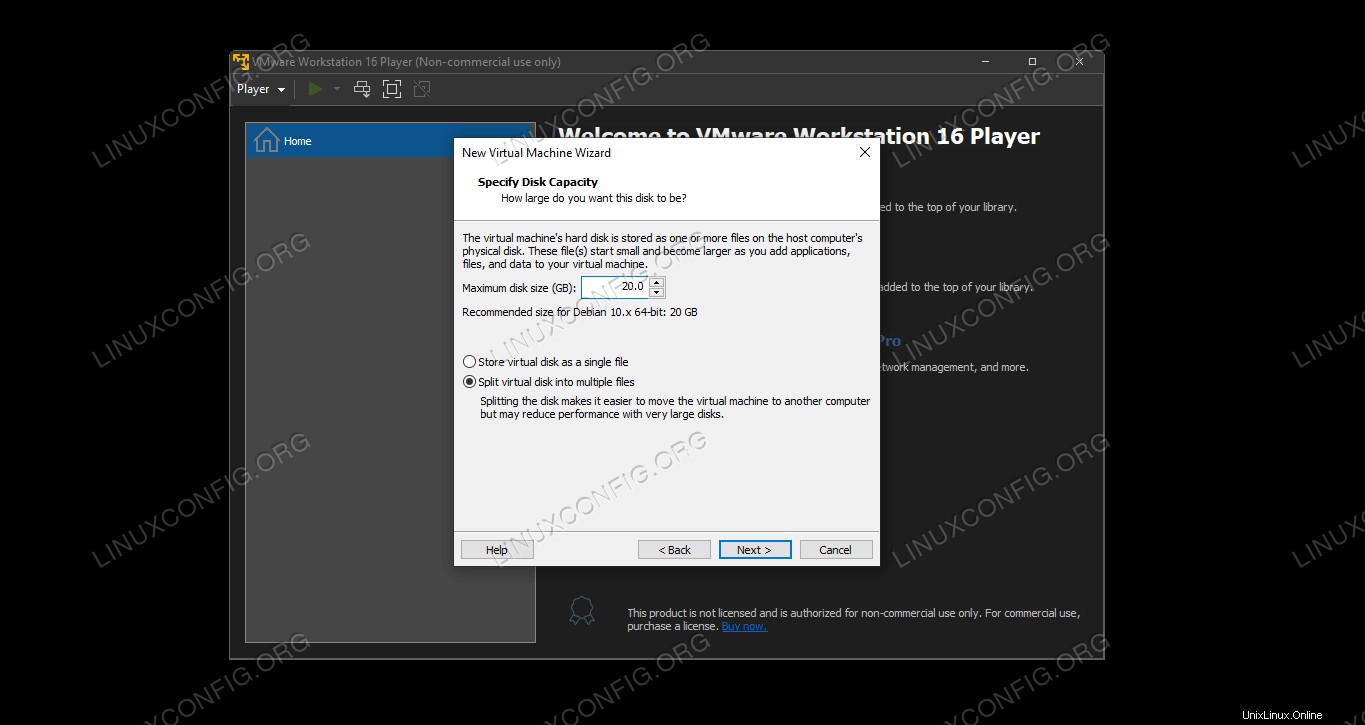 ハードディスクのサイズとファイルを分割するかどうかを選択します–デフォルト値で問題ありません
ハードディスクのサイズとファイルを分割するかどうかを選択します–デフォルト値で問題ありません - これで、VMの設定を確認することができます。 「完了」をクリックして、KaliのVMへのインストールを開始します。
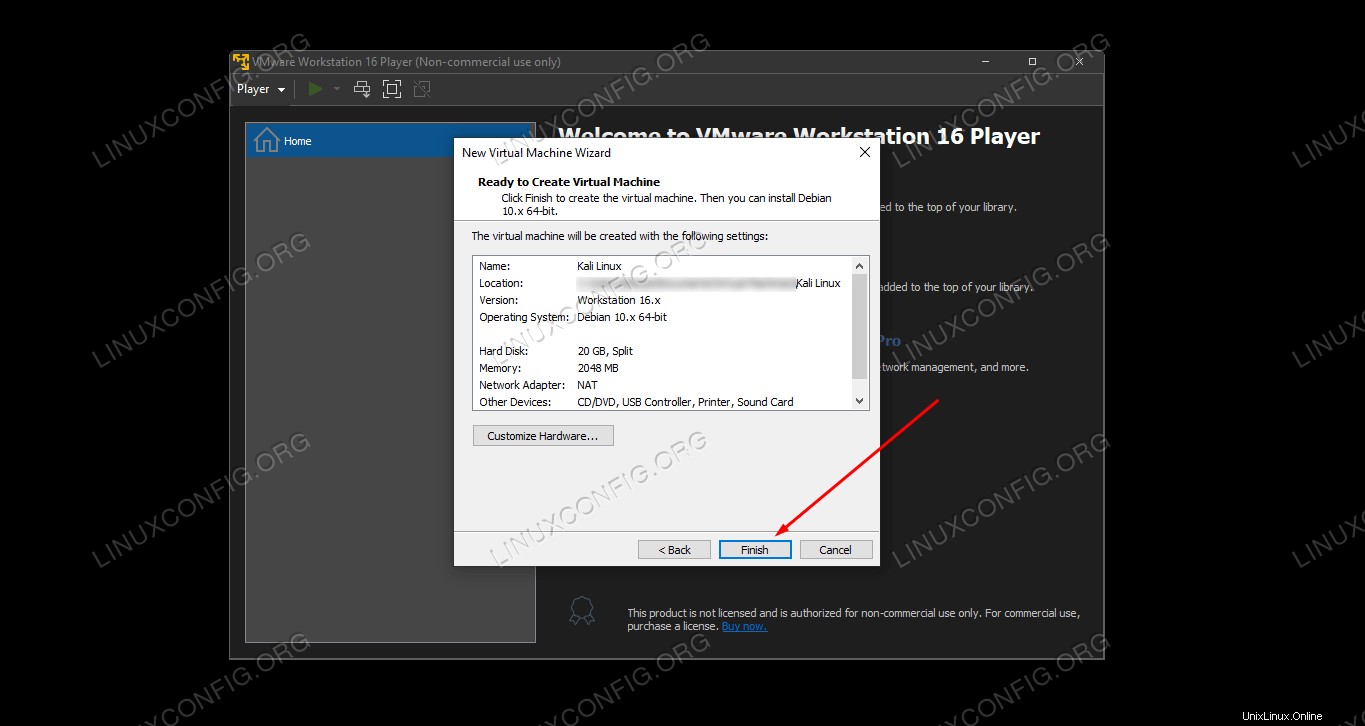 設定を確認し、[完了]をクリックしてVMを作成します
設定を確認し、[完了]をクリックしてVMを作成します - 仮想マシンが作成されました。次に、Kaliを仮想マシンにインストールします。新しく作成した仮想マシンを強調表示して、[仮想マシンの再生]を選択します。これにより、前に選択したKaliのインストールメディアでVMが起動します。
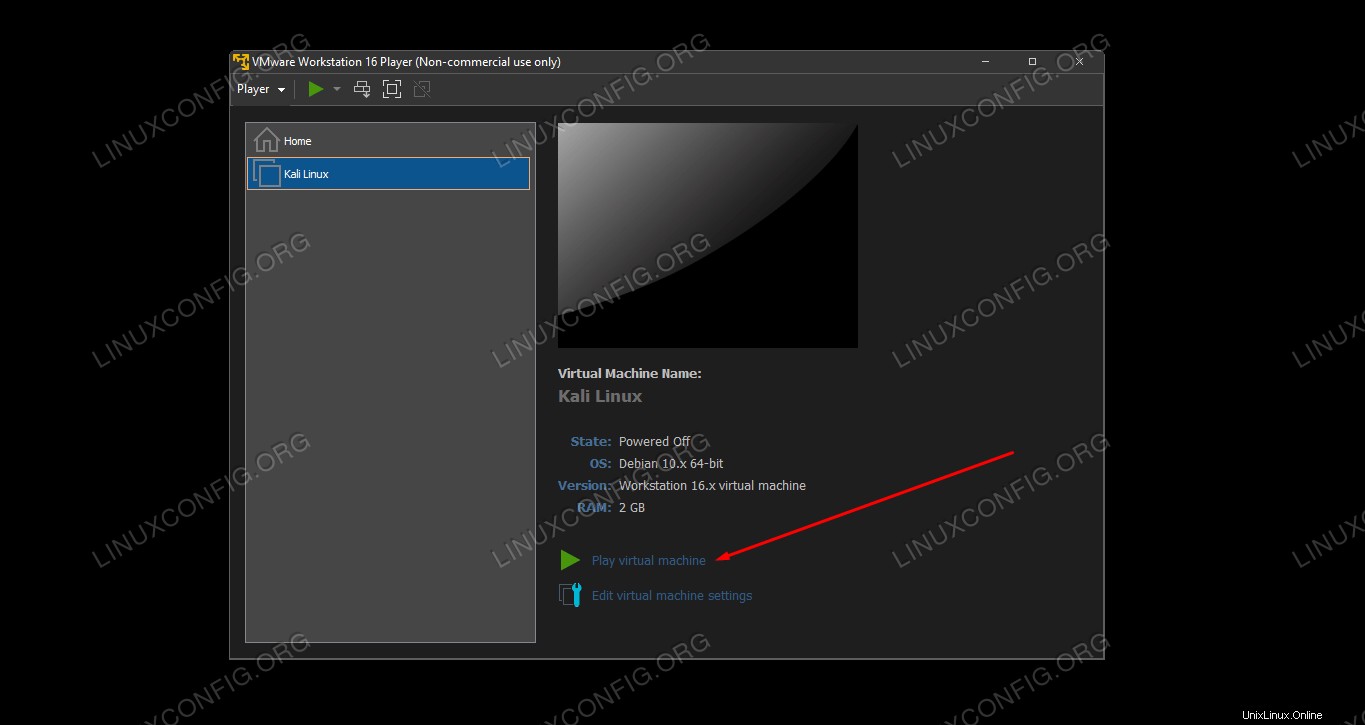 仮想マシンを再生してKaliLinuxインストーラーを起動します
仮想マシンを再生してKaliLinuxインストーラーを起動します
この時点から、物理マシンと同じようにKaliLinuxをインストールします。ヘルプが必要な場合は、KaliLinuxのインストール方法に関する別のガイドがあります。
Kali VMを起動するときに、「VMware Tools for Linux」のインストールに関する通知を受け取った場合は、仮想マシンの高度な機能が有効になるため、先に進んでインストールすることをお勧めします。
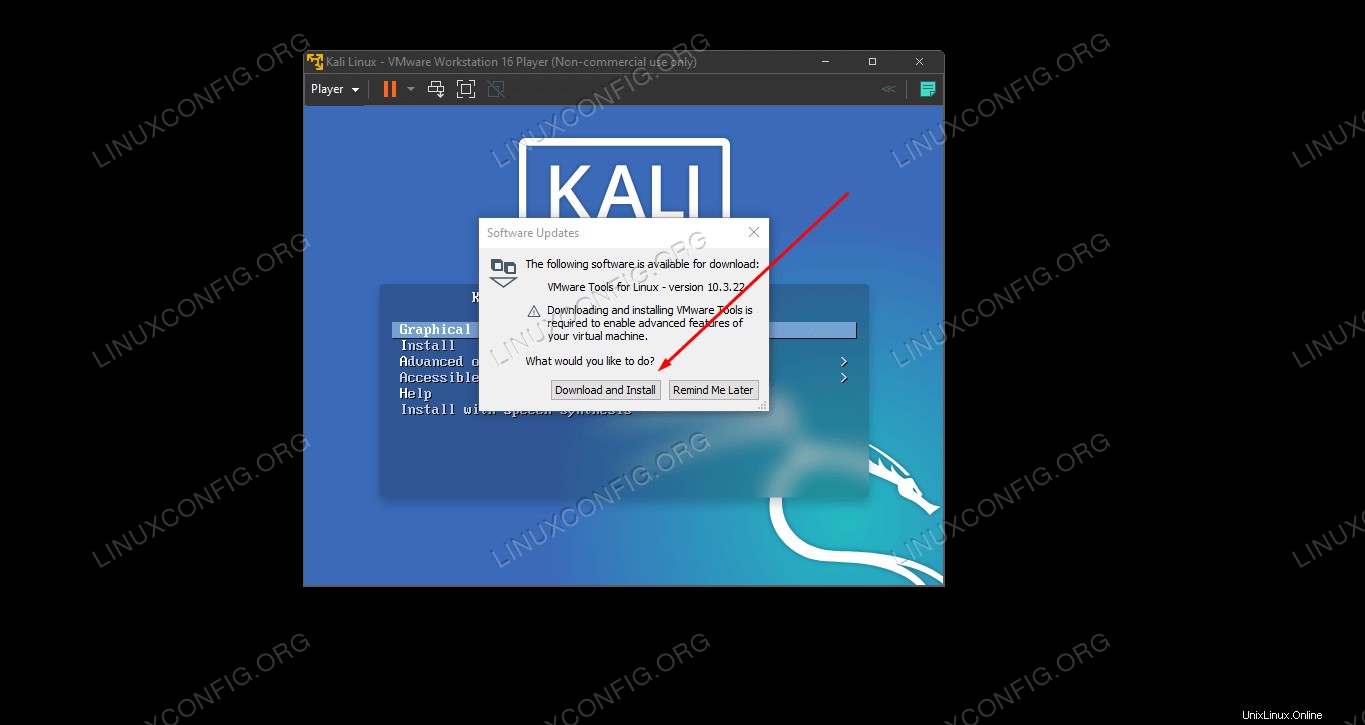 エクスペリエンスを向上させるために、VMware用のLinuxツールをダウンロードしてインストールします
エクスペリエンスを向上させるために、VMware用のLinuxツールをダウンロードしてインストールします
また、Ctrl + Altを押すと、マウスとキーボードの出力をホストオペレーティングシステムに送り返すことができることに注意してください。 同時にキーボードで。
まとめ
仮想化は、追加のハードウェアを必要とせずに2番目のシステムを実行するための優れた方法です。 VMwareは、洗練されたインターフェイスと豊富な構成オプションにより、これを簡単に実現します。 Kali Linuxの仮想化バージョンを使用すると、侵入テストソフトウェアを実行したり、ホストシステムから分離されたハッキング環境を維持したりするための柔軟性が大幅に向上します。