VirtualBoxを使用すると、誰でも簡単にLinuxを試すことができます。 Linuxをいじくり回すための単純な仮想マシンをセットアップするために、コマンドラインの経験さえ必要ありません。私は仮想マシンに関しては一種のパワーユーザーですが、この記事では、Linuxシステムを仮想化する方法を初心者でも紹介します。さらに、オープンソースのハイパーバイザーVirtualBoxを使用してテスト目的でLinuxシステムを実行およびインストールする方法の概要を説明します。
開始する前に、このセットアップの2つのオペレーティングシステム(OS)の違いを理解する必要があります。
- ホストシステム: これは、VirtualBoxをインストールする実際のOSです。
- ゲストシステム: これは、ホストシステム上で仮想化して実行するシステムです。
入出力、ネットワーキング、ファイルアクセス、クリップボード、オーディオ、およびビデオに関しては、ホストとゲストの両方のシステムが相互に対話する必要があります。
このチュートリアルでは、Windows10をホストシステムとして使用します。 ゲストシステムとしてのFedora33 。
その他のLinuxリソース
- Linuxコマンドのチートシート
- 高度なLinuxコマンドのチートシート
- 無料のオンラインコース:RHELの技術概要
- Linuxネットワーキングのチートシート
- SELinuxチートシート
- Linuxの一般的なコマンドのチートシート
- Linuxコンテナとは何ですか?
- 最新のLinux記事
仮想化について話すとき、実際にはハードウェア支援による仮想化を意味します。ハードウェア支援仮想化には、互換性のあるCPUが必要です。過去10年間のほぼすべての通常のx86CPUには、この機能が搭載されています。 AMDはそれをAMD-Vと呼んでいます IntelはそれをVT-xと呼んでいます 。仮想化機能はいくつかのCPU命令を追加し、BIOSで有効または無効にできます。
仮想化を開始するには:
- BIOSでAMD-VまたはVT-xが有効になっていることを確認してください。
- VirtualBoxをダウンロードしてインストールします。
試してみたいLinuxディストリビューションのイメージをダウンロードしてください。 32ビットまたは64ビットのOSイメージであるかどうかは関係ありません。 32ビットホストシステムで64ビットOSイメージを起動することもできます(もちろん、メモリ使用量に制限があります)。その逆も可能です。
考慮事項: 可能であれば、Logical Volume Manager(LVM)に付属しているLinuxディストリビューションを選択してください。 LVMは、ファイルシステムを物理ハードドライブから切り離します。これにより、スペースが不足している場合にゲストシステムのハードドライブのサイズを増やすことができます。
次に、VirtualBoxを開き、黄色の新規をクリックします。 ボタン:
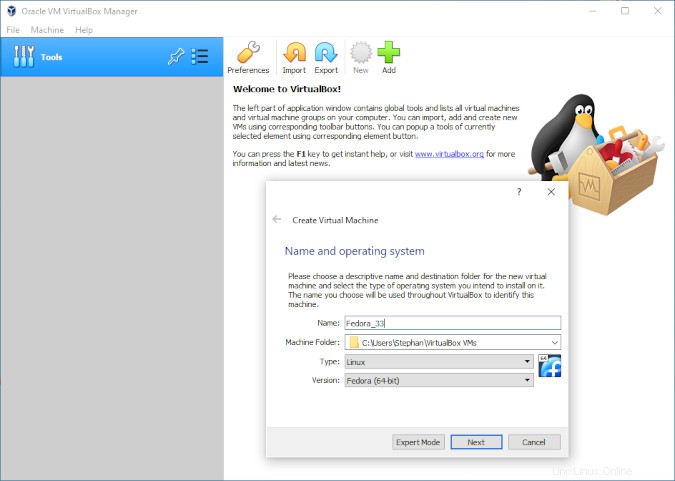
次に、ゲストOSが使用できるメモリの量を構成します。
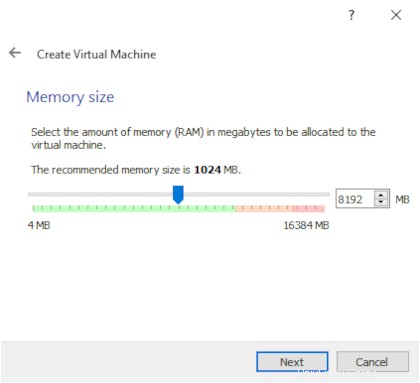
私の推奨事項:記憶を無駄にしないでください! メモリが少なくなると、ゲストシステムはRAMからハードドライブへのメモリのページングを開始し、システムのパフォーマンスと応答性を大幅に低下させます。基盤となるホストシステムがページングを開始した場合、気付かない可能性があります。グラフィカルデスクトップ環境を備えたLinuxワークステーションシステムの場合、少なくとも4GBのメモリをお勧めします。
次に、ハードディスクを作成します:
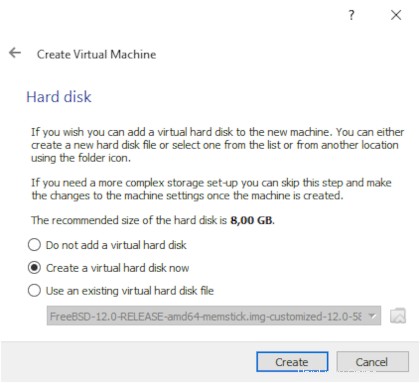
デフォルトのオプションであるVDIを選択します :
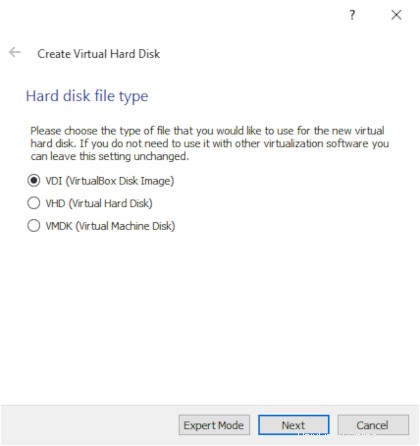
このウィンドウでは、動的に割り当てられたを選択することをお勧めします 、これにより、後でサイズを大きくすることができます。 固定サイズを選択した場合 、ディスクはおそらく高速になりますが、変更することはできません:
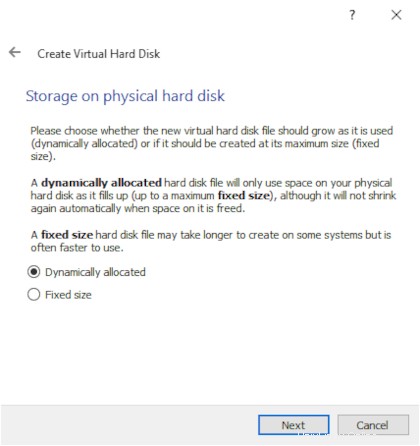
LVMを使用するLinuxディストリビューションでは、小さなハードディスクから始めることができます。スペースが不足している場合は、必要に応じてスペースを増やすことができます。
注 :FedoraのWebサイトには、最低20GBの空きディスク容量が必要であると書かれています。その仕様に固執することを強くお勧めします。後で増やす方法を示すために、ここでは8GBを選択しました。 Linuxを初めて使用する場合、またはコマンドラインに慣れていない場合は、20GBを選択してください。
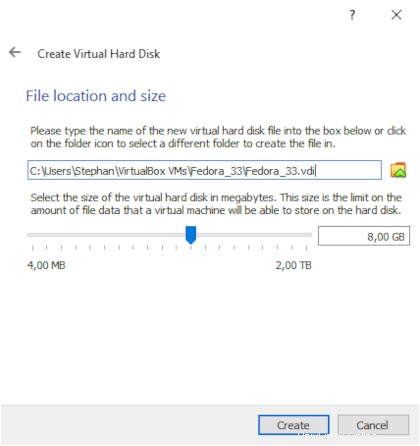
ハードドライブを作成したら、VirtualBoxのメインウィンドウのリストから新しく作成した仮想マシンを選択し、設定をクリックします。 。 [設定]メニューで、[システム]に移動します プロセッサを選択します タブ。デフォルトでは、VirtualBoxはゲストシステムに1つのCPUコアのみを割り当てます。最新のマルチコアCPUでは、少なくとも2つのコアを割り当てることは問題ありません。これにより、ゲストシステムが大幅に高速化されます。
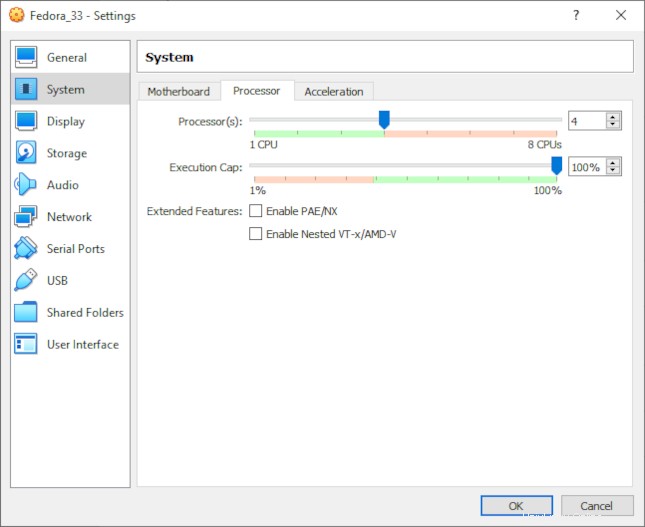
次に注意するのは、ネットワークのセットアップです。デフォルトでは、VirtualBoxは1つのNAT接続を作成します。これは、ほとんどのユースケースで問題ありません。
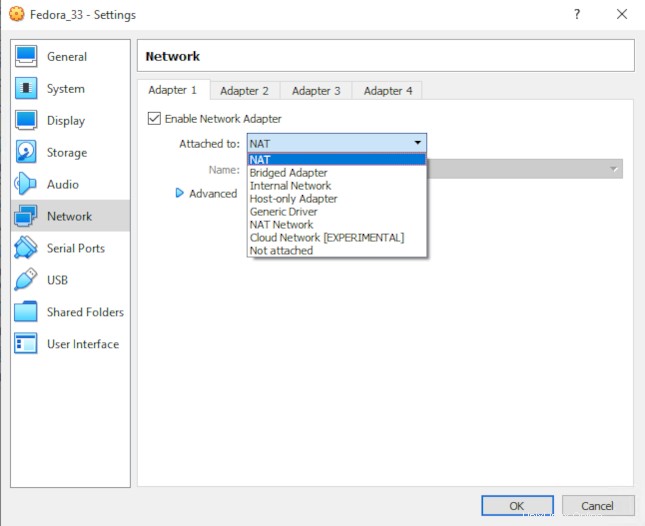
複数のネットワークアダプタを作成できます。最も一般的なタイプは次のとおりです。
- NAT: NATアダプターは、ネットワークアドレス変換を実行します。外部からは、ホストとゲストシステムが同じIPアドレスを使用しているように見えます。ネットワークを介してホストシステム内からゲストシステムにアクセスすることはできません。 (特定のサービスにアクセスするためにポートフォワーディングを定義することもできます。)ホストシステムがインターネットにアクセスできる場合、ゲストシステムもアクセスできます。 NATはそれ以上の設定を必要としません。
- NATを選択します ゲストシステムにインターネットアクセスのみが必要な場合。
- ブリッジアダプター: ここでは、ゲストとホストシステムが同じ物理イーサネットデバイスを共有しています。どちらのシステムにも独立したIPアドレスがあります。外部から見ると、ネットワークには2つの別個のシステムがあり、どちらも同じ物理イーサネットアダプタを共有しているように見えます。この設定はより柔軟ですが、より多くの構成が必要です。
- ブリッジアダプタを選択します ゲストシステムのネットワークサービスを共有したい場合。
- ホスト専用アダプター: この構成では、ゲストシステムは、ホストまたは同じホストで実行されている他のゲストシステムとのみ通信できます。ホストシステムはゲストシステムに接続することもできます。ゲストにはインターネットや物理的なネットワークアクセスはありません。
- ホスト専用アダプターを選択します 高度なセキュリティのために。
OSイメージを割り当てます
ストレージに移動します 仮想光学ドライブを選択します。 CDアイコンをクリックします 右側で、[ディスクファイルを選択してください…]を選択します 。次に、インストールするダウンロードしたLinuxディストリビューションイメージを割り当てます。
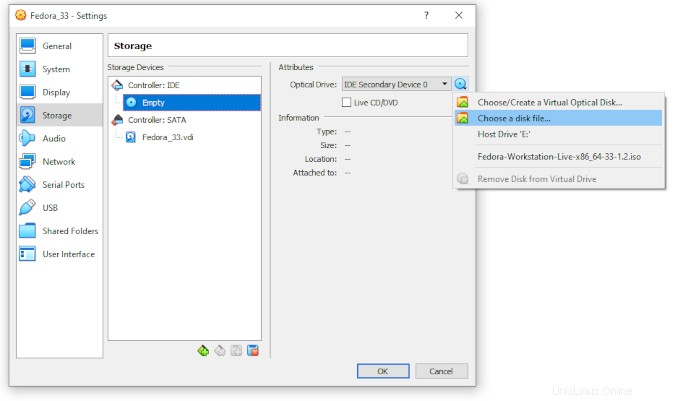
Linuxのインストール
これで、仮想マシンが構成されました。 設定を終了します メニューをクリックして、メインウィンドウに戻ります。 緑色の矢印をクリックします (つまり、スタートボタン)。仮想マシンが起動し、仮想光学ドライブから起動します。Linuxディストリビューションのインストーラーが表示されます。
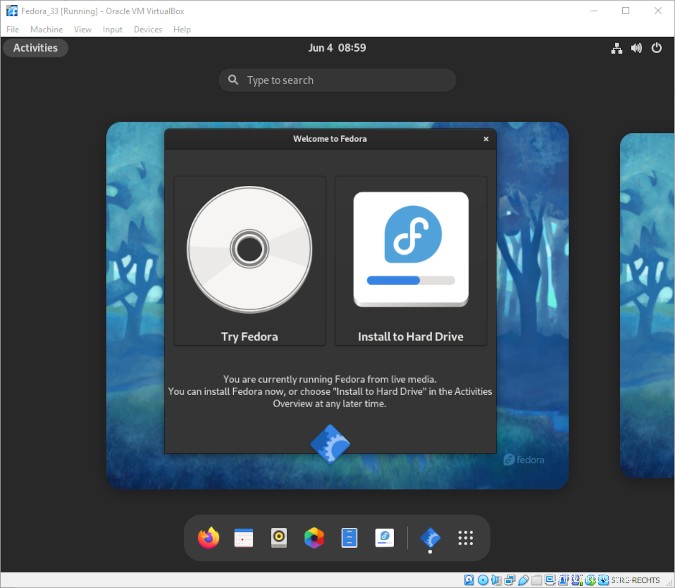
インストーラーは、インストールプロセス中にパーティション情報を要求します。 カスタムを選択します :
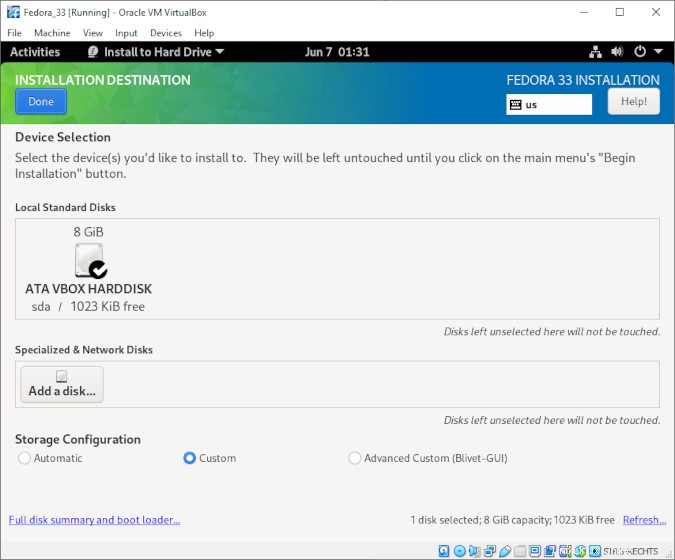
注: テスト目的でこの仮想マシンを作成していると想定しています。また、この関数はVirtualBoxによって暗黙的に提供されるため、ゲストシステムの休止状態について気にする必要はありません。したがって、スワップパーティションを省略して、ホストシステムのディスク領域を節約できます。必要に応じて、後でスワップパーティションを追加できることに注意してください。 Linuxシステムのスワップスペースの概要 、David Bothが、スワップパーティションを追加して正しいサイズを選択する方法を説明しています。
Fedora 33以降は、ページングとスワップに使用されるメモリの圧縮部分であるzramパーティションを提供します。 zramパーティションはオンデマンドでサイズ変更され、ハードディスクスワップパーティションよりもはるかに高速です。
簡単にするために、次の2つのマウントポイントを追加するだけです。
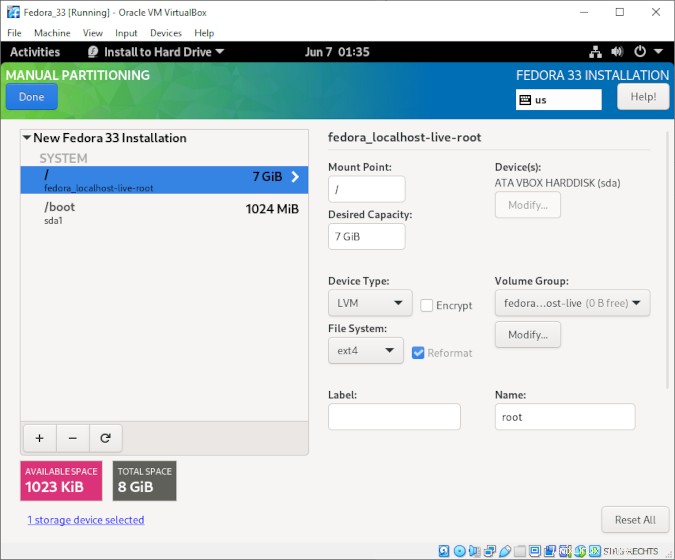
変更を適用して、インストールを続行します。
VirtualBoxゲスト追加機能をインストールする
インストールが完了したら、ハードドライブから起動してログインします。これで、VirtualBox Guest Additionsをインストールできます。これには、以下を提供する特別なデバイスドライバーとシステムアプリケーションが含まれます。
- 共有クリップボード
- 共有フォルダ
- パフォーマンスの向上
- 自由にスケーラブルなウィンドウサイズ
それらをインストールするには、デバイスのトップメニューをクリックします ゲスト追加CDイメージを挿入…を選択します :
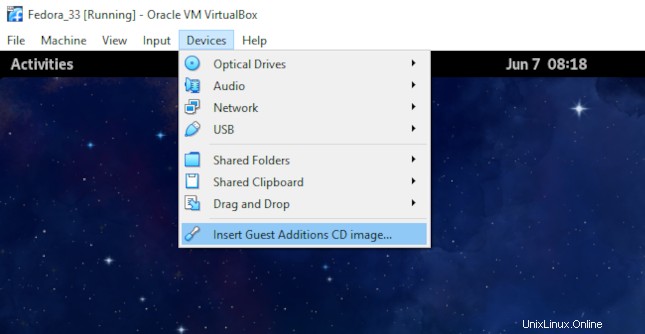
ほとんどのLinuxディストリビューションでは、Guest Additionsを含むCDイメージが自動的にマウントされ、ファイルブラウザで利用できます。 Fedoraは、インストールスクリプトを実行するかどうかを尋ねてきます。 実行をクリックします クレデンシャルを入力して、プロセスのルート権限を付与します:
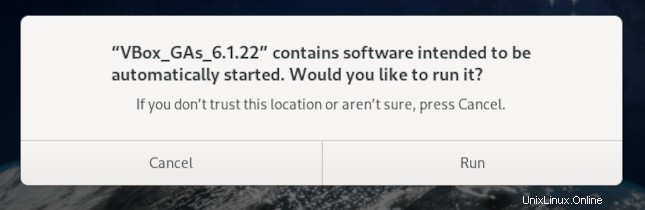
インストールが完了したら、システムを再起動します。
LVM:ディスクスペースを拡大
8GBのハードディスクを作成することは馬鹿げた決断でした。Fedoraはすぐに容量が不足していることを通知し始めます:
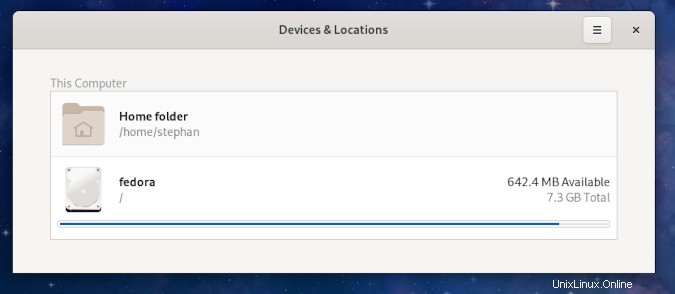
前述したように、20 GBのディスク容量が推奨され、8GBが絶対です。 Fedora33インストールが起動するための最小値。追加のソフトウェア(VirtualBox Guest Additionsを除く)を使用しない新規インストールでは、8GBの使用可能なスペースのほぼ全体が必要になります。この状態でインターネットからファイルをダウンロードする可能性のあるGNOMEソフトウェアセンターやその他のものを開かないでください。
幸い、私はLVMを使用することを選択したので、この事故を簡単に修正できます。
仮想マシン内のファイルシステムのスペースを増やすには、最初にホストシステムの仮想ハードドライブを増やす必要があります。
仮想マシンをシャットダウンします。ホストシステムがWindowsを実行している場合は、コマンドプロンプトを開き、C:\Program Files\Oracle\VirtualBoxに移動します。 。次のコマンドを使用して、ディスクのサイズを12,000MBに変更します。
VBoxManage.exe modifyhd "C:\Users\StephanA\VirtualBox VMs\Fedora_33\Fedora_33.vdi" --resize 12000仮想マシンを起動し、ディスクを開きます 効用。新しく作成された未割り当ての空き領域が表示されます。 空き容量を選択します +をクリックします ボタン:
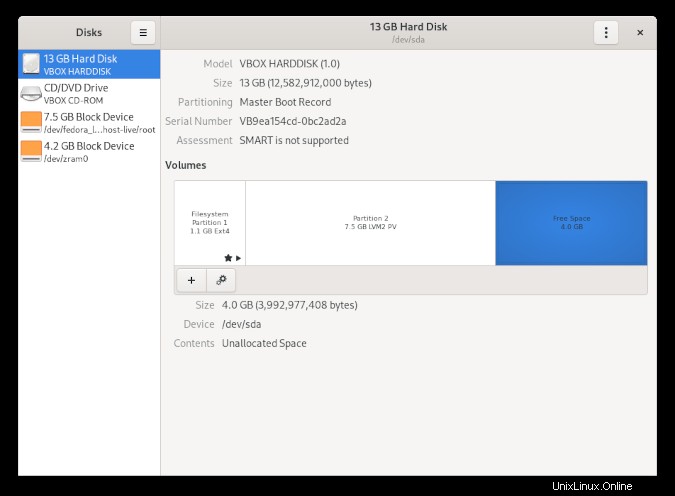
次に、新しいパーティションを作成します。使用する空き容量を選択してください:
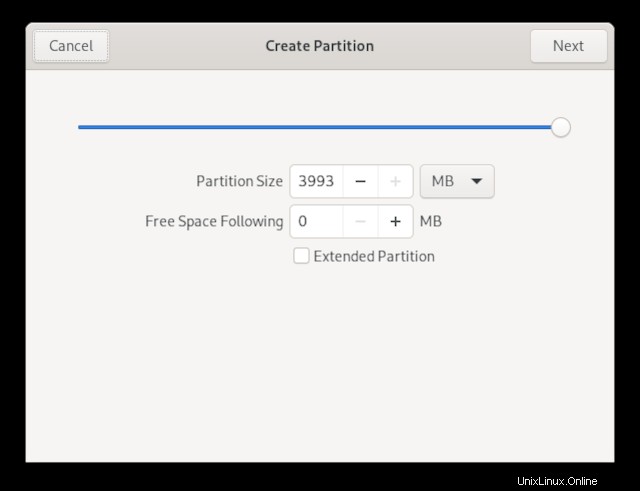
新しいパーティションにファイルシステムなどを作成したくないので、その他を選択します。 :
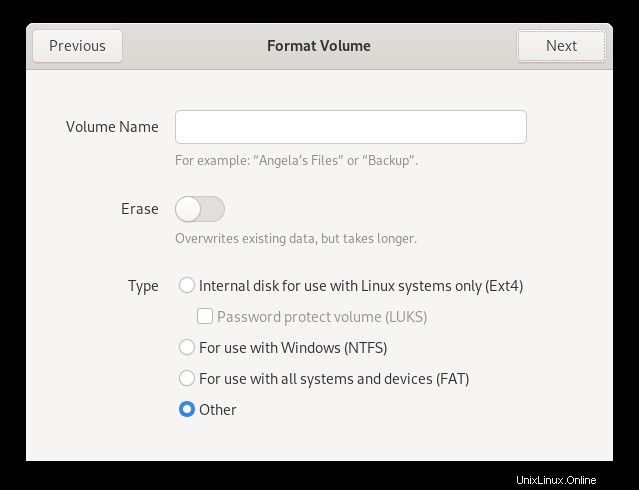
ファイルシステムなしを選択します :
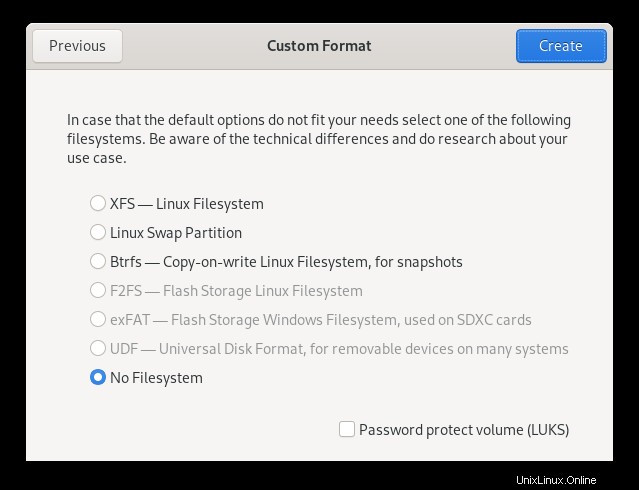
概要は次のようになります。
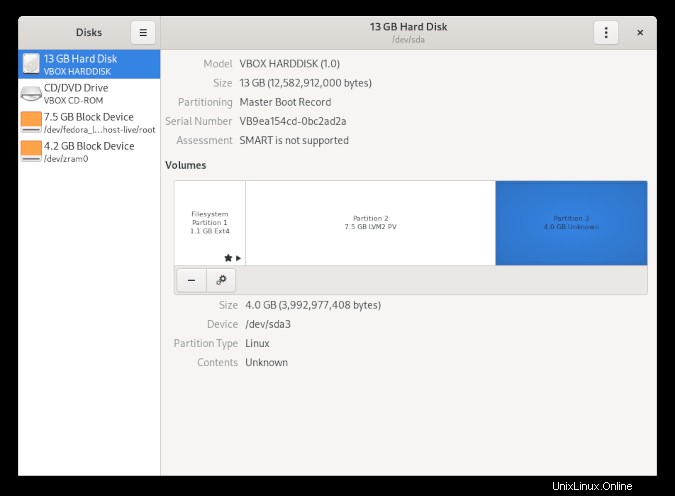
新しいパーティションデバイス/dev / sda3 があります 。 vgscanと入力して、LVMボリュームグループを確認します :
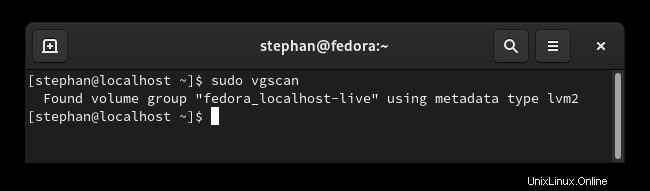
これで、必要なものがすべて揃いました。新しいパーティションのボリュームグループを拡張します:
vgextend fedora_localhost-live /dev/sda3
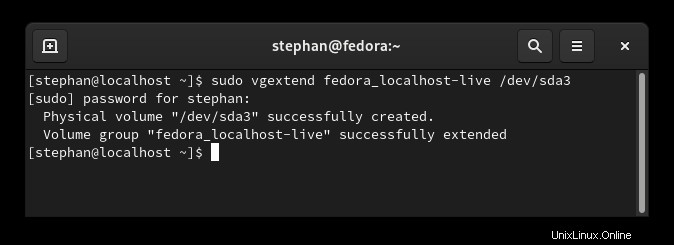
ボリュームグループが大きいため、論理ボリュームのサイズを増やすことができます。コマンドvgdisplay 951の無料拡張が利用可能であることを示しています:
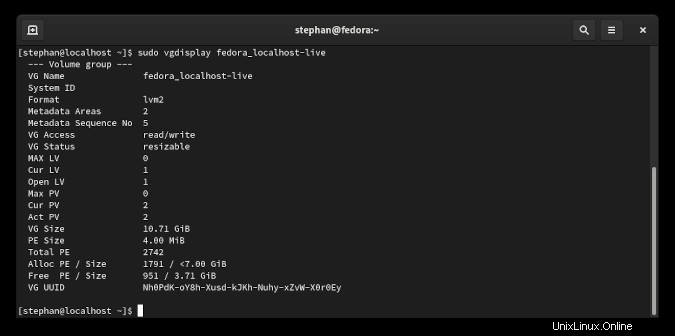
論理ボリュームを951拡張して増やします:
lvextend -l+951 /dev/mapper/fedora_localhost--live-root

論理ボリュームを増やしたら、最後にファイルシステムのサイズを変更します。
resize2fs /dev/mapper/fedora_localhost--live-root
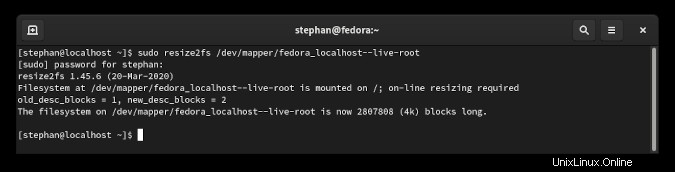
終わり! ディスク使用量アナライザーを確認してください 、ファイルシステムに拡張スペースが使用可能であることがわかります。
仮想マシンを使用すると、特定のオペレーティングシステムまたは特定のバージョンのオペレーティングシステムでソフトウェアがどのように動作するかを確認できます。さらに、システムを壊すことを心配せずに、テストしたいLinuxディストリビューションを試すこともできます。上級ユーザー向けに、VirtualBoxは、テスト、ネットワーキング、シミュレーションに関して幅広い可能性を提供します。