Fedora Media Writerは、Linuxの使い始めを簡素化する、小型で軽量の包括的なツールです。 Fedoraワークステーションまたはサーバーをダウンロードして任意のシステムで起動できるUSBドライブに書き込み、ハードドライブにインストールしなくてもFedoraLinuxを試すことができるようにします。
Media Writerツールを使用して、ライブの起動可能なUSBを作成できます。プラットフォームにFedoraMediaWriterアプリケーションをインストールした後、Fedoraワークステーションまたはサーバーの最新の安定バージョンをダウンロードしてフラッシュするか、ダウンロードした他のイメージを選択できます。また、Intel64ビットデバイスに限定されません。また、毎日より強力で便利になっているRaspberryPiなどのARMデバイスでも利用できます。
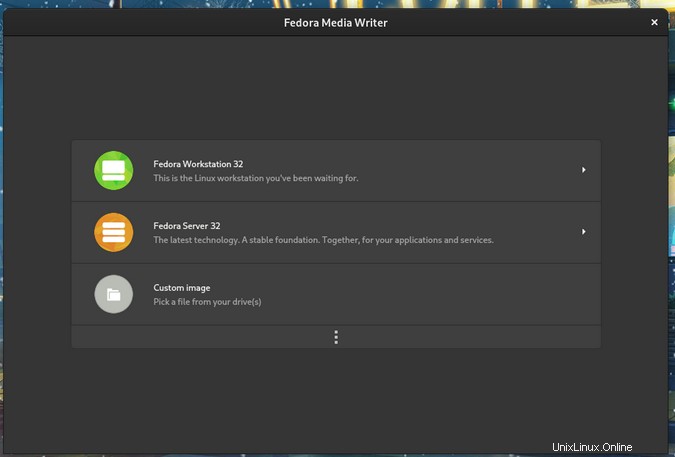
FedoraMediaWriterをインストールする
FedoraMediaWriterをインストールするためのいくつかのオプションがあります。 GitHubのソースからビルドし、macOSまたはWindows用にダウンロードし、 dnfでRPMを使用できます。 またはyum 、またはFlatpakとして入手してください。
Fedoraの場合:
$ sudo dnf install mediawriter
その他のLinuxリソース
- Linuxコマンドのチートシート
- 高度なLinuxコマンドのチートシート
- 無料のオンラインコース:RHELの技術概要
- Linuxネットワーキングのチートシート
- SELinuxチートシート
- Linuxの一般的なコマンドのチートシート
- Linuxコンテナとは何ですか?
- 最新のLinux記事
最新バージョンについては、GitHubリポジトリのリリースセクションをご覧ください。
メディアを準備する
最初に必要なのは、LinuxOSをインストールするためのUSBドライブです。これは、FedoraMediaWriterがフラッシュするものです。 USBドライブ上のすべてのデータが消去されるため、このドライブは空白または消耗品である必要があります 。 失いたくないデータが1つでもある場合は、続行する前にそのデータをバックアップする必要があります。
消耗品であることを確認したUSBドライブを入手したら、それをコンピューターに接続してFedoraMediaWriterを起動します。
FedoraMediaWriterを使用する
Fedora Media Writerを起動すると、インターネットから起動可能なイメージを取得するか、ハードドライブからカスタムイメージをロードするように求める画面が表示されます。最初に選択するのは、Fedoraの最新リリースです。デスクトップとラップトップ用のワークステーション、仮想化用のサーバー、ラックサーバー、またはサーバーとして実行したいものすべてです。
Fedoraイメージの1つを選択すると、Media Writerはディスクイメージ(通常、 .iso のファイル名拡張子の後に「iso」と呼ばれます)をダウンロードします。 )、それをDownloadsに保存します フォルダを使用して、必要に応じて別のドライブをフラッシュするために再利用できます。
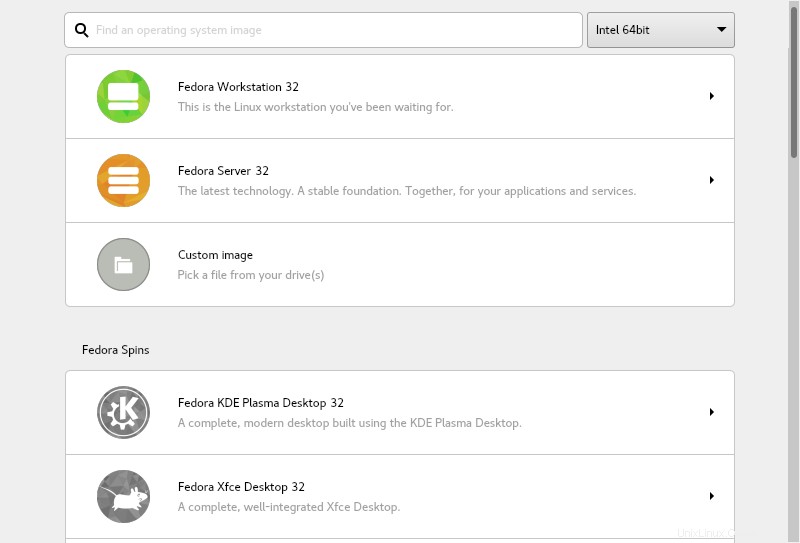
また、ニッチな興味を満たすことを目的としたFedoraコミュニティからの画像であるFedoraSpinsも利用できます。たとえば、MATEデスクトップのファンなら、MediaWriterから入手できるMATEの「スピン」を見つけることができます。選択できるものはたくさんあるので、スクロールしてすべてを確認してください。 Linuxを初めて使用する場合は、圧倒されたり混乱したりしないでください。追加のオプションは、デフォルト以外の設定を開発した長年のユーザーを対象としているため、ワークステーションまたはサーバーのオプションを使用するのは安全です。 FedoraをデスクトップまたはサーバーOSとして実行したい。
現在使用しているものとは異なるCPUのイメージが必要な場合は、ウィンドウの右上隅にあるドロップダウンメニューからCPUアーキテクチャを選択します。
すでにハードドライブに画像を保存している場合は、カスタム画像を選択します オプションを選択し、 .isoを選択します USBにフラッシュするディストリビューションのファイル。
USBドライブへの書き込み
イメージをダウンロードまたは選択したら、イメージをドライブに書き込むことを確認する必要があります。
ドライブ選択ドロップダウンメニューには外付けドライブのみが表示されるため、誤って自分のハードドライブを上書きする可能性はありません。これはFedoraMediaWriterの重要な機能であり、オンラインの他の場所で見られる多くの手動の指示よりもはるかに安全です。ただし、コンピュータに複数の外付けドライブが接続されている場合は、安全性を高めるために、上書きするドライブを除くすべてのドライブを削除する必要があります。
イメージをインストールするドライブを選択し、ディスクに書き込むをクリックします。 ボタン。
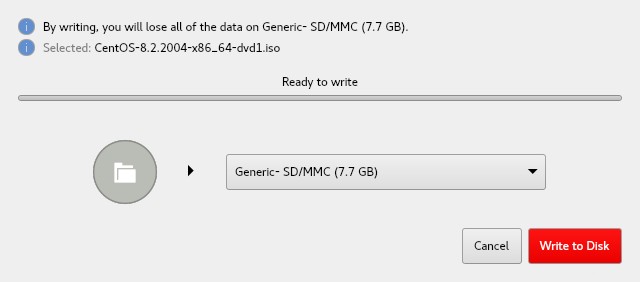
イメージがドライブに書き込まれるまでしばらく待ってから、USBドライブからLinuxを起動する方法に関するDonWatkinsの優れた概要を確認してください。
Linuxの使用を開始する
Fedora Media Writerは、Fedoraワークステーションまたはサーバー、あるいは任意のLinuxディストリビューションをUSBドライブにフラッシュする方法であるため、デバイスにインストールする前に試してみることができます。試してみて、コメントであなたの経験や質問を共有してください。