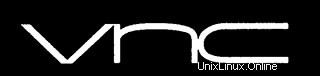
このチュートリアルでは、AlmaLinux 8にVNCサーバーをインストールする方法を紹介します。知らなかった人のために、VNCはVirtual Network Computing(VNC)の略です。コンピュータの画面をリモートで共有してアクセスするために使用されます。これにより、ユーザーはリモートコンピュータのグラフィカルデスクトップにアクセスし、マウスクリックとキーボードストロークをリモートシステムに送信できます。
この記事は、少なくともLinuxの基本的な知識があり、シェルの使用方法を知っていること、そして最も重要なこととして、サイトを独自のVPSでホストしていることを前提としています。インストールは非常に簡単で、ルートアカウントで実行されていますが、そうでない場合は、'sudoを追加する必要があります。 ルート権限を取得するコマンドに‘。 AlmaLinux 8にVNCサーバーを段階的にインストールする方法を説明します。Fedora、RHEL、CentOS、およびRockyLinuxディストリビューションでも同じ手順に従うことができます。
前提条件
- 次のオペレーティングシステムのいずれかを実行しているサーバー:AlmaLinux 8、Fedora、RHEL、CentOS、またはRockyLinux8。
- 潜在的な問題を防ぐために、OSの新規インストールを使用することをお勧めします
non-root sudo userまたはroot userへのアクセス 。non-root sudo userとして行動することをお勧めします ただし、ルートとして機能するときに注意しないと、システムに害を及ぼす可能性があります。
AlmaLinux8にVNCサーバーをインストールする
ステップ1.まず、システムが最新であることを確認することから始めましょう。
sudo dnf update sudo dnf upgrade sudo dnf groupinstall "server with GUI"
ステップ2.AlmaLinux8にVNCサーバーをインストールします。
デフォルトでは、VNCはAlmaLinux 8ベースリポジトリで使用できません。次に、以下のコマンドを実行して、TigerVNCをAlmaLinuxシステムにインストールします。
sudo dnf install tigervnc-server
ステップ3.VNCサーバーを構成します。
tigervnc-serverのデフォルトの構成ファイル ~/.vnc/configにあります ディレクトリ。
nano ~/.vnc/config
次の構成を追加します:
session=gnome geometry=1920x1200 localhost alwaysshared
ファイルを保存して閉じます。次に、/etc/tigervnc/vncserver.users ファイル。
sudo nano /etc/tigervnc/vncserver.users
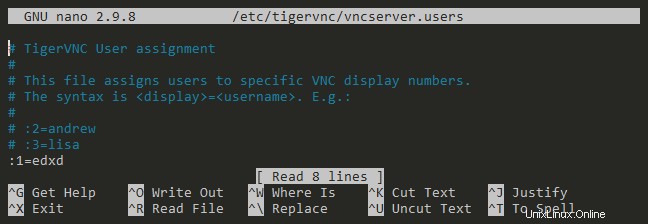
これまでに必要なすべての構成を完了し、VNCサーバーを起動できるようになりました:
sudo systemctl enable vncserver@:1.service sudo systemctl start vncserver@:1.service
手順4.ファイアウォールを構成します。
システムにリモートでアクセスするには、VNCサービスが外部からアクセスできるようにする必要があります。そのためには、デフォルトのFirewalldでサービスをホワイトリストに登録する必要があります。 AlmaLinux8を永続的に実行します。次のコマンドを実行して有効にします。
sudo firewall-cmd --add-service=vnc-server --permanent sudo firewall-cmd --reload
ステップ5.Windowsから接続します。
これで、IPとポートを使用してVNCサーバーに接続できるようになりました(例:192.168.77.21:5)。Windowsからは、通常、RealVNCViewerを使用します。 Mac、Linux、iOS、Androidなどの複数のオペレーティングシステムにもダウンロードできます。
おめでとうございます!VNCサーバーが正常にインストールされました。AlmaLinux8システムにVNCサーバーをインストールするためにこのチュートリアルを使用していただきありがとうございます。追加のヘルプや役立つ情報については、VNCの公式Webサイトを確認することをお勧めします。 。