
このチュートリアルでは、AlmaLinux8にNeosCMSをインストールする方法を紹介します。知らない人のために、Neos CMSは無料のオープンソースコンテンツ管理システムです( CMS)。Neosは、インライン編集などの豊富な機能セットを提供し、1回のインストールで複数のWebサイトをサポートし、組み込みのSEOツール、人間が読み取れるURL、プラグインマネージャー、デバイスプレビュー、複数のテンプレートをサポートします。
この記事は、少なくともLinuxの基本的な知識があり、シェルの使用方法を知っていること、そして最も重要なこととして、サイトを独自のVPSでホストしていることを前提としています。インストールは非常に簡単で、ルートアカウントで実行されていますが、そうでない場合は、' sudoを追加する必要があります。 ルート権限を取得するコマンドに‘。 AlmaLinux 8へのNeosオープンソースコンテンツアプリケーションフレームワークのステップバイステップのインストールを紹介します。Fedora、RHEL、CentOS、およびRockyLinuxディストリビューションでも同じ手順に従うことができます。
前提条件
- 次のオペレーティングシステムのいずれかを実行しているサーバー:AlmaLinux8。
- 潜在的な問題を防ぐために、OSの新規インストールを使用することをお勧めします。
- サーバーへのSSHアクセス(またはデスクトップを使用している場合はターミナルを開く)
非rootsudoユーザーまたはrootユーザーへのアクセス 。非rootsudoユーザーとして行動することをお勧めします ただし、ルートとして機能するときに注意しないと、システムに害を及ぼす可能性があるためです。
AlmaLinux8にNeosCMSをインストールする
ステップ1.まず、システムが最新であることを確認することから始めましょう。
sudo dnf update sudo dnf install epel-release
ステップ2.LAMPサーバーをインストールします。
AlmaLinux LAMPサーバーが必要です。LAMPがインストールされていない場合は、こちらのガイドに従ってください。
ステップ3.Composerをインストールします。
Neosをインストールする前に、Composerをシステムにインストールする必要があります:
curl -sS https://getcomposer.org/installer -o composer-setup.php sudo php composer-setup.php --install-dir=/usr/local/bin --filename=composer
Composerのインストールを確認します:
composer --version
ステップ4.AlmaLinux8にNeosCMSをインストールします。
デフォルトでは、NeosCMSはAlmaLinux8ベースリポジトリでは使用できません。現在、Composerを使用してNeosとその依存関係をインストールしています:
sudo mkdir -p /var/www/neos sudo chown -R $USER:$USER /var/www/neos cd /var/www/neos composer create-project --no-dev neos/neos-base-distribution
いくつかのフォルダの権限を変更する必要があります:
chown -R www-data:www-data /var/www/neos chmod -R 755 /var/www/html/neos/
ステップ5.NeosCMS用のMariaDBの構成。
デフォルトでは、MariaDBは強化されていません。 mysql_secure_installationを使用してMariaDBを保護できます。 脚本。ルートパスワードを設定し、匿名ユーザーを削除し、リモートルートログインを禁止し、テストデータベースと安全なMariaDBへのアクセスを削除する各手順を注意深く読んでください。
mysql_secure_installation
次のように構成します:
- Set root password? [Y/n] y - Remove anonymous users? [Y/n] y - Disallow root login remotely? [Y/n] y - Remove test database and access to it? [Y/n] y - Reload privilege tables now? [Y/n] y
次に、MariaDBコンソールにログインして、Neosのデータベースを作成する必要があります。次のコマンドを実行します。
mysql -u root -p
これによりパスワードの入力を求められるので、MariaDBルートパスワードを入力してEnterキーを押します。データベースサーバーにログインしたら、次のデータベースを作成する必要があります。 Neosのインストール:
MariaDB [(none)]> CREATE DATABASE neos_db; MariaDB [(none)]> CREATE USER 'neos'@'localhost' IDENTIFIED BY 'your-strong-password'; MariaDB [(none)]> GRANT ALL PRIVILEGES ON neos_db.* TO 'neos'@'localhost' IDENTIFIED BY 'your-strong-password' WITH GRANT OPTION; MariaDB [(none)]> ALTER DATABASE neos_db charset=utf8; MariaDB [(none)]> FLUSH PRIVILEGES; MariaDB [(none)]> EXIT;
ステップ6.Apacheを構成します。
Neos Webサイト用のApache仮想ホストを作成します。まず、'/etc/apache/conf.d/vhosts.conf> 選択したテキストエディタを使用した’ファイル:
nano /etc/apache/conf.d/vhosts.conf IncludeOptional vhosts.d/*.conf
次に、仮想ホストを作成します:
mkdir /etc/apache/vhosts.d/ nano /etc/apache/vhosts.d/your-domain.com.conf
次の行を追加します:
<VirtualHost YOUR_SERVER_IP:80> ServerAdmin [email protected] DocumentRoot "/var/www/neos/Web/" ServerName your-domain.com ServerAlias www.your-domain.com ErrorLog "/var/log/httpd/your-domain.com-error_log" CustomLog "/var/log/httpd/your-domain.com-access_log" combined <Directory "/var/www/neos/Web/"> DirectoryIndex index.html index.php Options FollowSymLinks AllowOverride All Require all granted </Directory> </VirtualHost>
ファイルを保存して閉じます。変更を有効にするには、Apacheサービスを再起動します。
sudo systemctl restart httpd sudo systemctl enable httpd
ステップ7.Let'sEncrypt SSLFreeCertificateでApacheを保護する
まず、以下のコマンドを使用してCertbotをインストールします。
sudo dnf install certbot python3-certbot-apache
次に、以下のようにApacheのSSL証明書をインストールします。
sudo certbot --apache
対話型プロンプトに進み、証明書をインストールします。証明書がインストールされている場合は、以下のお祝いメッセージが表示されます。
Deploying certificate Successfully deployed certificate for your-domain.com to /etc/httpd/conf.d/your-domain-le-ssl.confCongratulations! You have successfully enabled HTTPS on https://your-domain.com NEXT STEPS: - The certificate will need to be renewed before it expires. Certbot can automatically renew the certificate in the background, but you may need to take steps to enable that functionality. See https://certbot.org/renewal-setup for instructions. - - - - - - - - - - - - - - - - - - - - - - - - - - - - - - - - - - - - - - - - If you like Certbot, please consider supporting our work by: * Donating to ISRG / Let's Encrypt: https://letsencrypt.org/donate * Donating to EFF: https://eff.org/donate-le - - - - - - - - - - - - - - - - - - - - - - - - - - - - - - - - - - - - - - - -
手順8.ファイアウォールを構成します。
ファイアウォールがHTTPおよびHTTPSに対応できるようにし、次のコマンドで再読み込みします。
sudo firewall-cmd --permanent --zone=public --add-service=http sudo firewall-cmd --permanent --zone=public --add-service=https sudo firewall-cmd --reload
ステップ9.NeosCMSWebインターフェイスへのアクセス。
正常にインストールされたら、Webブラウザーを開き、URL https://your-domain.comを使用してNeosCMSにアクセスします。 。次のページにリダイレクトされます:
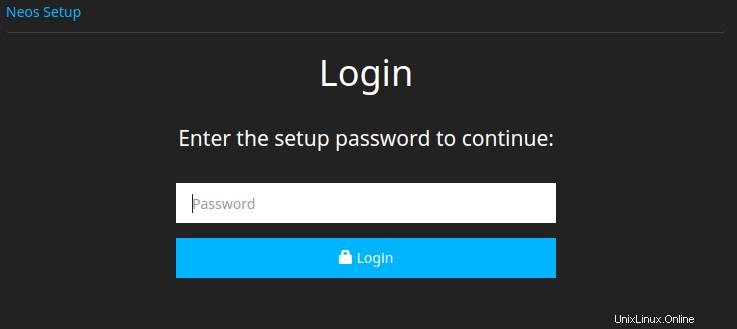
次に、ターミナルで次のコマンドを実行してパスワードを取得します。
cat /var/www/neos/Data/SetupPassword.txt
おめでとうございます!NeosCMSが正常にインストールされました。AlmaLinux8システムにNeosCMS(コンテンツ管理システム)をインストールするためにこのチュートリアルを使用していただきありがとうございます。追加のヘルプや役立つ情報については、 NeosCMSの公式ウェブサイトを確認してください。