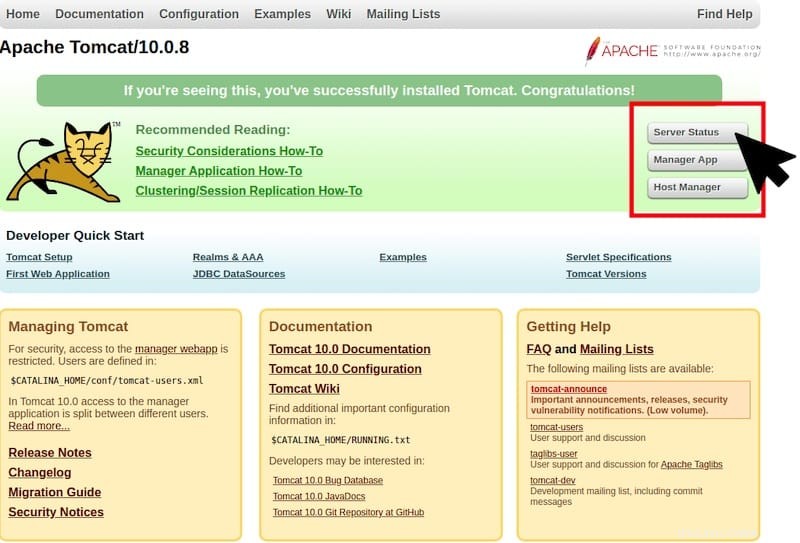
このチュートリアルでは、ApacheTomcatをAlmaLinux8にインストールする方法を示します。知らなかった人のために、Apache Tomcat(以前のJakarta Tomcat)はオープンです- Apacheによって開発されたソースWebサーバーで、Javaファイルを簡単に実行できるJava HTTPサーバーを提供します。ほとんどの製品では、TomcatはApacheHTTPサーバーと組み合わせて使用されます。ApacheHTTPサーバーはHTMLや画像などの静的コンテンツに対応します。 、動的コンテンツのリクエストをTomcatに転送します。
この記事は、少なくともLinuxの基本的な知識があり、シェルの使用方法を知っていること、そして最も重要なこととして、サイトを独自のVPSでホストしていることを前提としています。インストールは非常に簡単で、ルートアカウントで実行されていますが、そうでない場合は、'sudoを追加する必要があります。 ルート権限を取得するコマンドに‘。 AlmaLinux8でのシステム管理のためのApacheTomcatのステップバイステップのインストールを紹介します。RockyLinuxでも同じ手順に従うことができます。
前提条件
- 次のオペレーティングシステムのいずれかを実行しているサーバー:AlmaLinux 8、CentOS、またはRockyLinux。
- 潜在的な問題を防ぐために、OSの新規インストールを使用することをお勧めします
non-root sudo userまたはroot userへのアクセス 。non-root sudo userとして行動することをお勧めします ただし、ルートとして機能するときに注意しないと、システムに害を及ぼす可能性があるためです。
AlmaLinux8にApacheTomcatをインストールする
ステップ1.まず、システムが最新であることを確認することから始めましょう。
sudo dnf update sudo dnf install epel-release
ステップ2.Javaをインストールします。
ここでは、公式リポジトリで利用可能なOpenJDKバージョンをインストールします。必要に応じて古いバージョンを選択することもできます。次のように選択してインストールします。選択ごと:
- Java 11をインストールします:
sudo dnf install java-11-openjdk
- Java 8をインストールします:
sudo dnf install java-1.8.0-openjdk
Javaのインストールが完了したら、以下のコマンドを実行してJavaのバージョンを確認します。
java -version
手順3.Tomcatサービスアカウントを作成します。
Tomcatのみにアクセスでき、システムにログインして何かをインストールまたは削除するなど、他の目的には使用できないグループとユーザーを作成しましょう:
sudo groupadd tomcat sudo mkdir /opt/tomcat sudo useradd -s /bin/nologin -g tomcat -d /opt/tomcat tomcat
ステップ4.AlmaLinux8にApacheTomcatをインストールします。
これで、公式ページからApache Tomcatインストーラーをダウンロードして、作業ディレクトリに保存します。
wget https://downloads.apache.org/tomcat/tomcat-10/v10.0.8/bin/apache-tomcat-10.0.8.tar.gz sudo tar -zxvf apache-tomcat-*.tar.gz -C /opt/tomcat --strip-components=1
次に、適切なファイル権限を設定します:
sudo chown -R tomcat: /opt/tomcat sudo sh -c 'chmod +x /opt/tomcat/bin/*.sh'
ステップ5.ApacheTomcatSystemdサービスを作成します。
Tomcatをsystemdとして管理するための起動スクリプトを作成する必要があります サービス。 tomcat.serviceを作成しましょう ファイル:
sudo nano /etc/systemd/system/tomcat.service
次の行を追加します:
[Unit] Description=Tomcat webs servlet container After=network.target [Service] Type=forking User=tomcat Group=tomcat Environment="JAVA_HOME=/usr/lib/jvm/jre" Environment="JAVA_OPTS=-Djava.awt.headless=true -Djava.security.egd=file:/dev/./urandom" Environment="CATALINA_BASE=/opt/tomcat" Environment="CATALINA_HOME=/opt/tomcat" Environment="CATALINA_PID=/opt/tomcat/temp/tomcat.pid" Environment="CATALINA_OPTS=-Xms512M -Xmx1024M -server -XX:+UseParallelGC" ExecStart=/opt/tomcat/bin/startup.sh ExecStop=/opt/tomcat/bin/shutdown.sh [Install] WantedBy=multi-user.target
保存して閉じ、Apache Tomcatサービスを開始して有効にします:
sudo systemctl daemon-reload sudo systemctl start tomcat sudo systemctl enable --now tomcat
手順6.ファイアウォールを構成します。
LinuxファイアウォールでApacheTomcatサービスポートを許可する:
sudo firewall-cmd --zone=public --permanent --add-port=8080/tcp sudo firewall-cmd --reload
手順7.ApacheTomcatApplicationManagerを構成します。
デフォルトでは、Tomcatのデフォルトページにのみアクセスできます。管理者およびサーバーステータス、アプリマネージャー、ホストマネージャーなどの他のセクションにアクセスするには、管理者と管理者のユーザーアカウントを構成する必要があります。要件に従ってManagersアプリを構成する必要があります。
sudo nano /opt/tomcat/conf/tomcat-users.xml
次の行をコピーして貼り付けます:
<role rolename="admin"/> <role rolename="admin-gui"/> <role rolename="manager"/> <role rolename="manager-gui"/> <user username="idroot" password="strongpasswd" roles="admin,admin-gui,manager,manager-gui"/>
次に、次のファイルを編集して、他のマシンからアクセスできるようにします。
sudo nano /opt/tomcat/webapps/manager/META-INF/context.xml
次のコード行を見つけてコメントします:
<Valve className="org.apache.catalina.valves.RemoteAddrValve" allow="127\.\d+\.\d+\.\d+|::1|0:0:0:0:0:0:0:1" />
最初に<!–を追加し、最後に–>を追加すると、次のようになります:
<!-- <Valve className="org.apache.catalina.valves.RemoteAddrValve" allow="127\.\d+\.\d+\.\d+|::1|0:0:0:0:0:0:0:1" /> -->
最後に、Apache Tomcat 10サービスを再起動します:
sudo systemctl restart tomcat
ステップ8.ApacheTomcatWebインターフェースへのアクセス。
正常にインストールされたら、Webブラウザーを開き、次のアドレスに移動します:http://your-server-ip-address:8080> 下の図のようなページが表示されている場合は、Tomcatが正しくインストールされていることを意味します。
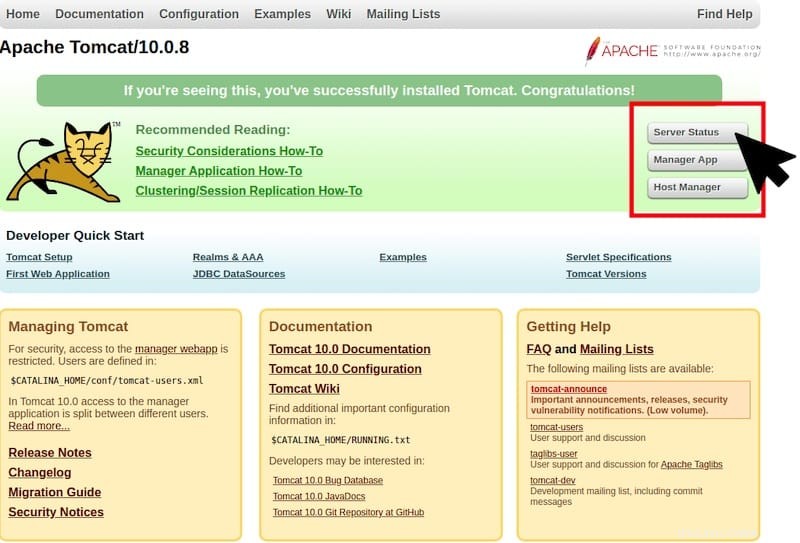
おめでとうございます!ApacheTomcatが正常にインストールされました。AlmaLinux8システムにApacheTomcatをインストールするためにこのチュートリアルを使用していただき、ありがとうございます。追加のヘルプや役立つ情報については、公式のApacheTomcatを確認することをお勧めします。ウェブサイト。