
このチュートリアルでは、AlmaLinux 8にAsteriskをインストールする方法を紹介します。知らなかった方のために、Asteriskは通信アプリケーションを構築するための無料のオープンソースフレームワークです。はSangomaによって後援されています。AsteriskはIPPBXシステム、VoIPゲートウェイ、および会議サーバーに電力を供給してVoIPシステムを作成します。VoIP通信を可能にし、必要に応じて行うさまざまな機能が付属しています。
この記事は、少なくともLinuxの基本的な知識があり、シェルの使用方法を知っていること、そして最も重要なこととして、サイトを独自のVPSでホストしていることを前提としています。インストールは非常に簡単で、ルートアカウントで実行されていますが、そうでない場合は、'sudoを追加する必要があります。 ルート権限を取得するコマンドに‘。 AlmaLinux8にAsteriskを段階的にインストールする方法を説明します。RockyLinuxでも同じ手順に従うことができます。
前提条件
- 次のオペレーティングシステムのいずれかを実行しているサーバー:AlmaLinux 8、CentOS、またはRockyLinux8。
- 潜在的な問題を防ぐために、OSの新規インストールを使用することをお勧めします。
non-root sudo userまたはroot userへのアクセス 。non-root sudo userとして行動することをお勧めします ただし、ルートとして機能するときに注意しないと、システムに害を及ぼす可能性があるためです。
AlmaLinux8にAsteriskをインストールする
ステップ1.まず、システムが最新であることを確認することから始めましょう。
sudo dnf update sudo dnf install epel-release sudo dnf config-manager --set-enabled powertools sudo dnf group install "Development Tools" sudo dnf install git wget vim net-tools sqlite-devel psmisc ncurses-devel libtermcap-devel newt-devel libxml2-devel libtiff-devel gtk2-devel libtool libuuid-devel subversion kernel-devel kernel-devel-$(uname -r) crontabs cronie-anacron libedit libedit-devel
ステップ2.CentOSシステムでSELinuxを無効にします。
以下のコマンドを実行して、SELinuxをPermissiveモードに設定します:
sudo setenforce 0 sudo sed -i 's/\(^SELINUX=\).*/\SELINUX=permissive/' /etc/selinux/config
手順3.ホスト名を設定します。
次のコマンドを使用して、システムの静的ホスト名を設定します。
sudo hostnamectl set-hostname asterisk.idroot.us
次に、システムの正しいタイムゾーンを設定する必要があります:
sudo timedatectl set-timezone Indonesia/Jakarta
ステップ4.Janssonをインストールします。
次に、以下のコマンドを使用してJanssonをダウンロードしてインストールします。
sudo git clone https://github.com/akheron/jansson.git cd jansson autoreconf -i ./configure --prefix=/usr/ make sudo make install
ステップ5.PJSIPをインストールします。
PJSIPは、SIP、SDP、RTP、STUN、TURN、ICEなどの標準ベースのプロトコルを実装するC言語で記述された無料のオープンソースマルチメディア通信ライブラリです。 。次のコマンドを実行してインストールします。
cd ~ git clone https://github.com/pjsip/pjproject.git cd pjproject ./configure CFLAGS="-DNDEBUG -DPJ_HAS_IPV6=1" --prefix=/usr --libdir=/usr/lib64 --enable-shared --disable-video --disable-sound --disable-opencore-amr make dep make sudo make install sudo ldconfig
ステップ6.AlmaLinux8にAsteriskをインストールします。
すべての依存関係パッケージがインストールされたので、Asteriskをダウンロードしてインストールする準備ができているはずです:
cd ~ wget http://downloads.asterisk.org/pub/telephony/asterisk/asterisk-18-current.tar.gz tar xvfz asterisk-18-current.tar.gz cd asterisk-18*/ ./configure --libdir=/usr/lib64
出力:
.....
configure: Menuselect build configuration successfully completed
.$$$$$$$$$$$$$$$=..
.$7$7.. .7$$7:.
.$$:. ,$7.7
.$7. 7$$$$ .$$77
..$$. $$$$$ .$$$7
..7$ .?. $$$$$ .?. 7$$$.
$.$. .$$$7. $$$$7 .7$$$. .$$$.
.777. .$$$$$$77$$$77$$$$$7. $$$,
$$$~ .7$$$$$$$$$$$$$7. .$$$.
.$$7 .7$$$$$$$7: ?$$$.
$$$ ?7$$$$$$$$$$I .$$$7
$$$ .7$$$$$$$$$$$$$$$$ :$$$.
$$$ $$$$$$7$$$$$$$$$$$$ .$$$.
$$$ $$$ 7$$$7 .$$$ .$$$.
$$$$ $$$$7 .$$$.
7$$$7 7$$$$ 7$$$
$$$$$ $$$
$$$$7. $$ (TM)
$$$$$$$. .7$$$$$$ $$
$$$$$$$$$$$$7$$$$$$$$$.$$$$$$
$$$$$$$$$$$$$$$$.
configure: Package configured for:
configure: OS type : linux-gnu
configure: Host CPU : x86_64
configure: build-cpu:vendor:os: x86_64 : pc : linux-gnu : では、ビルドプロセスを開始しましょう:
make menuselect
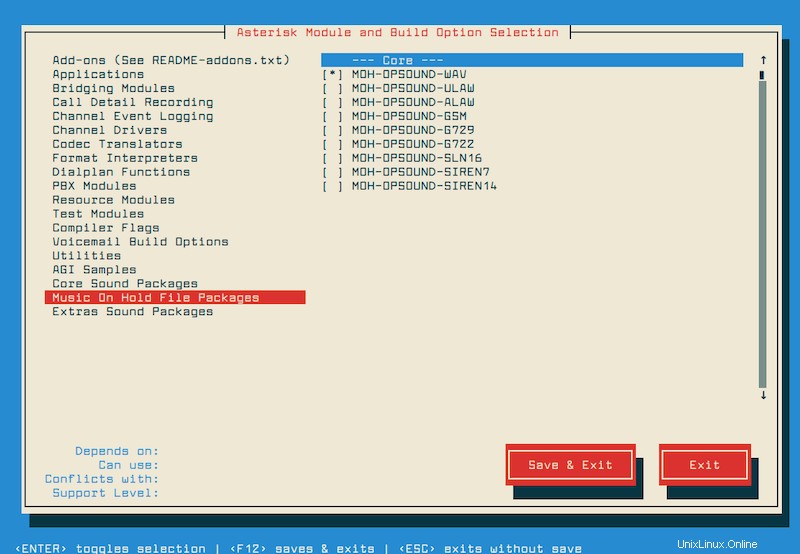
リストを保存し、次のコマンドを使用してmp3デコーダーをソースツリーにダウンロードします。
contrib/scripts/get_mp3_source.sh
次に、以下のようにAsteriskをビルドしてインストールします:
make sudo make install sudo make samples sudo make config sudo ldconfig
ステップ7.Asteriskユーザーを作成し、Asteriskを開始します。
アスタリスクサービスのグループとユーザーを作成し、次のコマンドを使用して適切な権限を割り当てます。
sudo groupadd asterisk
sudo useradd -r -d /var/lib/asterisk -g asterisk asterisk
sudo usermod -aG audio,dialout asterisk
sudo chown -R asterisk.asterisk /etc/asterisk /var/{lib,log,spool}/asterisk /usr/lib64/asterisk 次に、Asteriskのデフォルトユーザーを設定します:
sudo nano /etc/sysconfig/asterisk
次のファイルを追加します:
AST_USER="asterisk" AST_GROUP="asterisk"
また、/etc/asterisk/asterisk.confを編集します 次のコマンドを使用してファイルを作成します:
sudo nano /etc/asterisk/asterisk.conf
次のコマンドを追加します:
runuser = asterisk ; The user to run as. rungroup = asterisk ; The group to run as.
最後に、Asteriskサービスを再起動し、起動時に有効にします:
sudo systemctl restart asterisk sudo systemctl enable asterisk sudo systemctl status asterisk
次のコマンドを実行して、AsteriskCLIに接続できることを確認します。
asterisk -rvv
おめでとうございます!Asteriskが正常にインストールされました。AlmaLinux8システムにAsteriskをインストールするためにこのチュートリアルを使用していただき、ありがとうございます。追加のヘルプや役立つ情報については、Asteriskの公式Webサイトを確認することをお勧めします。