
このチュートリアルでは、CentOS 8にCyberPanelをインストールする方法を示します。知らなかった方のために、CyberPanelは市場で最初のコントロールパネルの1つであり、両方ともオープンソースであり、Eメール、DNS、およびFTPサーバーもパックするOpenLiteSpeedWebサーバーを使用します。無料バージョンとエンタープライズバージョンの2つのバージョンがあります。無料バージョンはOpenLite Speedを使用し、エンタープライズバージョンはLiteSpeedWebサーバーを使用します。
この記事は、少なくともLinuxの基本的な知識があり、シェルの使用方法を知っていること、そして最も重要なこととして、サイトを独自のVPSでホストしていることを前提としています。インストールは非常に簡単で、ルートアカウントで実行されていますが、そうでない場合は、'sudoを追加する必要があります。 ルート権限を取得するコマンドに‘。 CentOS8へのCyberPanelのインストールを段階的に説明します。
前提条件
- 次のオペレーティングシステムのいずれかを実行しているサーバー:CentOS8およびその他のRHELベースのディストリビューション。
- 潜在的な問題を防ぐために、OSの新規インストールを使用することをお勧めします。
- サーバーへのSSHアクセス(またはデスクトップを使用している場合はターミナルを開く)
non-root sudo userまたはroot userへのアクセス 。non-root sudo userとして行動することをお勧めします ただし、ルートとして機能するときに注意しないと、システムに害を及ぼす可能性があるためです。
CentOS8にCyberPanelをインストールする
ステップ1.まず、システムが最新であることを確認することから始めましょう。
sudo dnf clean all sudo dnf update
ステップ2.CentOS8にCyberPanelをインストールします。
これで、公式WebサイトからtheCyberPanelインストールスクリプトをダウンロードします:
wget https://cyberpanel.net/install.sh
スクリプトがダウンロードされたら、次のコマンドを使用してCyberPanelのインストールと構成を開始できます。
chmod 755 install.sh sh install.sh
インストール中に、以下に示すように、いくつかの質問が表示されます。
Detecting Centos 8... Initializing... Valid IP detected... Checking server... Checking OS... Detecting CentOS 8.X... Checking virtualization type... Checking root privileges... You are runing as root... CyberPanel Installer v2.06 1. Install CyberPanel. 2. Addons and Miscellaneous 3. Exit. Please enter the number[1-3]: 1
オプション 1を選択します 開始するには:
CyberPanel Installer v2.06 RAM check : 119/1989MB (5.98%) Disk check : 2/80GB (3%) (Minimal 10GB free space) 1. Install CyberPanel with OpenLiteSpeed. 2. Install Cyberpanel with LiteSpeed Enterprise. 3. Exit. Please enter the number[1-3]: 1
OpenLiteSpeedを使用したいので、 1を押します。 [ Enterを押します ] OpenLiteSpeedを使用してCyberPanelをインストールするには:
Install Full service for CyberPanel? This will include PowerDNS, Postfix and Pure-FTPd. Full installation [Y/n]: Y
Yを押してインストールしましょう [入力を押す ]CyberPanelのフルサービスをインストールします。次のステップに進む:
Full installation selected... Press Enter key to continue with latest version or Enter specific version such as: 1.9.4 , 1.9.5 ...etc Branch name set to v2.0.1 Please choose to use default admin password 1234567, randomly generate one (recommended) or specify the admin password? Choose [d]fault, [r]andom or [s]et password: [d/r/s] s
sを押します [ Enterを押します ]。パスワードを手動で入力するように求められます:
Please enter your password: your-stronge-password Please confirm your password: your-stronge-password
希望のパスワードを入力し、[ Enter]をクリックします ]続行する:
Do you wish to install Memcached extension and backend? Please select [Y/n]: Y Do you wish to install Redis extension and backend? Please select [Y/n]: Y
Yを押します [ Enterを押します ] MemcachedおよびRedis拡張機能をインストールするには:
Would you like to set up a WatchDog (beta) for Web service and Database service ? The watchdog script will be automatically started up after installation and server reboot If you want to kill the watchdog , run watchdog kill Please type Yes or no (with capital Y, default Yes): Yes
CyberPanelをインストールして構成すると、次の出力が表示されます。
###################################################################
CyberPanel Successfully Installed
Current Disk usage : 5/120GB (11%)
Current RAM usage : 512/8000MB (17.85%)
Installation time : 0 hrs 15 min 3 sec
Visit: https:// your-server-ip:8090
Panel username: admin
Panel password: your-stronge-password
WebAdmin console username: meilana
WebAdmin console password: maria Run cyberpanel help to get FAQ info
Run cyberpanel upgrade to upgrade it to latest version.
Run cyberpanel utility to access some handy tools .
Website : https://www.cyberpanel.net
Forums : https://forums.cyberpanel.net
Wikipage: https://docs.cyberpanel.net
Enjoy your accelerated Internet by
CyberPanel & OpenLiteSpeed
################################################################# ステップ3.CentOSでCyberPanelにアクセスする。
ブラウザにIPアドレスの後に8090を入力して、CyberPanelにアクセスすると、パネルのログイン画面が表示されます。次に、クレデンシャルを入力すると、ダッシュボードが表示されます。
https://your-server-ip-address:8090
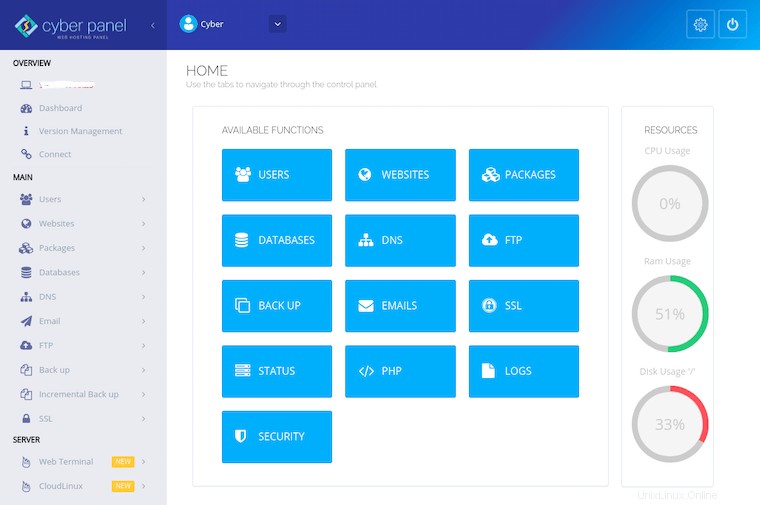
おめでとうございます。CyberPanelが正常にインストールされました。CentOS8システムにCyberPanelをインストールするためにこのチュートリアルを使用していただき、ありがとうございます。追加のヘルプや役立つ情報については、CyberPanelの公式Webサイトを確認することをお勧めします。