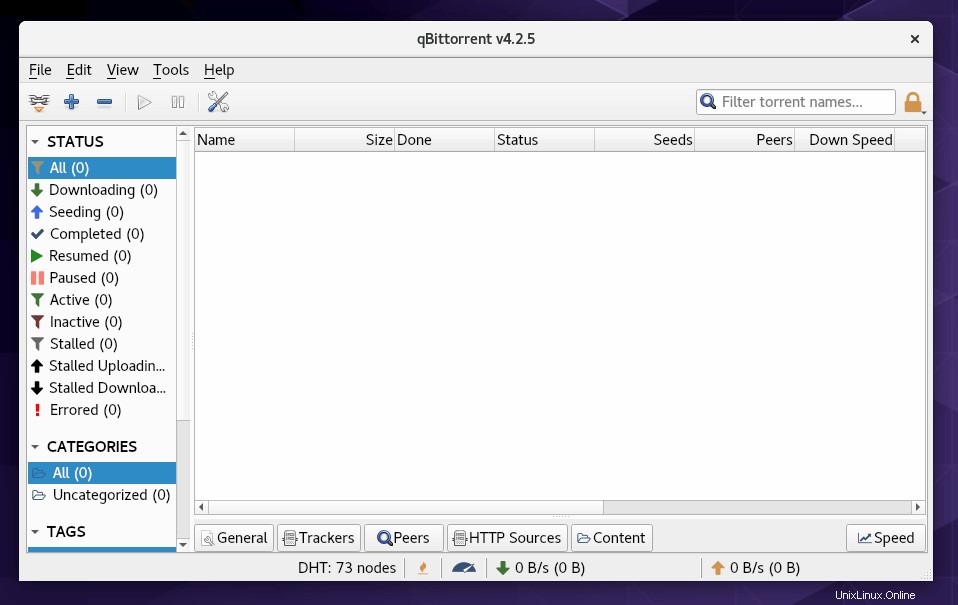このチュートリアルでは、CentOS 8 / RHEL8にqBittorrentをインストールする方法を紹介します。 qBittorrentは、C ++ / Qtで記述された無料のオープンソースの高速で軽量なP2PBitTorrentクライアントであり、Linux、FreeBSD、MacOS、およびWindowsで利用できます。これは、Windowsユーザーの間で非常に人気のあるBitTorrentクライアントであるuTorrentのオープンソース代替手段を提供することを目的としています。
qBittorrentの機能
- uTorrentのようなインターフェース
- DHT、ピア交換、完全暗号化(Vuze互換)などの主要なBitTorrent拡張機能をサポートします
- 優れた統合検索エンジンを提供します
- UPnPポートフォワーディング/NAT-PMPも付属しています
- qBittorrentWebインターフェースを介してリモート制御することもできます。
- トレント作成ツール
- その他多数
CentOS 8 /RHEL8デスクトップにqBittorrentをインストールする
qBittorrentはEPELソフトウェアリポジトリに含まれています。ターミナルウィンドウで次のコマンドを実行すると、CentOS 8 /RHEL8デスクトップに簡単にインストールできます。
sudo dnf install epel-release sudo dnf install qbittorrent qt5-qtsvg
インストールすると、アプリケーションメニューからqBittorrentを起動できます。
CentOS 8 /RHEL8デスクトップでqBittorrentWebUIを有効にする方法
Web UIを使用すると、WebブラウザでqBittorrentをリモートで制御できます。
- qBittorrentアプリケーションウィンドウで、
toolsに移動します>Preferences>Web UI。 -
Web User Interface (Remote Control)にチェックマークを付けます オプション。 - UPnP / NAT-PMPを使用してルーターからポートを転送することもできます。これにより、外部ネットワークからqBittorrentにアクセスできるようになります。
- デフォルトでは、ポート8080でウェブUIにアクセスできます。ポート8080を使用する別のサービスがある場合は、qBittorrentでポート番号を変更する必要があります。
- ユーザー名とパスワードを設定します。 (デフォルトでは、それぞれ「admin」と「adminadmin」)。
- 下部では、DynDNSとNo-IPの2つのダイナミックDNSサービスのいずれかを使用することもできます。
- [
Apply]をクリックします ボタン。
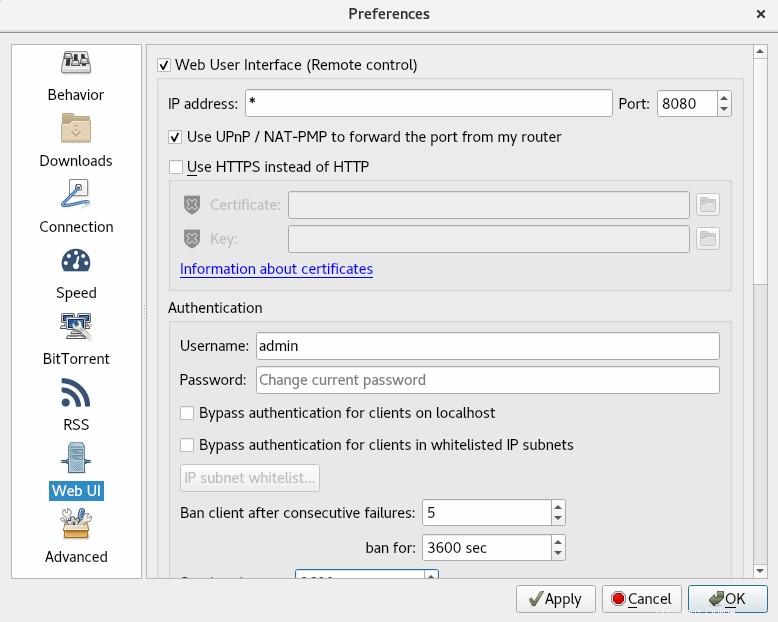
これで、ローカルネットワークで、192.168.0.102:8080を介してqBittorrentWebインターフェイスにアクセスできます。 。
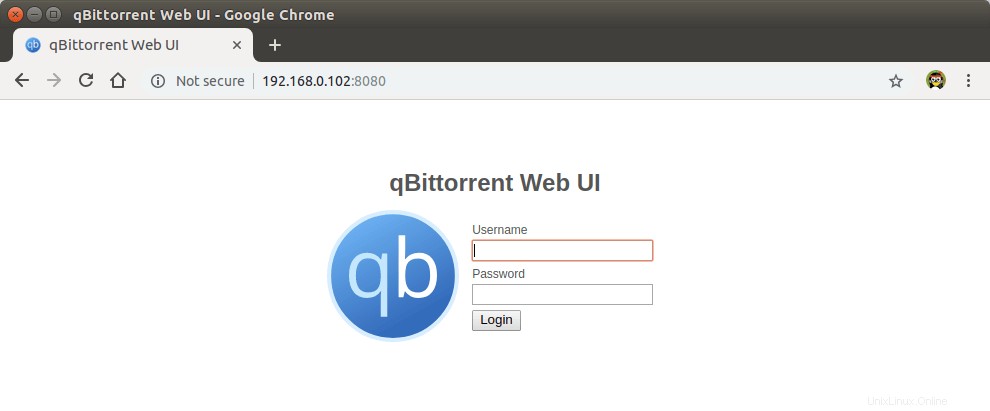
qBittorrent Webインターフェースをロードできない場合は、次の2つのコマンドを使用してファイアウォールでTCPポート8080を開く必要がある可能性があります。
sudo firewall-cmd --permanent --add-port=8080/tcp sudo systemctl reload firewalld
外部ネットワークからqBittorrentにアクセスする場合は、UPnP / NAT-PMPが有効になっていることを確認し、Webブラウザに次のように入力する必要があります。
12.34.56.78:8080
12.34.56.78をルーターのパブリックIPアドレスに置き換えます。
CentOS 8 /RHEL8サーバーにqBittorrentをインストールする方法
qBittorrentコマンドラインクライアントをヘッドレスCentOS8/ RHEL 8サーバーにインストールし、qBittorrent Webインターフェイスを介して管理できます(Webブラウザーで制御します)。 CentOS 8 / RHEL 8サーバーにSSHで接続し、次のコマンドを実行してqBittorrentデーモンをインストールします。
sudo dnf install epel-release sudo dnf install qbittorrent-nox
qbittorrent-noxをインストールする必要があることに注意してください (Xなし)qbittorrentの代わりに 。 qBittorrent-noxは、http://localhost:8080でデフォルトとしてアクセスできる機能豊富なWebUIを介して制御することを目的としています。 。 Web UIアクセスは保護されており、デフォルトのアカウントユーザー名は「admin」です。 」と「adminadmin 」をパスワードとして使用します。 qBitorrent-noxは次のコマンドで開始できます:
qbittorrent-nox
ただし、qBittorrent-noxをこの方法で開始することはお勧めしません。実行中は、他のコマンドを実行できないためです。 Ctrl+Cを押します 今それをやめる。 systemdサービスユニットを作成して、バックグラウンドで実行し、システムの起動時に自動的に起動できるようにすることができます。
qbittorrent-nox パッケージには、必要なsystemdサービスファイルが同梱されています。 /usr/lib/systemd/system/の下 ディレクトリには、[email protected]があります。 ファイル。以下のコマンドを実行して、qbittorrent-noxを有効にして起動時に自動起動します。 usernameを置き換えます 実際のユーザー名で。
sudo systemctl enable [email protected]username.service
これで、次のコマンドでqBittorrentサービスを開始できます。
sudo systemctl start [email protected]username.service
ステータスを確認する
systemctl status [email protected]username.service
出力:
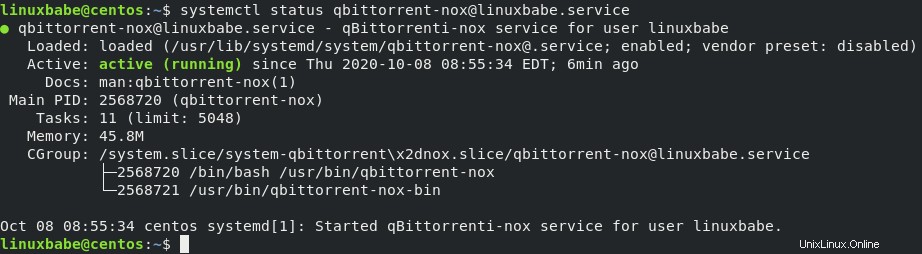
ヒント:上記のコマンドがすぐに終了しない場合は、 Qを押してください ターミナルの制御を取り戻すため。
qBittorrent自動起動が有効になっていて、実行されていることがわかります。
qBittorrentWebUIへのアクセス
ローカルネットワークからqBittorrentWebUIにアクセスするには、UbuntuサーバーのプライベートIPアドレスに続けて、以下のようにポート番号を入力します。
192.168.0.101:8080
ユーザー名はadminです。デフォルトのパスワードは「adminadmin」です。
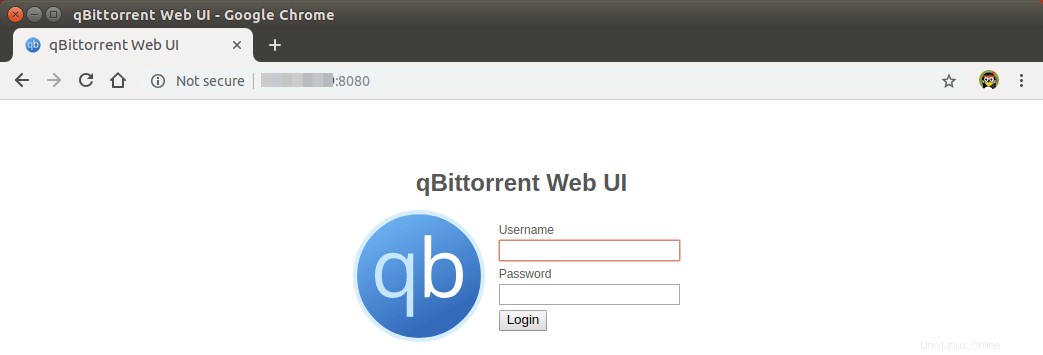
デフォルトのWebインターフェイス。
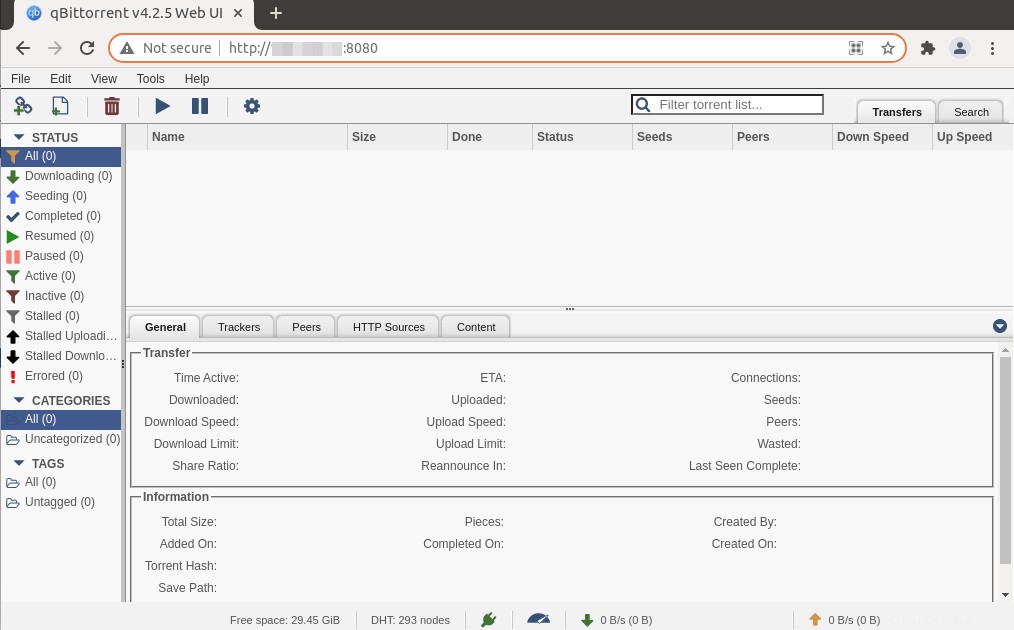
デフォルトのユーザー名とパスワードを変更することを強くお勧めします。 Toolsに移動します>Options WebUIタブを選択します。 [認証]セクションで、ユーザー名とパスワードの両方を変更します。
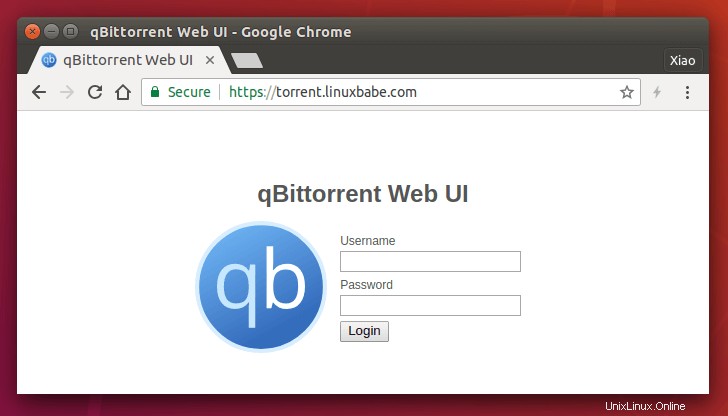
これで、CentOS 8 /RHEL8サーバーでトレントのダウンロードを開始できます。ローカルトレントをアップロードするか、マグネットリンクを追加するかを選択できます。
ホームネットワークの外部でqBittorrentWebインターフェイスにアクセスする
携帯電話またはパブリックWi-FiからリモートでqBittorrentWebUIにアクセスする場合は、ルーターでポート転送を設定する必要があります。また、Nginxリバースプロキシを設定し、HTTPSプロトコルを有効にして通信を暗号化することをお勧めします。
qBittorrentWebUI用にNginxリバースプロキシを設定する
リバースプロキシは、別のWebサーバーのプロキシです。この場合、NginxはqBittorrentWebUIのリバースプロキシとして機能します。 Nginxリバースプロキシを設定すると、HTTPSプロトコルを簡単に有効にできます。次のコマンドを実行して、CentOS 8 /RHEL8にNginxをインストールします。
sudo dnf install nginx
Nginxを起動します。
sudo systemctl start nginx
起動時に自動起動を有効にします。
sudo systemctl enable nginx
次に、qBittorrentWebUI用のNginxサーバーブロックファイルを作成します。
sudo nano /etc/nginx/conf.d/qbittorrent-webui.conf
次のテキストをコピーしてファイルに貼り付けます。赤い色のテキストを独自のドメイン名に置き換えます。ドメイン名のDNSAレコードも設定する必要があります。ドメイン名をまだお持ちでない場合は、Namecheapからドメイン名を購入することをお勧めします。ドメイン名の価格はGoDaddyよりも低く、whoisのプライバシー保護が一生無料になるからです。
server {
listen 80;
listen [::]:80;
server_name torrent.your-domain.com;
access_log /var/log/nginx/qbittorrent.access;
error_log /var/log/nginx/qbittorrent.access;
location / {
proxy_pass http://localhost:8080/;
proxy_set_header X-Forwarded-Host $server_name:$server_port;
proxy_hide_header Referer;
proxy_hide_header Origin;
proxy_set_header Referer '';
proxy_set_header Origin '';
add_header X-Frame-Options "SAMEORIGIN";
}
} ファイルを保存して閉じます。次に、Nginx構成をテストします。
sudo nginx -t
テストが成功した場合は、Nginxをリロードします
sudo systemctl reload nginx
ルーターで、HTTPリクエスト(ポート80)をUbuntuサーバーのIPアドレスに転送します。その後、ドメイン名(torrent.your-domain.com)を介してqBittorrentWebUIにアクセスできます。 。
HTTPSを有効にして通信を暗号化する
Web UIを保護するために、Let’sEncryptによって発行された無料のTLS証明書をインストールできます。まず、Let’s Encryptクライアント(certbot)をCentOS 8 /RHEL8サーバーにインストールする必要があります。
sudo dnf install certbot python3-certbot-nginx
Python3-certbot-nginx CertbotNginxプラグインです。インストール後、次のコマンドを実行して、Let’sEncrypt証明書を自動的に取得してインストールします。
sudo certbot --nginx --redirect --agree-tos --hsts --staple-ocsp --email your-email-address -d torrent.your-domain.com
それが完了したら、qBittorrentWebUIを更新します。 HTTPS接続に自動的にリダイレクトされます。
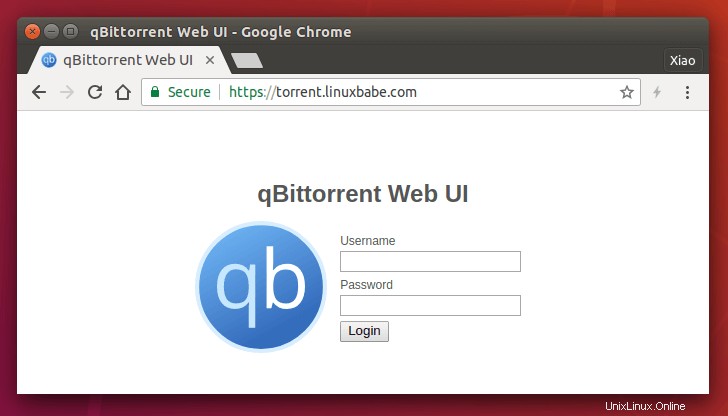
qBittorrent Webインターフェースをロードできない場合は、次の2つのコマンドを使用してファイアウォールでTCPポート80と443を開く必要がある場合があります。
sudo firewall-cmd --permanent --add-service={http,https}
sudo systemctl reload firewalld