GlassFishは、ユーザーがJavaベースのアプリケーションを実行できるオープンソースのJavaサポートアプリケーションサーバーです。 Enterprise JavaBeans、JavaServer Faces、JPA、JavaServer Pages、JMS、RMI、サーブレットなどの最新のJavaプラットフォームをサポートします。Glassfishを使用すると、開発者はスケーラブルでポータブルで、レガシーテクノロジーと統合できるエンタープライズアプリケーションを構築できます。ユーザーは、追加のサービスを提供するためのオプションのコンポーネントをインストールすることもできます。この記事では、CentOS8システムへのGlassFishアプリケーションサーバーのインストールについて説明します。
前提条件
管理者の役割とsystemdサービス構成を割り当てるには、root権限が必要です。
CentOS8へのGlassFishアプリケーションサーバーのインストール
次の主要な手順に従って、CentOS8にGlassFishサーバーをインストールします。
ステップ1:JavaOpenJDKをインストールする
その時点で、さまざまなJavaバージョンをインストールできます。ただし、便宜上、最も一般的に使用されるLTS OpenJDKJavaバージョンOpenJDK11および8のみをインストールしてください。ほとんどのアプリケーションはOpenJDK11をサポートし、一部はOpenJDK 8をサポートします。したがって、両方のJavaバージョンをCentOS8システムに1つずつインストールします。まず、以下のコマンドを使用してOpenJDK11をインストールします。
$ sudo dnf install java-11-openjdk-devel
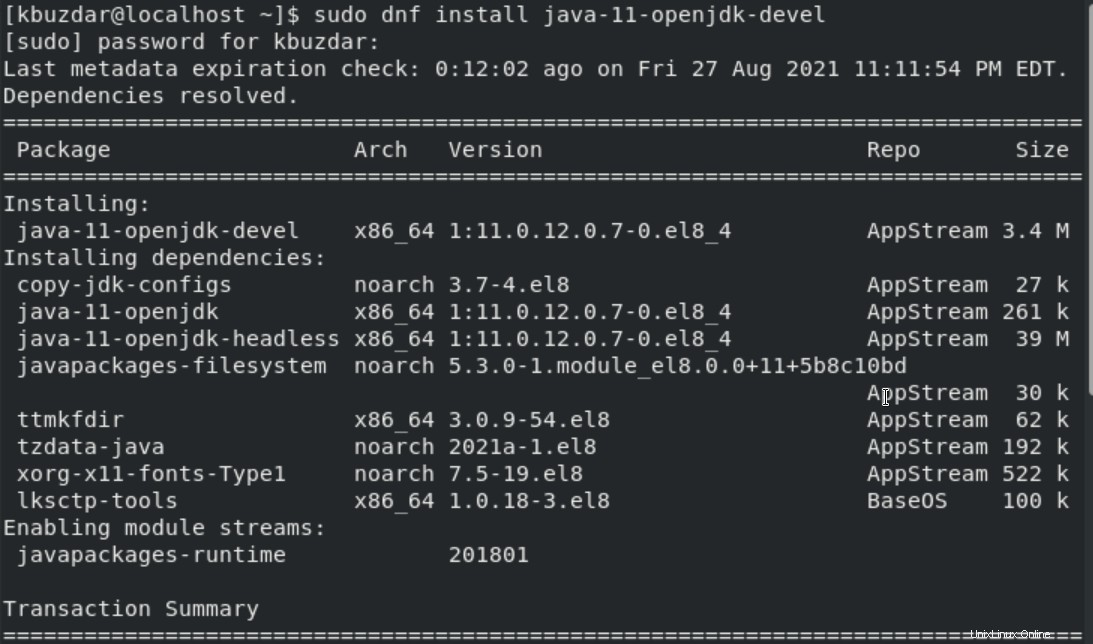
OpenJDK 11がシステムにインストールされたら、次のコマンドを入力してOpenJDK8をCentOS8にインストールします。
$ sudo dnf install java-1.8.0-openjdk-devel
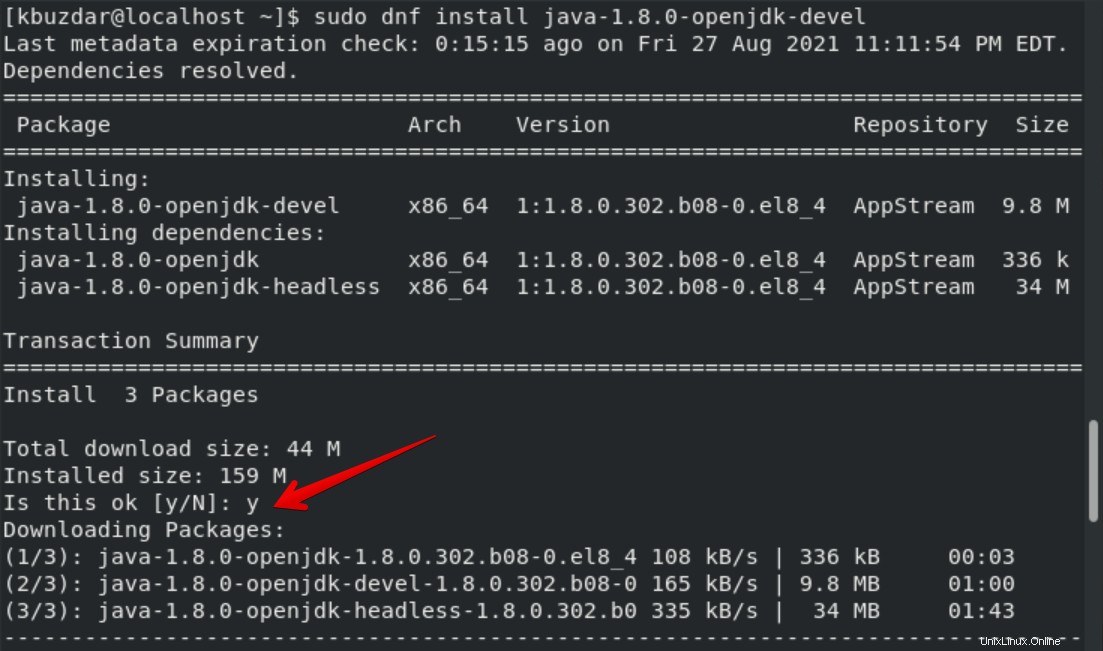
以下のコマンドを実行して、Javaのインストールを確認します。
$ java -version

ここで、2つのJavaの選択肢を切り替えるには、次のコマンドを使用します。
$ update-alternatives --config java
上記のコマンドを使用して、システムでデフォルトバージョンとして使用するJavaバージョンの番号を選択します。
ステップ2:CentOS8システムにGlassFishをインストールする
まず、root権限を使用して以下のコマンドを実行し、Glassfishのユーザーを追加します。
# useradd -s /sbin/nologin glassfish

ステップ3:GlassFishStableバージョンをダウンロードする
次のように「wget」コマンドを使用して、システムの要件に応じてGlassFishの最も安定したバージョンをダウンロードします。
# wget http://download.oracle.com/glassfish/5.0/release/glassfish-5.0.zip
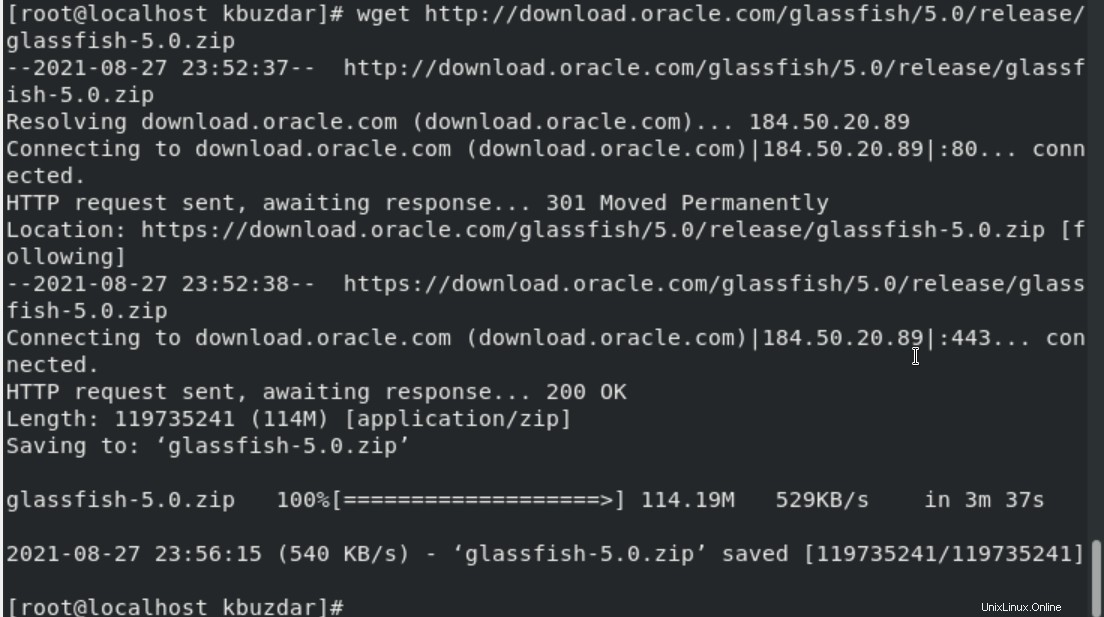
このシステムにglassfishバージョン5をダウンロードしました。利用可能な最新バージョンは、oracleWebサイトからダウンロードできます。 zipファイルがシステムにダウンロードされます。
ステップ4:GlassFishリリースを解凍します
unzipコマンドを使用して、ダウンロードしたファイルを解凍します。以下のターミナルコマンドを入力して、glassfishのzipファイルを解凍します。
# unzip -d /opt/ glassfish-5.0.zip
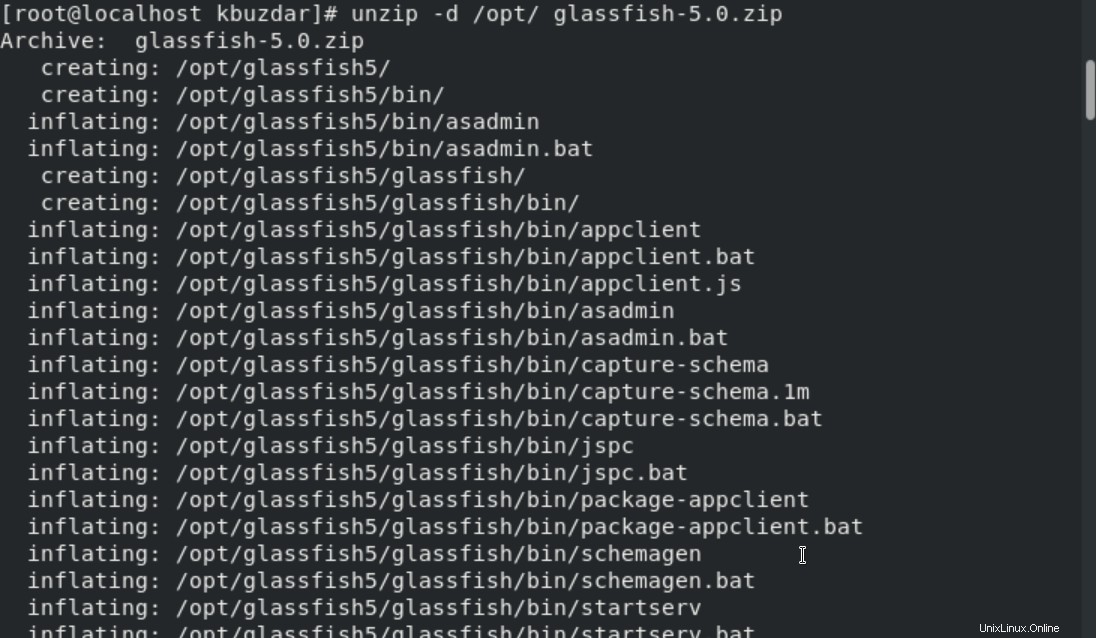
次に、「/ opt /glassfish5/」ディレクトリのGlassFishユーザーに権限を割り当てます。
# chown -R glassfish:glassfish /opt/glassfish5/

ステップ5:GlassFishsystemdサービスを作成する
次に、CentOS 8でGlassFishサーバーを実行するための(glassfish.service)systemdサービスを作成します。次のようにテキストエディターを使用してファイルを作成します。
# nano /usr/lib/systemd/system/glassfish.service
このsystemdサービスファイルに次のコード行を貼り付けます。
[Unit] Description = GlassFish Server v5.0 After = syslog.target network.target [Service] User = glassfish ExecStart = /usr/bin/java -jar /opt/glassfish5/glassfish/lib/client/appserver-cli.jar start-domain ExecStop = /usr/bin/java -jar /opt/glassfish5/glassfish/lib/client/appserver-cli.jar stop-domain ExecReload = /usr/bin/java -jar /opt/glassfish5/glassfish/lib/client/appserver-cli.jar restart-domain Type = forking [Install] WantedBy = multi-user.target
このファイルにすべての変更を保存したら、現在の表示ウィンドウを終了します。
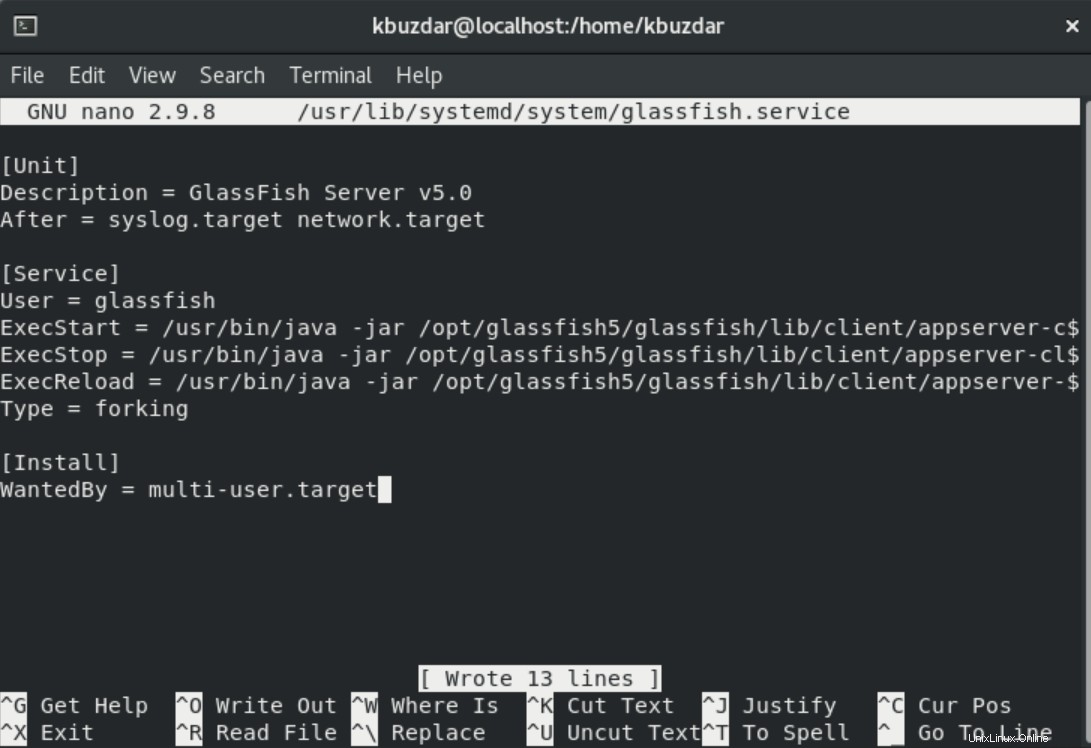
ステップ6:GlassFishサーバーを有効にして起動します
GlassFishサーバーを起動し、以下のコマンドを実行してCentOS8システムで有効にします。
$ sudo systemctl start glassfish.service
$ sudo systemctl enable glassfish.service

$ sudo systemctl status glassfish.service
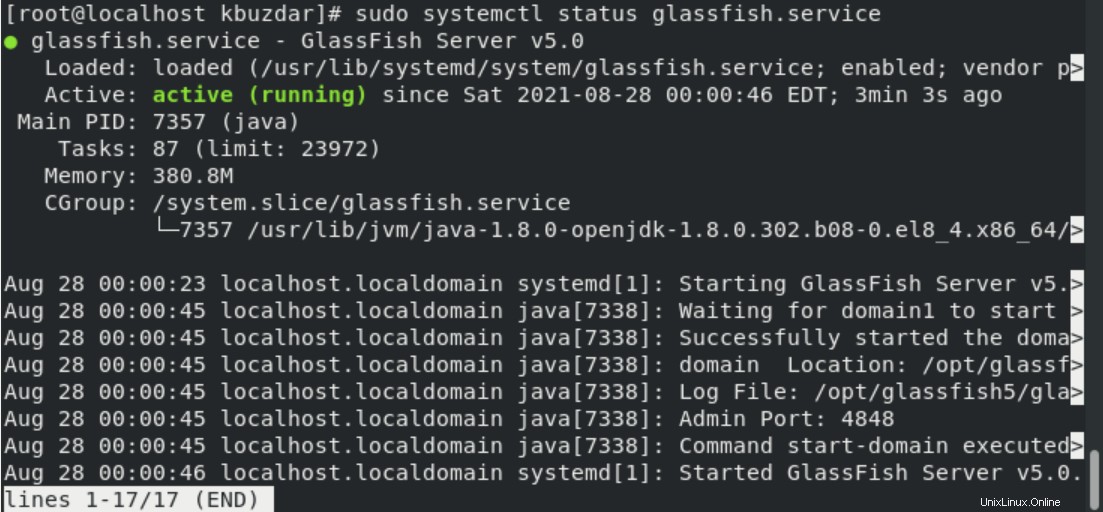
ステップ7:ファイアウォールの構成
ファイアウォール設定を構成します。 Glassfishサーバーを実行するために、ファイアウォールでHTTPポート(4848、8080、および8181)を開きます。
$ sudo firewall-cmd --add-port={4848,8080,8181}/tcp --permanent $ sudo firewall-cmd --reload

ファイアウォール設定を有効にすると、端末に成功ステータスが表示されます。
ステップ8:GlassFishサーバーのWebインターフェースを起動します
GlassFishは、管理者がデフォルトのポート8080およびポート4848としてHTTPでリッスンできます。したがって、WebブラウザMozilaFirefoxを開き、アドレスバーに次のURLのいずれかを入力します。
http://domain.com:8080
または
http://IP-Address-Server:4848
必要なログイン手順が自動的に完了すると、次のGlassfishWebインターフェイスがシステムで起動します。
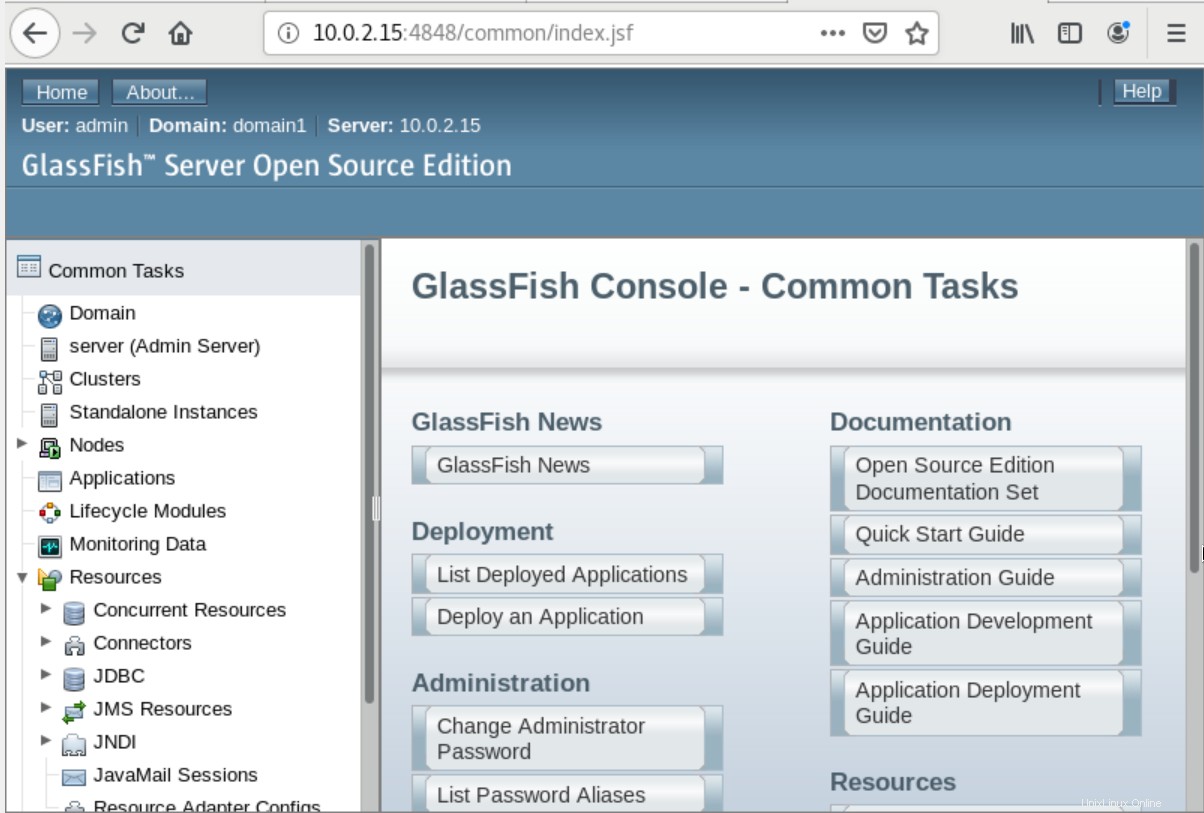
結論
この記事では、CentOS8にGlassFishアプリケーションサーバーをインストールする方法を学びました。 Glassfishサーバーとファイアウォールの構成を実行するためのsystemdサービスを定義する方法を確認しました。 GlassFish Webインターフェースを起動すると、その利点を享受し、その上で複数のJavaアプリケーションを実行できます。