このチュートリアルでは、CentOSに自動セキュリティ更新を適用する必要がある場合と適用しない場合について説明します。完了したら、自動セキュリティ更新を設定して特定のパッケージを除外する方法について説明します。
自動更新を設定することをすでに決定している場合は、CentOSへの自動更新のインストールと構成までスクロールダウンできます。 セクション。
自動セキュリティ更新をいつ適用するのですか?
一般的なコンピュータユーザーなどの一部のユーザーにとって、自動セキュリティ更新は優れた機能です。彼らはあなたがサイバーセキュリティの脅威を把握することを可能にします。ただし、システム管理者などの他の人にとっては、彼らは存在の悩みの種になる可能性があります。
個人的には、個人的な使用のために自動セキュリティ更新にオプトインし、サーバー管理ライフでオプトアウトすることを選択します。
以下は、自動セキュリティ更新のメリットとデメリットの一部です。
メリット–自動セキュリティ更新
- サイバーセキュリティはますます懸念されており、セキュリティの自動更新により、現実の脅威を常に把握できます。
- ユーザーエクスペリエンスが向上したため、更新を手動で確認する必要がなくなりました。
欠点–自動セキュリティ更新
- セキュリティの更新により、ネットワークパッケージで問題が発生する可能性があります。
- 何がインストールされているかを常に把握しているとは限りません。
- 使用していない可能性のあるインターネット帯域幅を使用します。
CentOSでのYum-Cronを使用した自動セキュリティ更新のインストールと構成
自動セキュリティ更新をセットアップするには、Yum-Cronをインストールして構成する必要があります。 Yum-Cronは、Yumパッケージマネージャー専用の自動タスク(Cronジョブ)を構成できるYumモジュールです。
yum-cronをインストールするには、以下のコマンドをターミナルに入力します。
sudo yum install yum-cron
Yum-cronをインストールすると、以下のメッセージが表示されます。

これで、選択したテキストエディタを使用してYum-Cronを構成できるようになります。このチュートリアルでは、Nanoを使用します。以下のコマンドを入力して、NanoでYum-Cron構成ファイルを開きます。
sudo nano /etc/yum/yum-cron.conf
次のファイルで歓迎されます。 Linuxを初めて使用する場合、これは少し気が遠くなるかもしれませんが、心配しないでください。何を変更するかをご案内します。
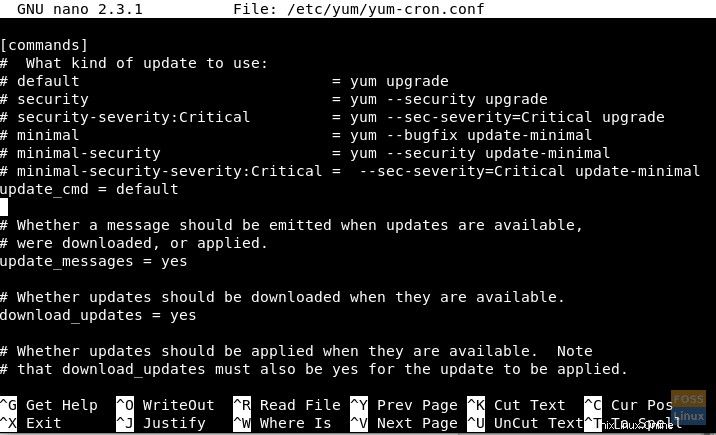
以下の例のように、「update_cmd」プロパティの値を「default」から「security」に変更します。
update_cmd = security
更新が行われる前に警告を受けたくない場合は、以下の行の値も「はい」から「いいえ」に変更する必要があります。
update_messages = yes
次に、Yum-Cronが更新をダウンロードするように構成されていることを確認する必要があります。以下の行の値が「yes」であることを確認してください。
download_updates = yes
最後に、Yum-Cronが更新をインストールするように構成されていることを確認する必要があります。以下の行の値が「yes」であることを確認してください。
apply_updates = yes
次に、{Ctrl + X}を使用して、Yum-Cron構成ファイルを終了します。保存するかどうかを確認するメッセージが表示されたら、[y]をタップしてから、[Enter]キーを押してデフォルトの構成ファイルを上書きします。
自動更新からパッケージを除外する
チュートリアルのこのセクションでは、セキュリティ更新プログラムの自動ダウンロードから特定のソフトウェアパッケージを除外する方法について説明します。
特定のパッケージを除外する場合は、最初にそのパッケージのフルネームを知る必要があります。ただし、タイトルにPHPが含まれるパッケージなど、パッケージのグループを除外する場合は、「*」(ワイルドカード)記号を使用できます。
除外するパッケージのフルネームがわからない場合は、次のコマンドを実行して、現在インストールされているすべてのパッケージを一覧表示し、除外する特定のパッケージを探します。
yum list installed
除外するパッケージが複数ある場合は、以下のスクリーンショットのように、参照用に2つのターミナルセッションを並べてスナップすることをお勧めします。
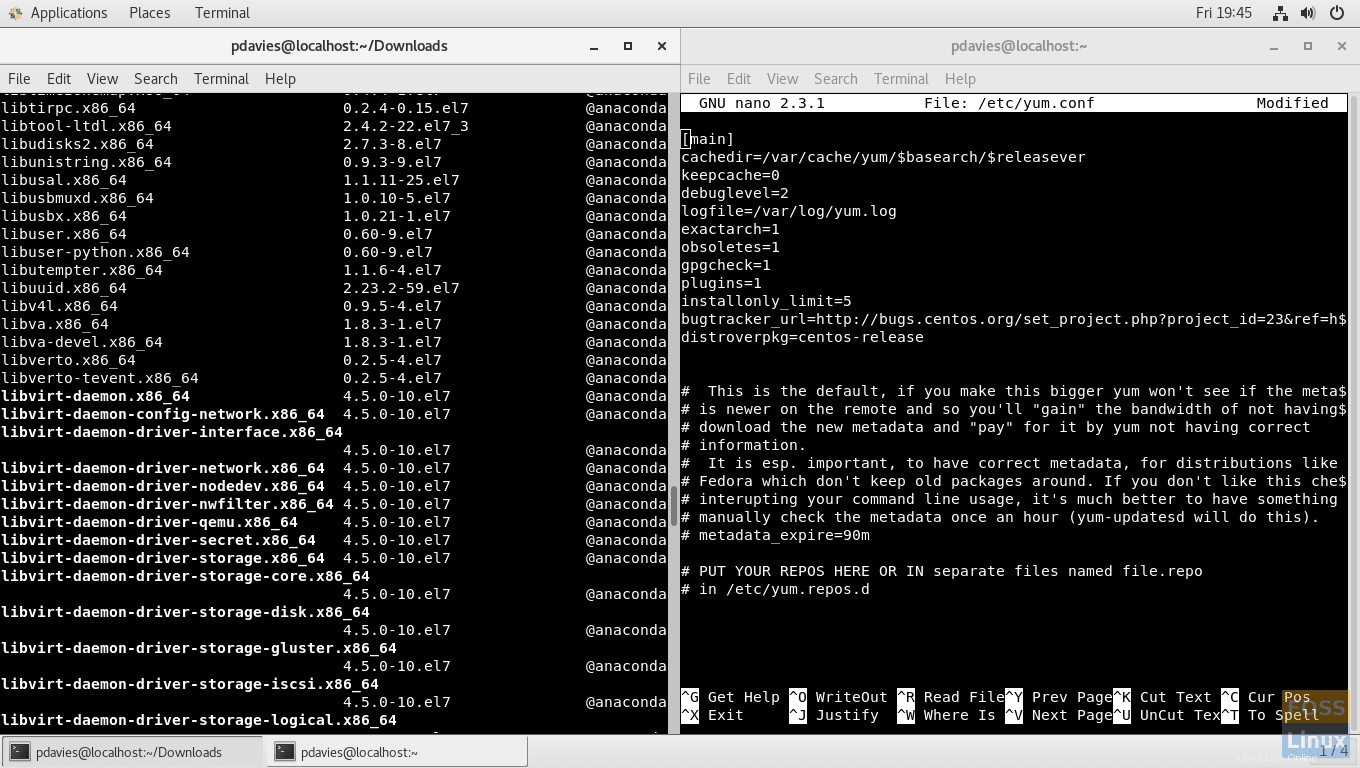
以下のコマンドを実行して、yum構成ファイルを開きます。
sudo nano /etc/yum.conf
以下の設定ファイルで歓迎されます。テキストカーソルをコードのこのセクションの下部に移動します。
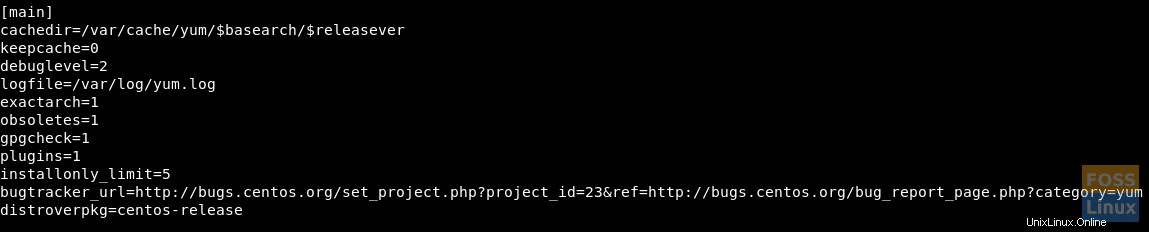
構成ファイルに次の行を追加します。
exclude=
以下の例をガイドとして使用して、「exclude=」プロパティの値としてスペースで区切ってパッケージを入力します。複数の関連パッケージを除外する場合は、ワイルドカードの「*」記号を使用してバッチで実行できる場合があります。以下の例では、タイトルのどこかに「libre」とbrasero.x86_64が含まれるすべてのパッケージを除外しています。
exclude=*libre* brasero.x86_64
{Ctrl + x}を押して、構成ファイルを保存します。
これで、yum-cronサービスを開始する準備が整いました。これを行うには、以下のコマンドを入力します。
service yum-cron start
成功すると、以下のメッセージが返されます。

これで、Yum-Cronは、セキュリティ更新プログラムを毎週チェックするように構成され、それらを自動的にダウンロード/インストールします。