Dockerは、仮想マシンのようなコンテナー内でアプリケーションプロセスを作成、デプロイ、実行するように設計されたオープンソースのコンテナー化アプリケーションですが、ホストオペレーティングシステムと同じカーネルを使用します。 Dockerコンテナーを使用すると、開発者はアプリケーション、ライブラリ、およびその依存関係のすべての部分を1つのパッケージにパッケージ化してデプロイできます。
Dockerには、ほとんどすべての有名なオープンソースアプリケーションとオペレーティングシステム用に事前構成されたDockerイメージを備えたイメージリポジトリがあります。 Dockerには、無料のオープンソースバージョンであるDocker CE(Community Edition)と、サポートや認定などが付属し、有料のDocker EE(Enterprise Edition)の2つのエディションがあります。
>CentOSへのDockerのインストール
このチュートリアルでは、CentOS7およびCentOS8にDockerCEをインストールするためのステップバイステップガイドを示します。
- CentOSの保守バージョン(Dockerは古いバージョンをサポートしていません)
- 「sudo」権限を持つユーザーアカウント。
ステップ1:YumUtilsをインストールする
まず、yum-config-managerを使用してCentOSエクストラを有効にするための「yumutils」パッケージをインストールする必要があります。次のコマンドを使用します:
$ sudo yum install yum-utils -y
出力:
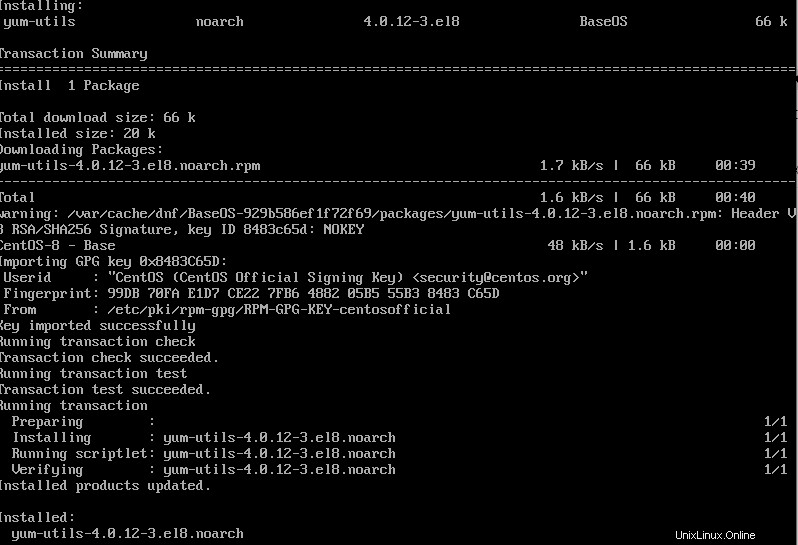
上のスクリーンショットからわかるように、yum-utilsがインストールされています。
ステップ2:CentOSエクストラを有効にする
CentOSエクストラを有効にするには、yum-config-managerコマンドを使用します。
$ sudo yum-config-manager --enable extras
エクストラが有効になっているかどうかを確認するには、次のコマンドを使用します。
$ sudo yum repolist
出力:

ステップ3:Docker依存関係をインストールする
Dockerはこれら2つのパッケージに依存しているため、ここでdevice-mapper-persistent-dataとlvm2パッケージをインストールする必要があります。次のコマンドを使用します:
$ sudo yum install device-mapper-persistent-data lvm2
出力:

上のスクリーンショットから、これらのパッケージがすでにインストールされていることがわかります。
ステップ4:Docker公式リポジトリを追加する
次に、yum-config-managerを使用してDocker公式リポジトリをCentOSに追加します。
$ sudo yum-config-manager --add-repo https://download.docker.com/linux/centos/docker-ce.repo
出力:

Dockerリポジトリはこれで追加されるはずです。
ステップ5:CentOS8以降のみ
CentOS 7以前にDockerをインストールする場合は、この手順をスキップできますが、CentOS 8の場合は、Dockerとcontainerd.ioパッケージとの互換性を修正する必要があります。パッケージを手動でダウンロードしてから、yumを使用してインストールする必要があります。
まず、/tmpディレクトリに移動します:
$ cd /tmp
次のコマンドを使用して、DockerCEの公式CentOS7パッケージリポジトリから最新のパッケージをダウンロードします。
$ wget https://download.docker.com/linux/centos/7/x86_64/stable/Packages/ containerd.io-1.2.13-3.2.el7.x86_64.rpm
出力:
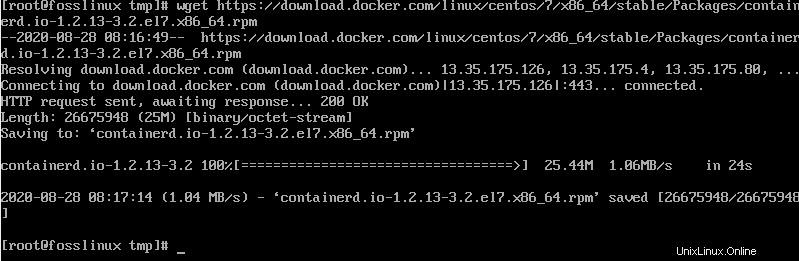
上記のコマンドのリンクを、公式Webページの最新のリンクに置き換えることを忘れないでください。最新のcontainerd.ioパッケージがダウンロードされたら、次のコマンドを使用して/tmpからインストールします。
$ sudo yum install ./containerd.io-1.2.13-3.2.el7.x86_64.rpm
出力:
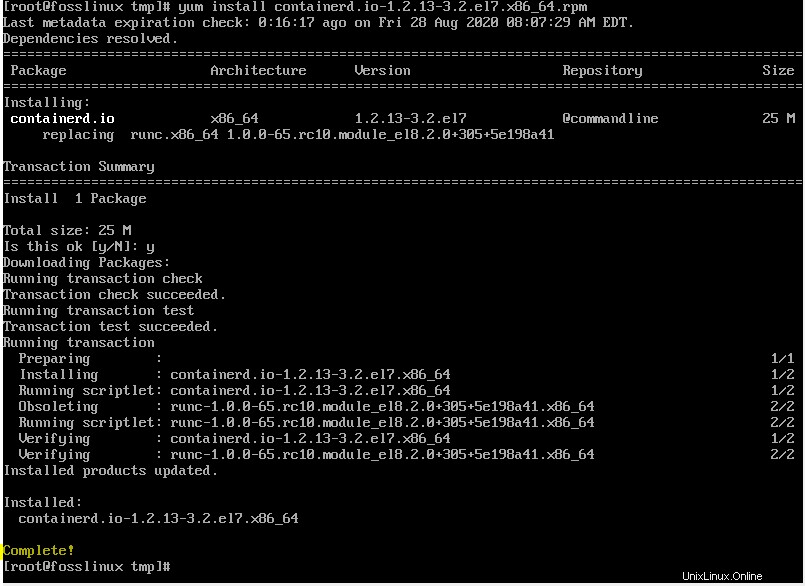
これで、containerd.ioの最新バージョンがインストールされました。
ステップ6:Dockerをインストールします!
すべてが設定されたら、次のコマンドを使用して最終的にDockerをインストールできます。
sudo yum install docker-ce出力:
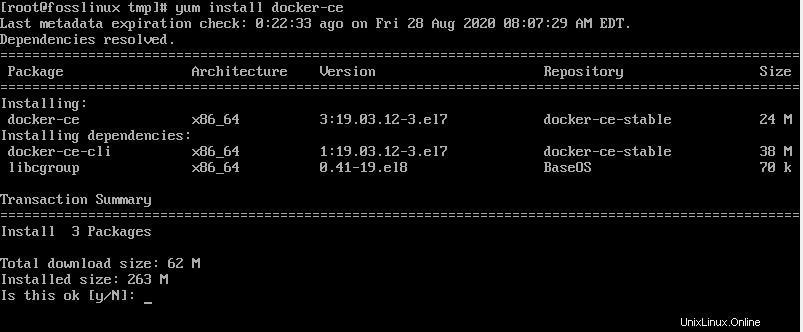
インストールを確認するには、Yを押してから
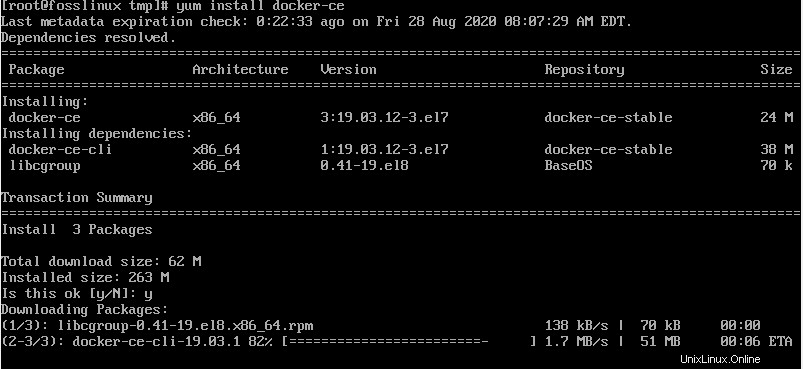
完了するまでに時間がかかる場合があり、ある時点で、DockerのGPGキーを受け入れるように求められる場合があります。
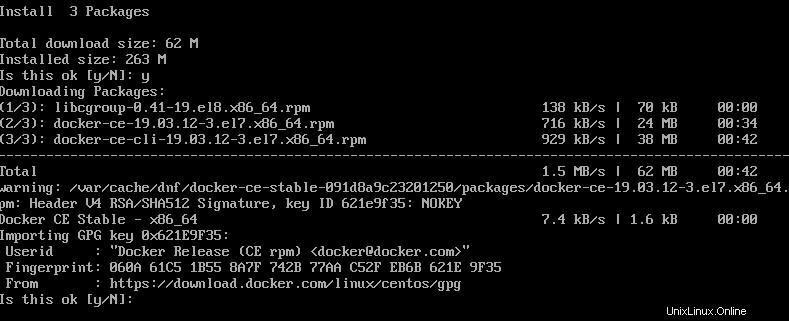
「y」を押して
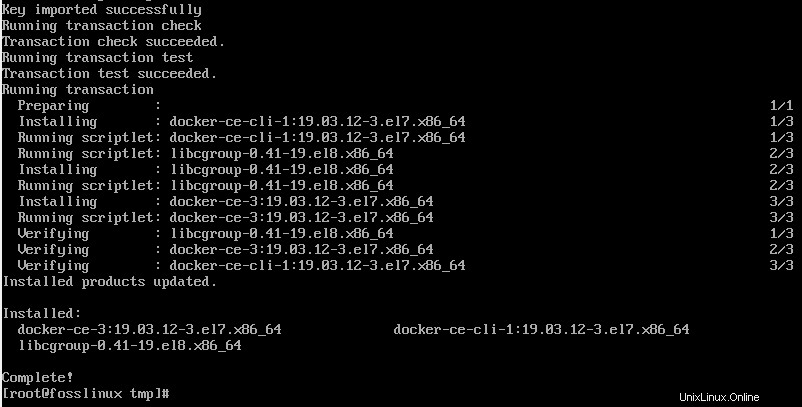
上のスクリーンショットで、CentOSへのDockerのインストールが正常に完了したことがわかります。
ステップ6:ここで、Dockerのインストールを確認します:
docker -v
出力:

Dockerはテストシステムにインストールされています。上のスクリーンショットでDockerのバージョンを確認できます。
CentOSでのDockerの構成
まず、以下を使用してDockerサービスのステータスを確認します。
$ sudo systemctl status docker
出力:

お気づきかもしれませんが、デフォルトでは、Dockerはインストール後に無効になっています。有効にするには、次のコマンドを使用します:
$ sudo systemctl start docker
システム起動時にDockerサービスを開始するには:
$ sudo systemctl enable docker
その後、次のコマンドを使用してステータスを再確認します:
$ sudo systemctl status docker
出力:
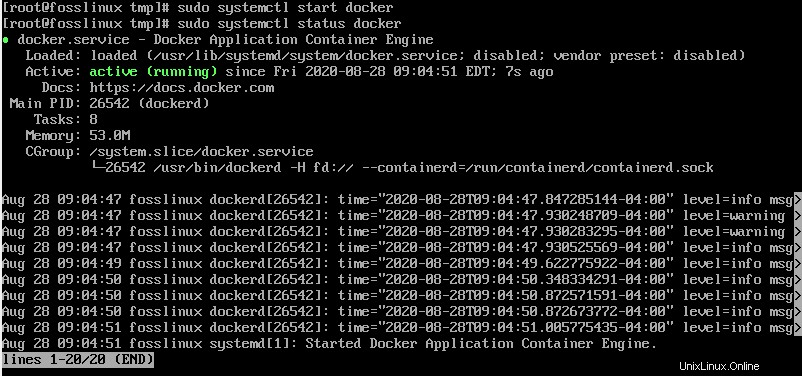
Dockerサービスがアクティブで実行されていることがわかります。システムの起動時にも自動起動します。
ここまで到達できた場合は、CentOS7またはCentOS8マシンにDockerが正常にインストールされているはずです。これで、Dockerをさらに詳しく調べることができます。
ヒント! 本番マシンでDockerを使用する場合は、CentOS8にアップグレードしないことをお勧めします。DockerがCentOS8を公式にサポートするまで、CentOS7を使用し続けるようにしてください。