CentOS 8は2019年9月24日にリリースされました。現在、世界最高のオープンソースエンタープライズオペレーティングシステムを試してみることをお勧めします。
CentOS 8は、Red Hat Enterprise Linux 8のソースから派生し、Linuxカーネル4.18を使用します。
CentOSストリームと呼ばれる新しいディストリビューションがあります。これは、FedoraLinuxのアップストリーム開発とRedHatEnterpriseLinuxのダウンストリーム開発の間に位置するローリングリリースのLinuxディストリビューションです。 ContOSStreamのリリースノートでそれについて読むことができます。
新機能
読む: CentOS8の新機能
サポートされているアーキテクチャ
CentOS 8は、次のアーキテクチャ用のインストールメディアを提供します。
- AMDおよびIntel64ビットアーキテクチャ
- 64ビットARMアーキテクチャ
- IBM Power Systems、リトルエンディアン
システム要件
CentOS 8をインストールするには、少なくとも2GBのRAMが必要です。4GMRAMをお勧めします。
CentOS8をダウンロード
以下のリンクをクリックして、CentOS8をダウンロードします。
CentOS8をダウンロード
インストール用にCentOSLinuxDVDISOイメージを選択します。
CentOS8をインストールする
CentOS8のインストールはCentOS7と非常によく似ており、CentOS8をテストできるようにするのに問題はありません。
DVDを起動し、 CentOSLinux8.0.1905のインストールを選択します ブートメニューから。
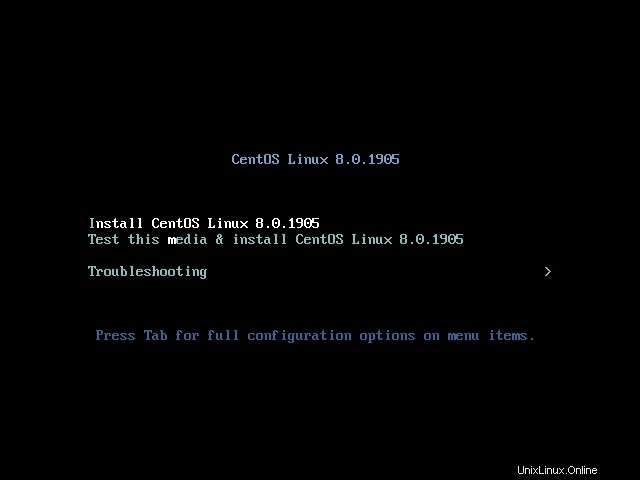
CentOS8のインストールに使用する言語を選択して続行します。
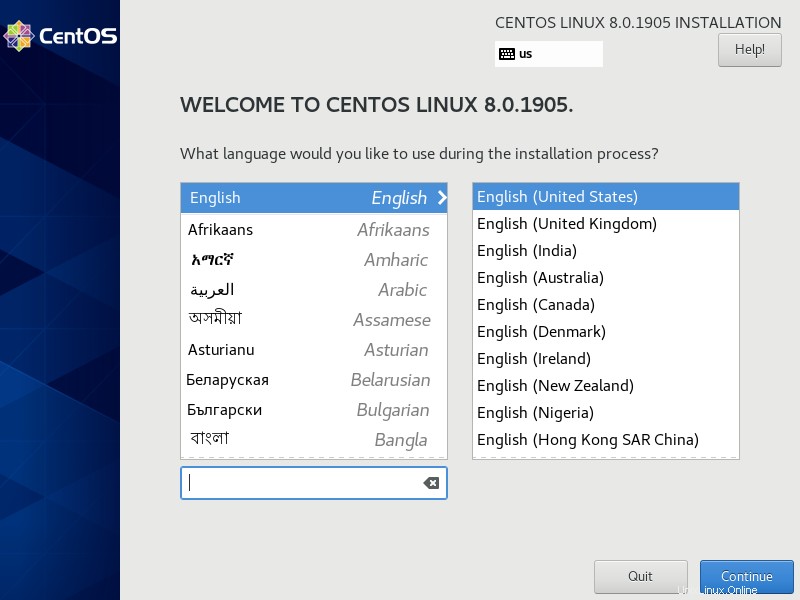
次のステップは、インストールの概要です。 CentOSインストールの警告メッセージをクリアする必要があります。
クリックすると設定を変更できます。
- ローカリゼーション
- ソフトウェア
- システム
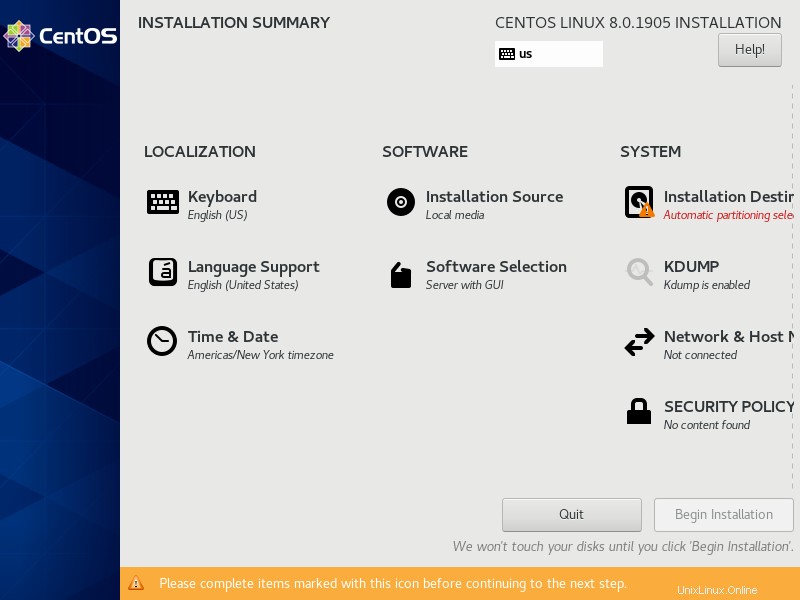
ローカリゼーション
- キーボード
- 言語サポート
- 時間と日付
キーボード
キーボードレイアウトを選択します。リストの一番上にあるキーボードがデフォルトになります。
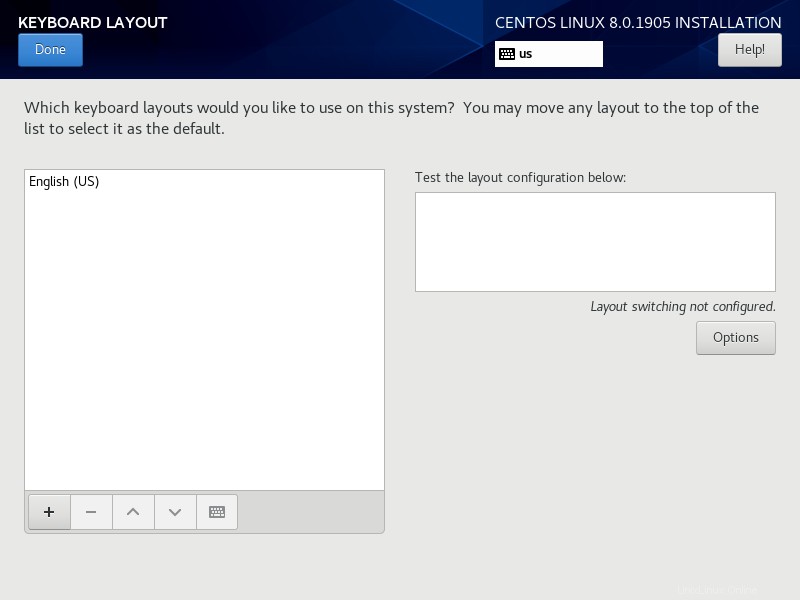
言語サポート
すでに言語サポートを設定しています。
時間と日付
時間と日付をクリックして、時間、日付、およびタイムゾーンを変更します。
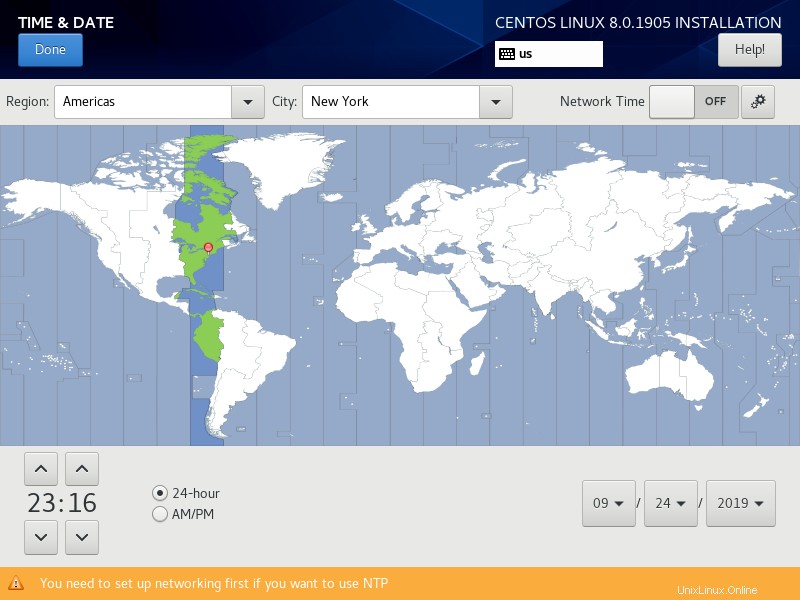
ソフトウェア
- インストールソース
- ソフトウェアの選択
インストールソース
インストールソースはローカルメディアのままにします。
ソフトウェアの選択
ソフトウェアのインストールでは、OSのインストールと一緒にインストールするすべてのパッケージを決定できます。
特定の要件に合わせてシステムを準備するために使用できる、事前定義された5つのインストールタイプがあります。
- GUIを備えたサーバー
- サーバー
- 最小インストール
- ワークステーション
- カスタムオペレーティングシステム(手動で選択する必要があります)
- 仮想化ホスト
インストールに適したものを上から選択し(私はGUIを備えたサーバーを選択しました)、[完了]をクリックします。
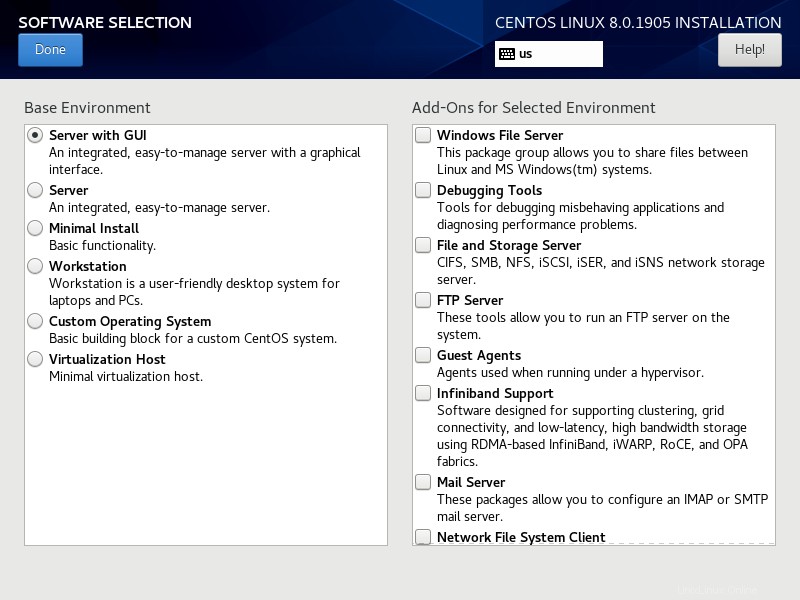
システム
- インストール先
- Kdump
- ネットワークとホスト名
- セキュリティポリシー
- システムの目的
インストール先
インストール先をクリックして、インストール用のパーティションを設定します。
ここでは、以下の要件に合わせてカスタムパーティションを作成します(100GBハードディスク)。
必要に応じてシステムを分割できます。
標準パーティション:
/ boot : 1 GB(ext4)
LVM:
/ home : 50GB(xfs)
/(ルート) : 30 GB(xfs)
スワップ : 4GB
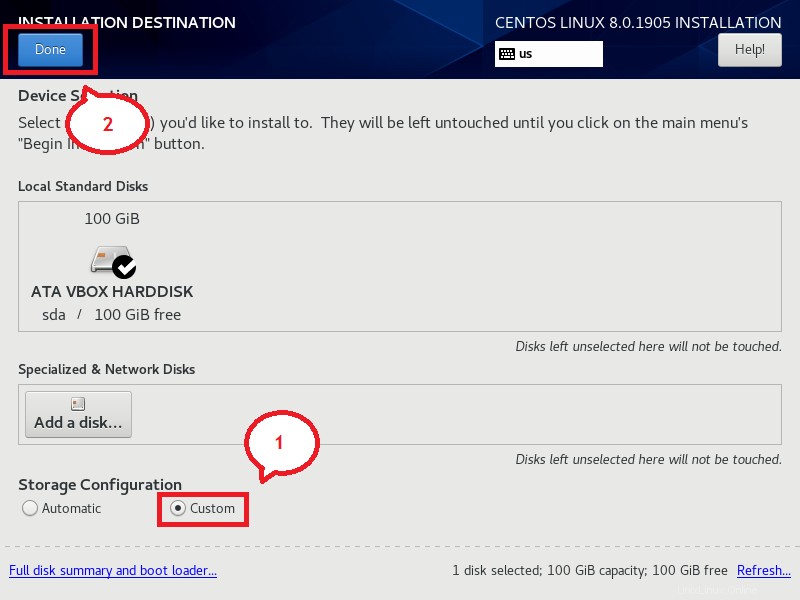
LVMを確認してください を選択して、 +をクリックします (プラス)新しいパーティションを作成するための署名。
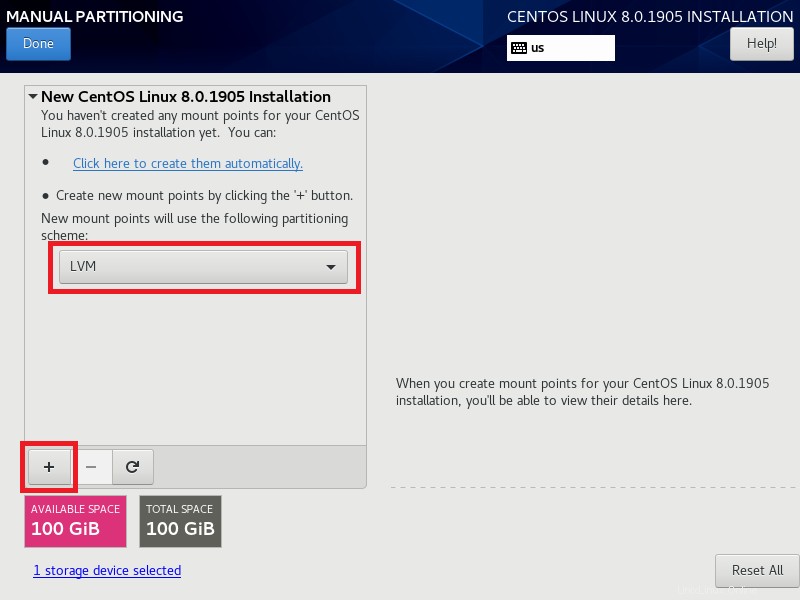
/ boot : 1 GB
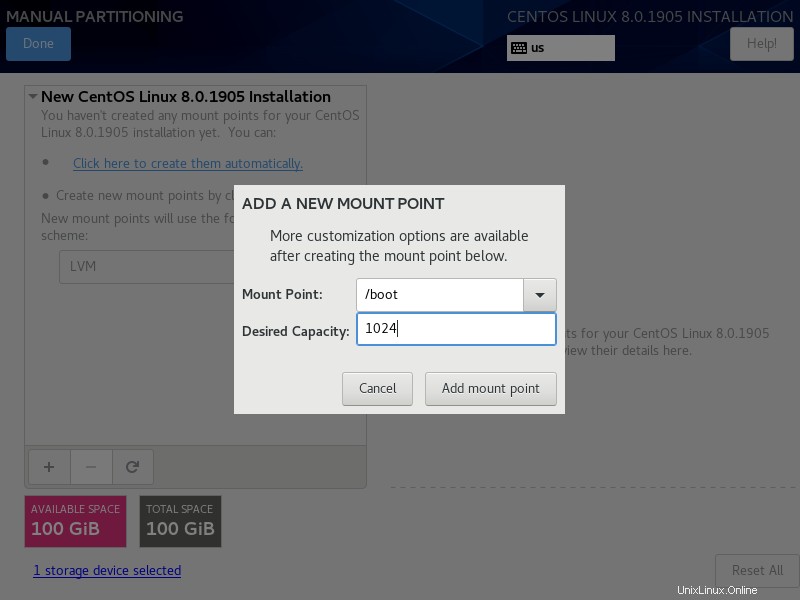
/ホーム : 50GB
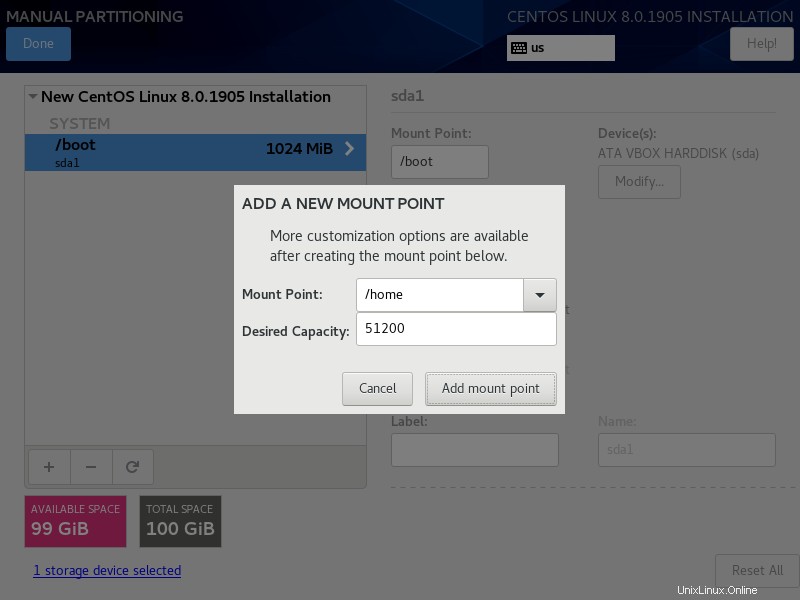
/(ルート) : 30 GB
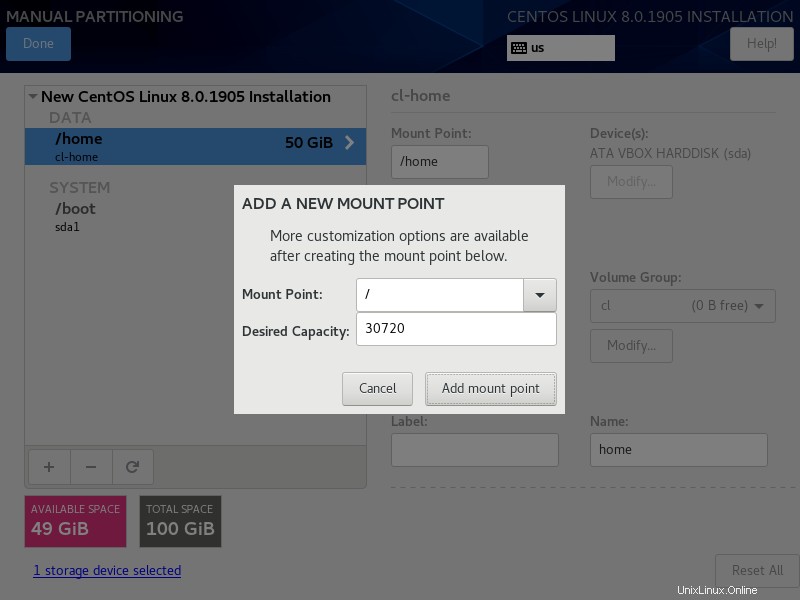
スワップ : 4GB
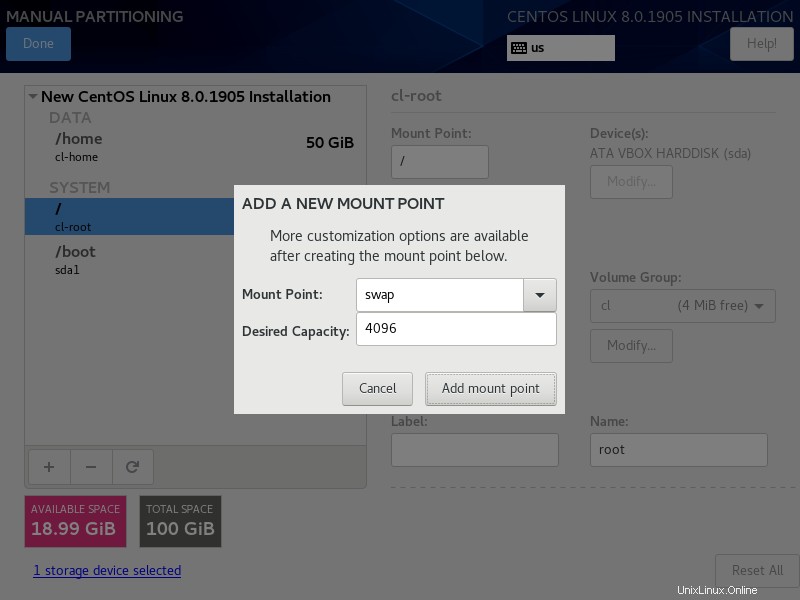
パーティショニングに問題がない場合は、[完了]をクリックします。
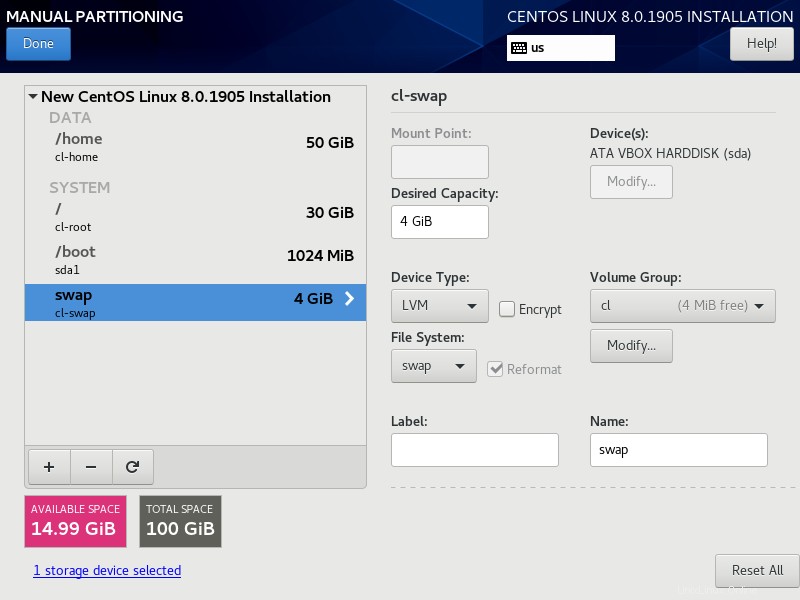
[変更を受け入れる]をクリックしてパーティションを作成します。
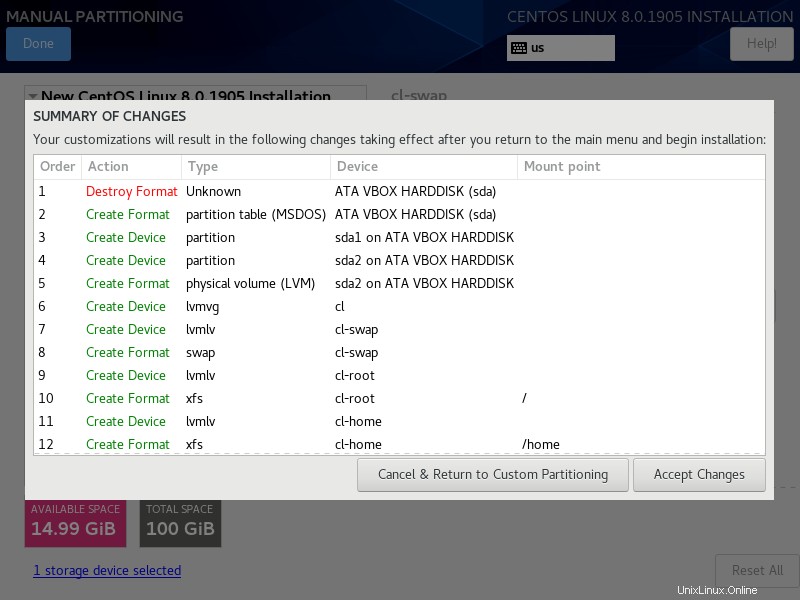
KDUMP
KDUMPを有効にしておいてください。
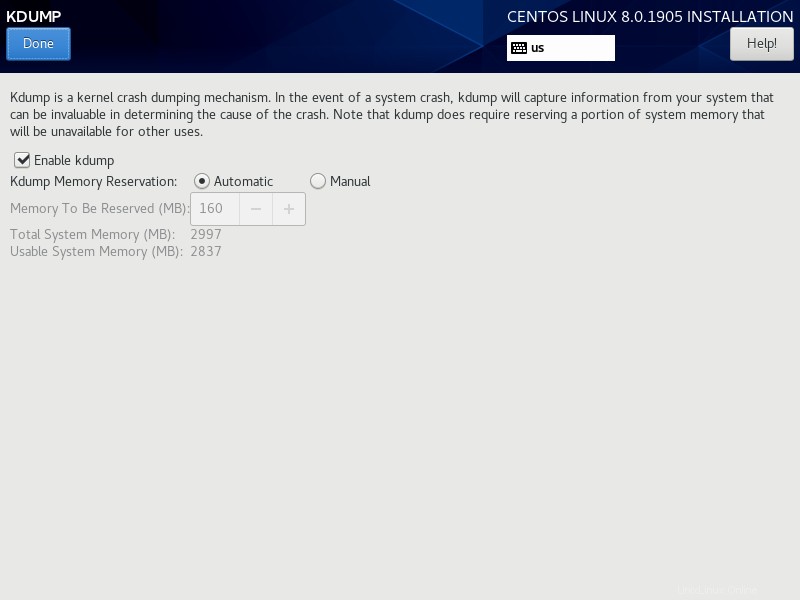
ネットワークとホスト名
ネットワークとホスト名をクリックして、システムのIPアドレスを構成し、ホスト名を設定します。
[ホスト名]フィールドにホスト名を入力し、[適用]をクリックします。
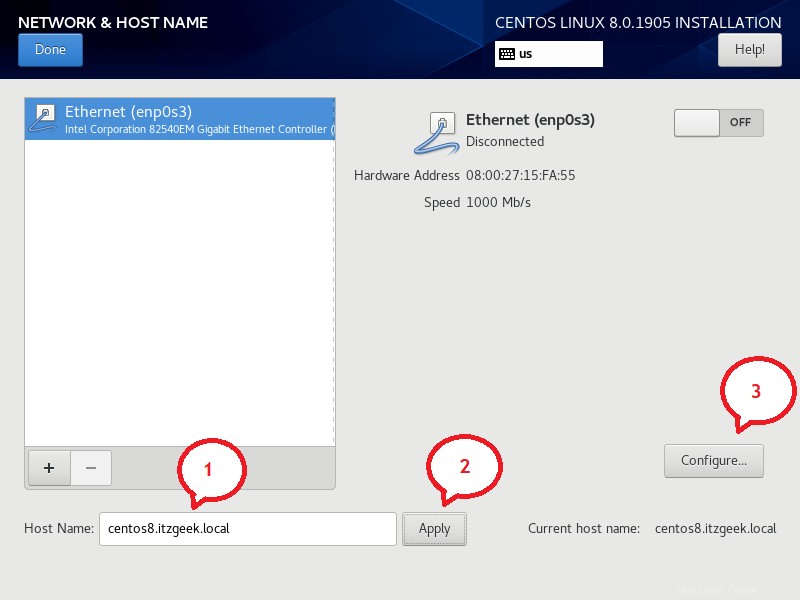
次に、C onfigureをクリックします 上記のページでIPアドレスを設定します。
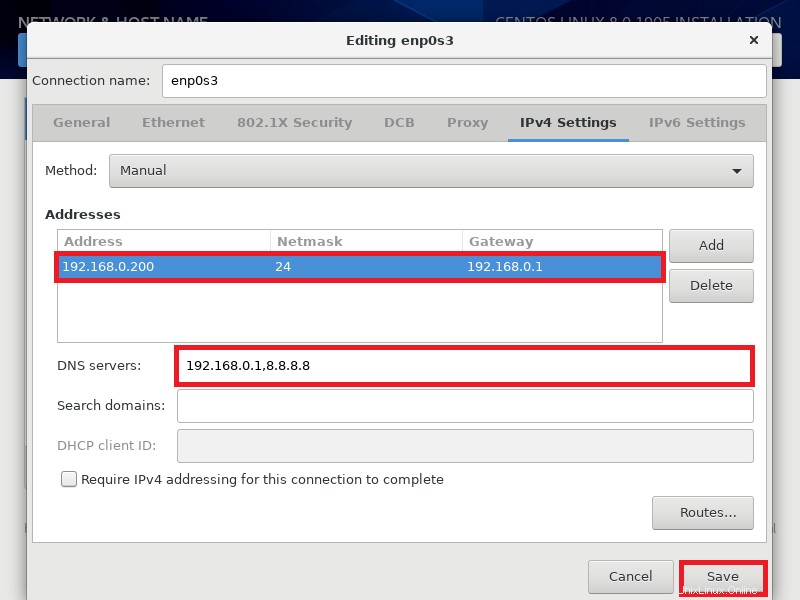
ネットワーク接続をオンにして有効にします。
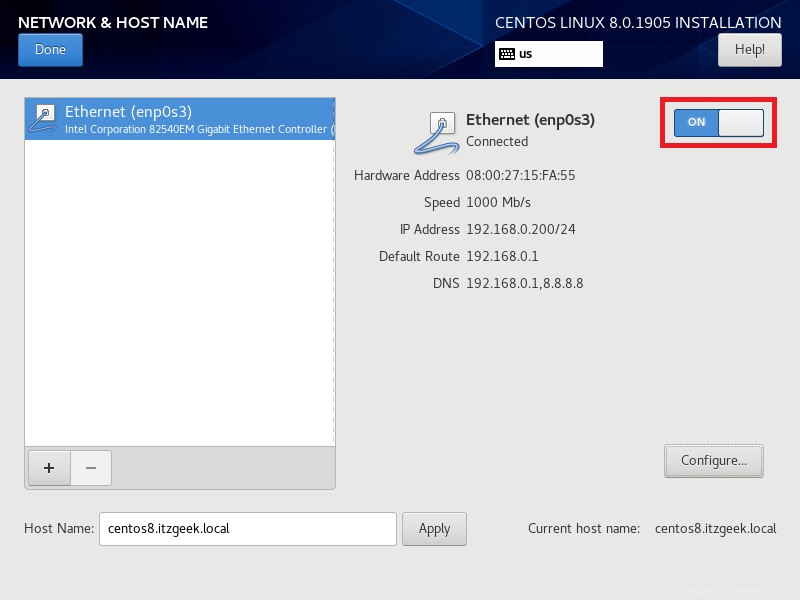
これまでのところ、インストールの概要に警告は表示されないはずです。
インストールの開始をクリックします CentOS8のインストールを開始します。
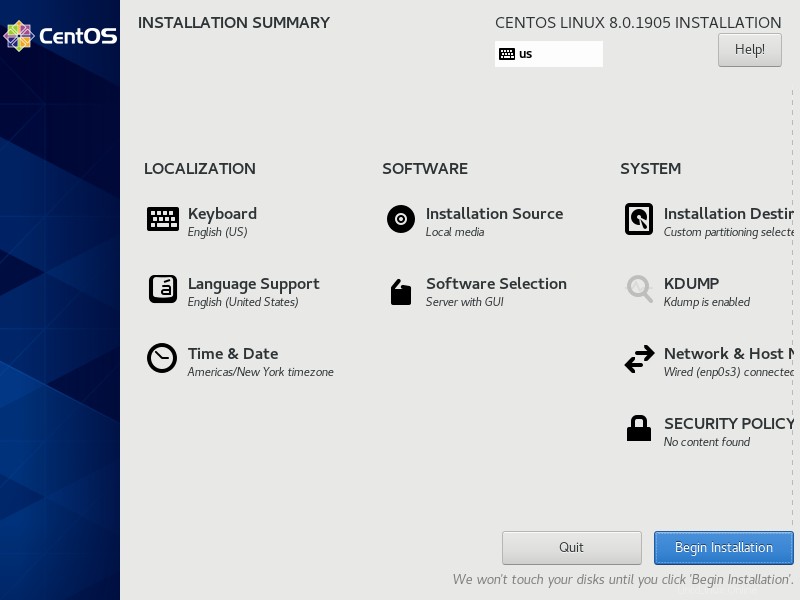
構成
これで、OSインストーラーがインストールタイプに基づいてパッケージのインストールを開始します。
その間に、以下を設定します。
- ルートパスワード
- ユーザーの作成
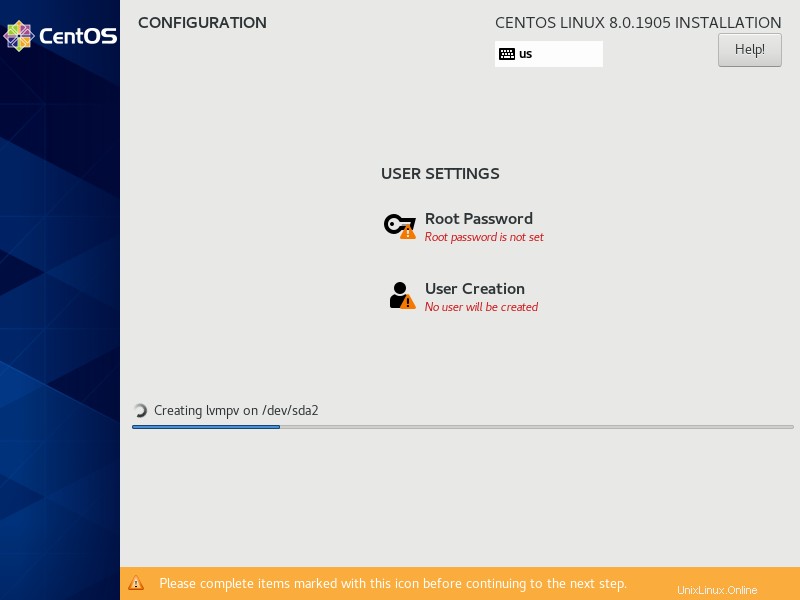
ルートパスワード
ルートパスワードを設定します。
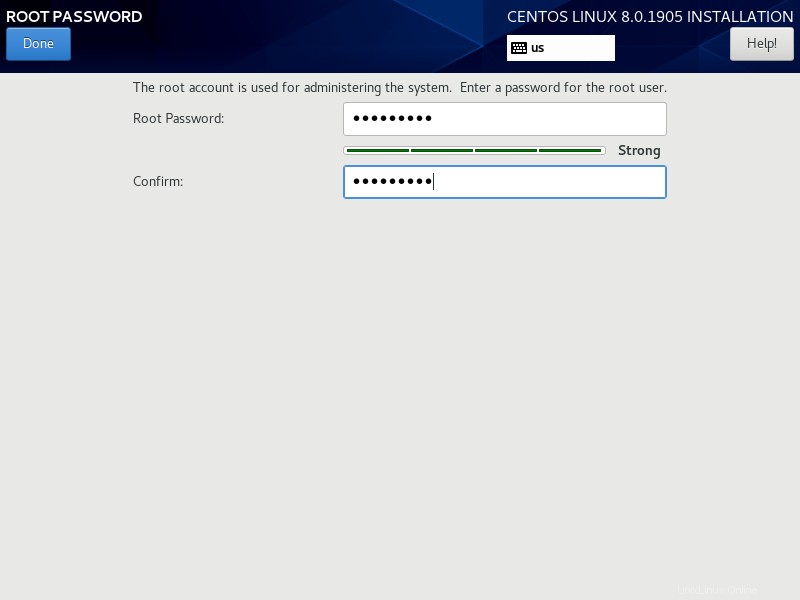
ユーザーの作成
ユーザーを作成します(これはオプションであり、後で作成できます)。
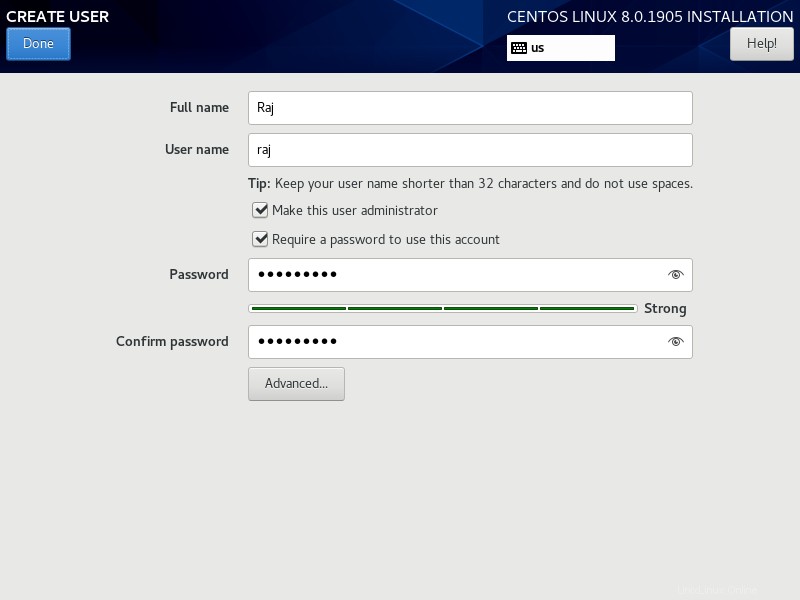
インストールが完了するのを待ちます。
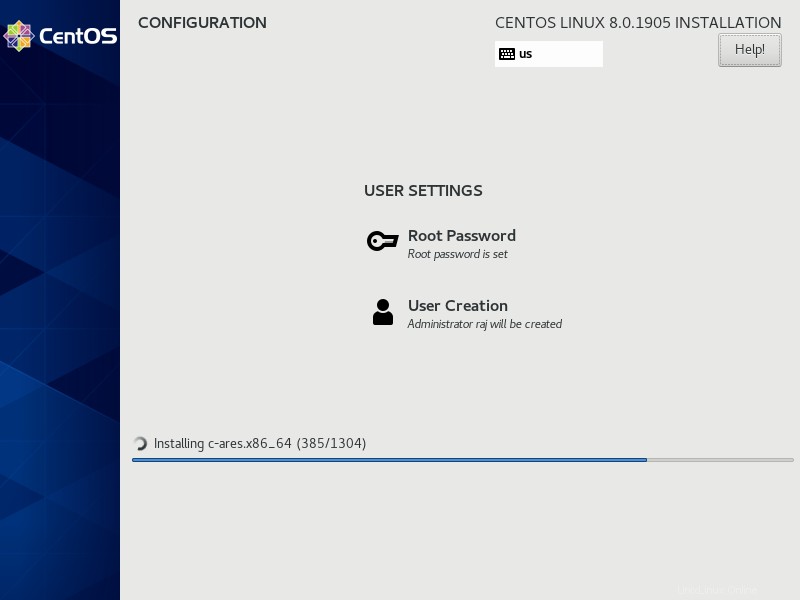
CentOS 8のインストールが完了したら、システムを再起動します。
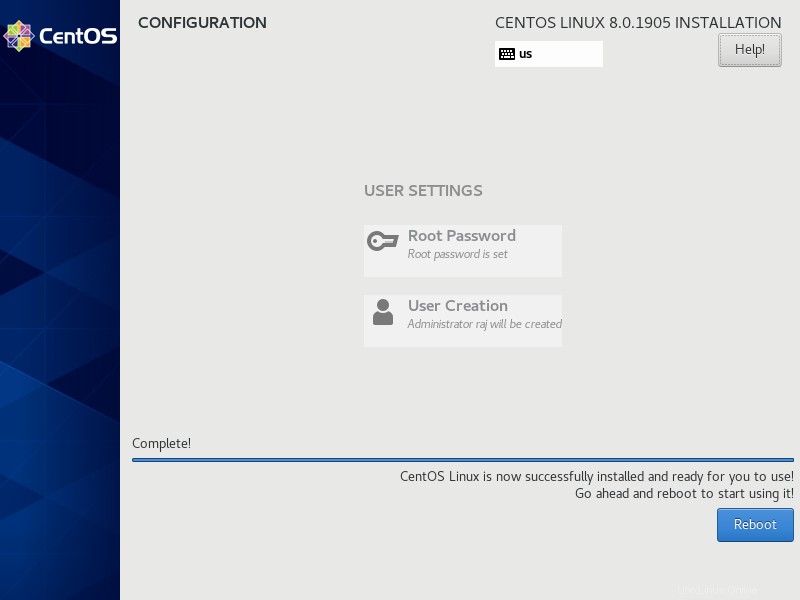
システムが起動し、CentOS8メニュー画面が次のように表示されます。
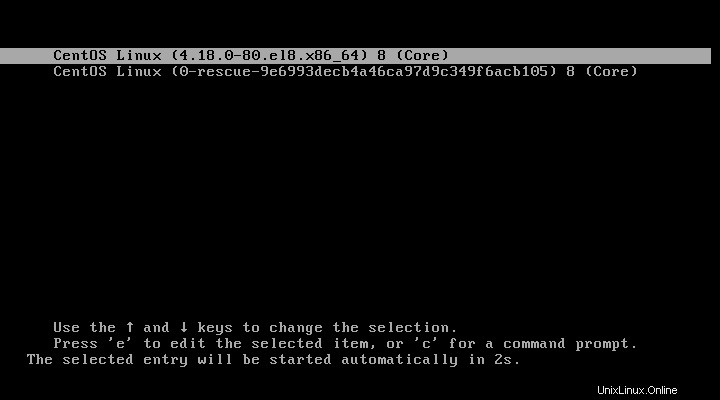
再起動が成功すると、インストール後のセットアップが行われます。
最小限のインストールを選択した場合は、コマンドログイン画面が表示されます。必要に応じて、GNOMEデスクトップパッケージをインストールして、グラフィカルデスクトップ環境を構築できます。インストール後
ライセンス情報をクリックします。
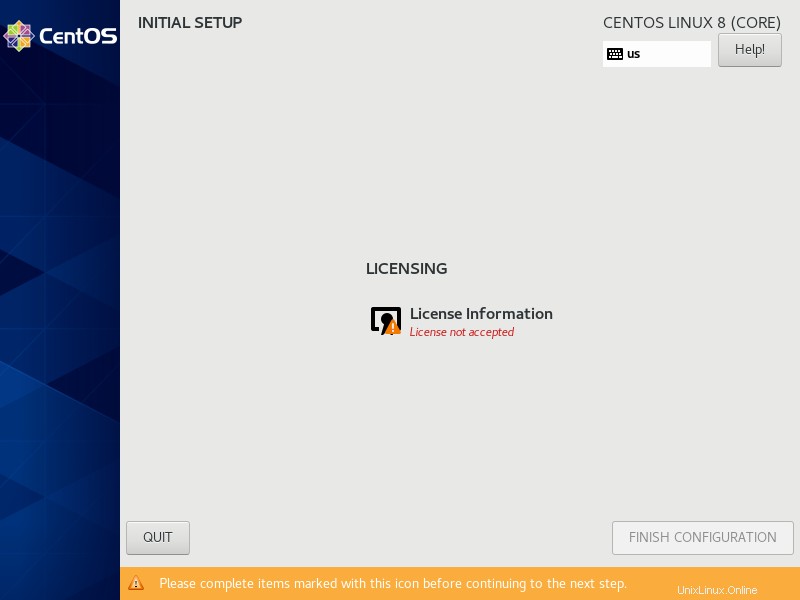
[使用許諾契約に同意します]画面で[使用許諾契約に同意します]を選択し、[完了]をクリックします。
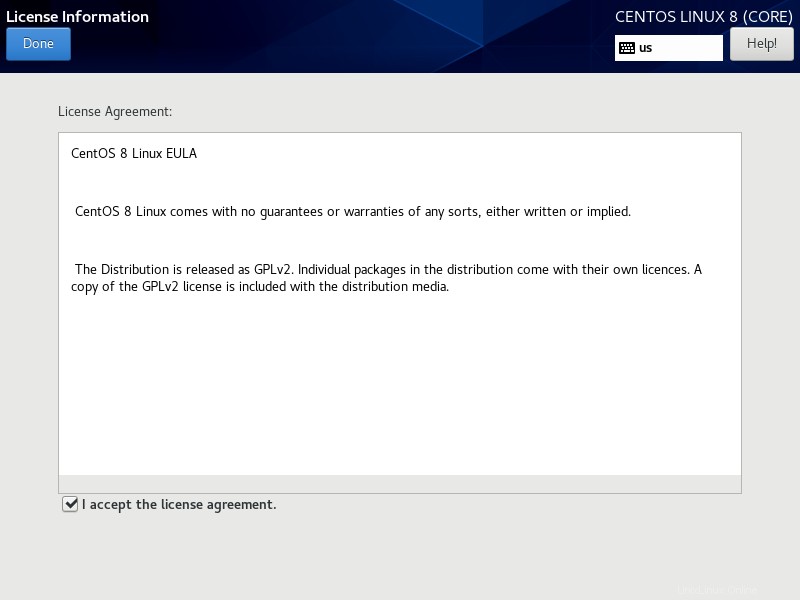
ユーザーを選択し、パスワードを使用してログインします。
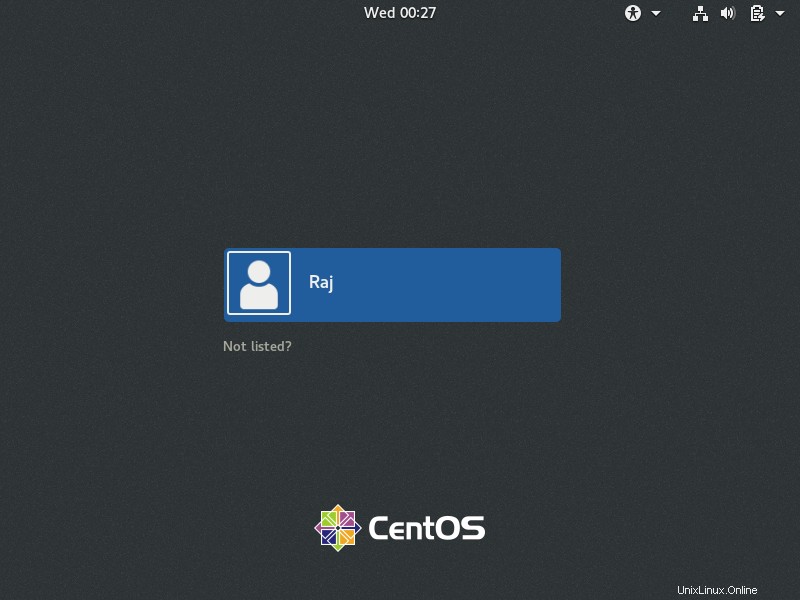
要件に従って残りの手順を実行します。
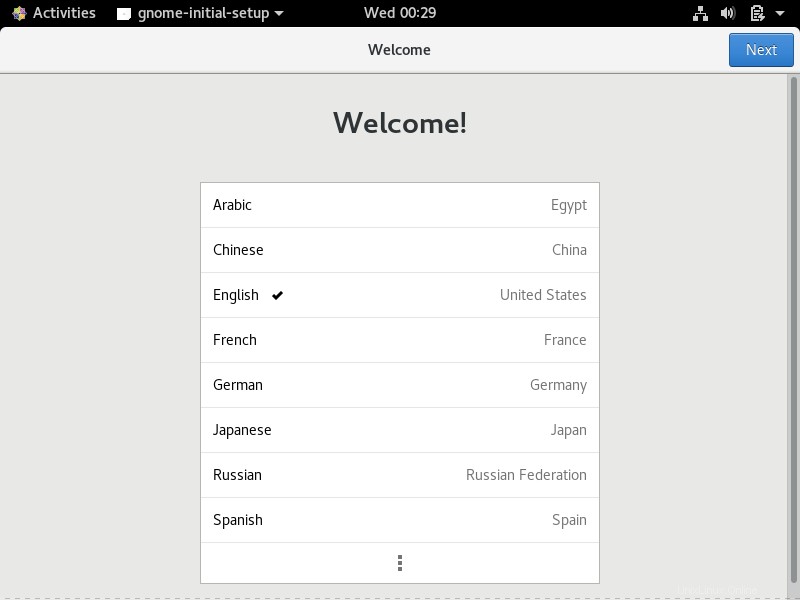
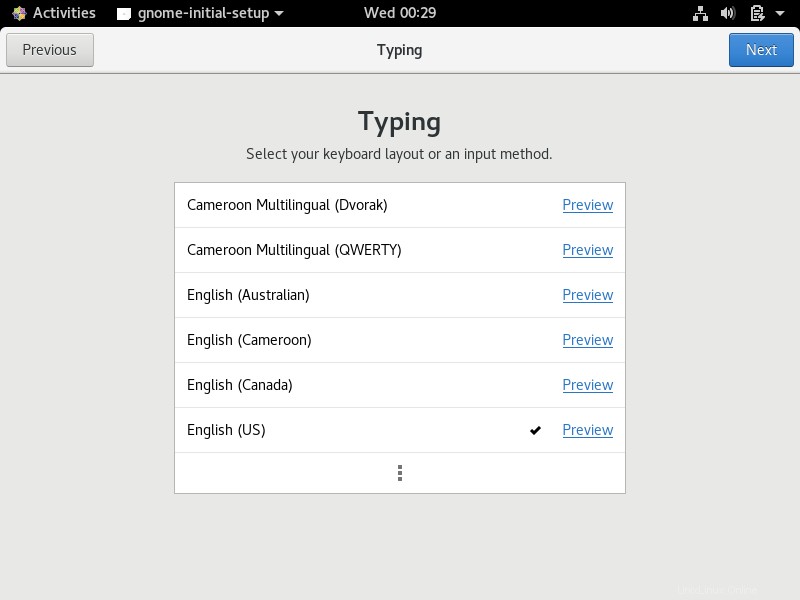
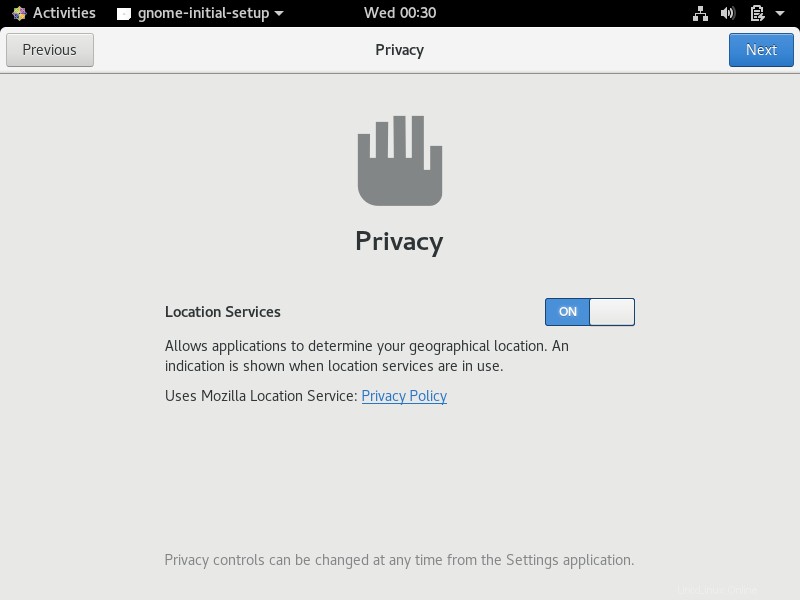
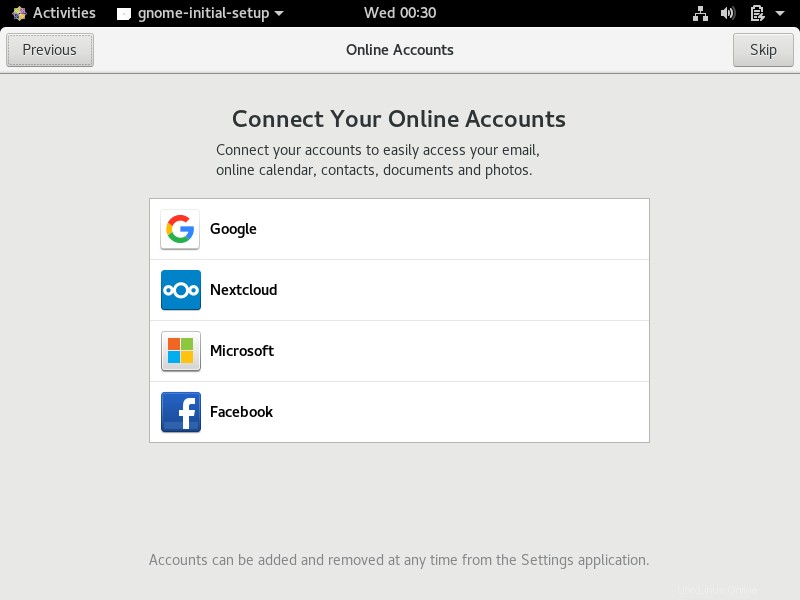
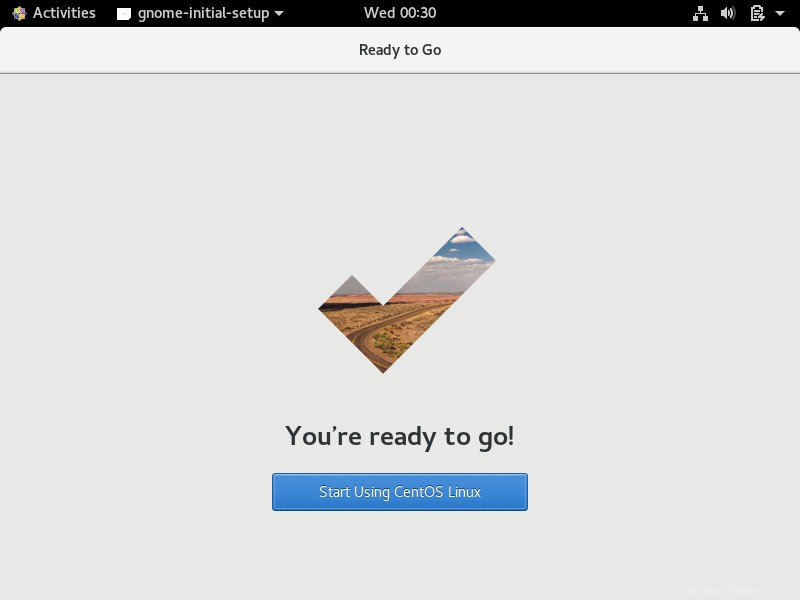
最後に、CentOS8入門を開始します。
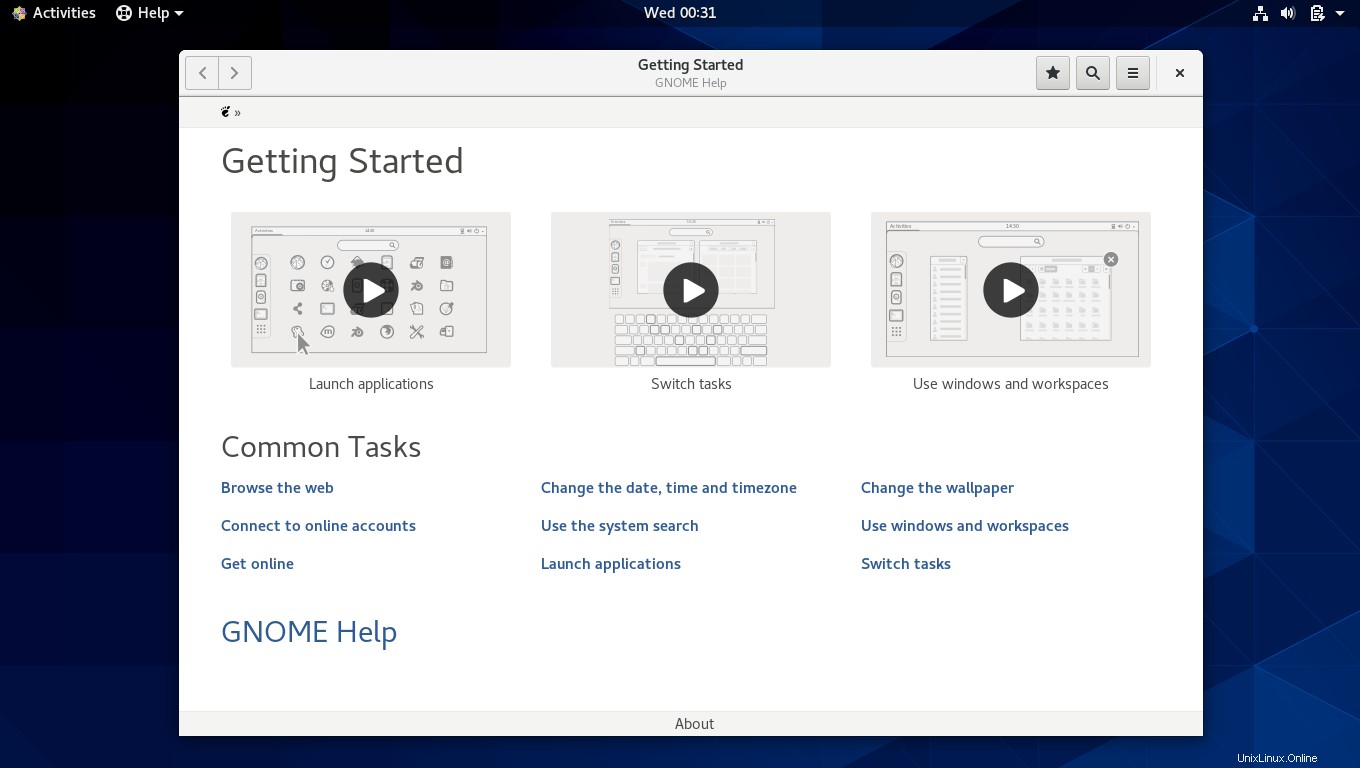
結論
それで全部です。 CentOS8のインストール方法を学んだことを願っています。