xrdpは、無料のオープンソースのリモートデスクトッププロトコルサーバーであり、Windowsマシン/LinuxマシンからLinuxサーバーのリモートデスクトップセッションを取得できます。 rdesktop、freerdp、およびリモートデスクトップクライアントからのリモート接続を受け入れることができます。
この投稿は、CentOS 8 /RHEL8にxrdpをインストールするのに役立ちます。
この記事に記載されている手順は、RHEL 8でサブスクリプションを有効にしている場合、またはシステムでローカルのyumリポジトリーを構成している場合にのみ機能します。前提条件
EPELリポジトリのセットアップ
xrdpパッケージはEPELリポジトリで入手できます。したがって、xrdpをインストールするには、CentOS 8 /RHEL8でEPELリポジトリを有効にする必要があります。
CentOS 8
yum install -y epel-release
RHEL 8
yum install -y https://dl.fedoraproject.org/pub/epel/epel-release-latest-8.noarch.rpm
Gnomeデスクトップのインストール
xrdpサーバーをインストールする前に、YUMコマンドを使用してGnomeデスクトップをインストールする必要があります。
読む :CentOS 8 /RHEL8にGnomeデスクトップをインストールする
CentOS 8 /RHEL8にxrdpをインストールします
TigerVNCパッケージを使用してxrdpをインストールします。
yum install -y tigervnc-server xrdp
出力:
Last metadata expiration check: 1 day, 5:23:26 ago on Wed 25 Sep 2019 06:04:22 AM EDT. Dependencies resolved. =============================================================================================================== Package Arch Version Repository Size =============================================================================================================== Installing: tigervnc-server x86_64 1.9.0-9.el8 AppStream 252 k xrdp x86_64 1:0.9.11-1.el8 epel 440 k Installing dependencies: xorgxrdp x86_64 0.2.11-1.el8 epel 70 k xrdp-selinux x86_64 1:0.9.11-1.el8 epel 20 k Transaction Summary =============================================================================================================== Install 4 Packages Total download size: 782 k Installed size: 3.0 M Downloading Packages: (1/4): xorgxrdp-0.2.11-1.el8.x86_64.rpm 59 kB/s | 70 kB 00:01 (2/4): xrdp-selinux-0.9.11-1.el8.x86_64.rpm 256 kB/s | 20 kB 00:00 (3/4): xrdp-0.9.11-1.el8.x86_64.rpm 329 kB/s | 440 kB 00:01 (4/4): tigervnc-server-1.9.0-9.el8.x86_64.rpm 179 kB/s | 252 kB 00:01 --------------------------------------------------------------------------------------------------------------- Total 126 kB/s | 782 kB 00:06 warning: /var/cache/dnf/epel-6519ee669354a484/packages/xorgxrdp-0.2.11-1.el8.x86_64.rpm: Header V3 RSA/SHA256 Signature, key ID 2f86d6a1: NOKEY Extra Packages for Enterprise Linux 8 - x86_64 87 kB/s | 1.6 kB 00:00 Importing GPG key 0x2F86D6A1: Userid : "Fedora EPEL (8) <[email protected]>" Fingerprint: 94E2 79EB 8D8F 25B2 1810 ADF1 21EA 45AB 2F86 D6A1 From : /etc/pki/rpm-gpg/RPM-GPG-KEY-EPEL-8 Key imported successfully Running transaction check Transaction check succeeded. Running transaction test Transaction test succeeded. Running transaction Preparing : 1/1 Installing : xorgxrdp-0.2.11-1.el8.x86_64 1/4 Installing : xrdp-selinux-1:0.9.11-1.el8.x86_64 2/4 Running scriptlet: xrdp-selinux-1:0.9.11-1.el8.x86_64 2/4 Installing : xrdp-1:0.9.11-1.el8.x86_64 3/4 Running scriptlet: xrdp-1:0.9.11-1.el8.x86_64 3/4 Installing : tigervnc-server-1.9.0-9.el8.x86_64 4/4 Running scriptlet: tigervnc-server-1.9.0-9.el8.x86_64 4/4 Running scriptlet: xrdp-1:0.9.11-1.el8.x86_64 4/4 Running scriptlet: tigervnc-server-1.9.0-9.el8.x86_64 4/4 Verifying : tigervnc-server-1.9.0-9.el8.x86_64 1/4 Verifying : xorgxrdp-0.2.11-1.el8.x86_64 2/4 Verifying : xrdp-1:0.9.11-1.el8.x86_64 3/4 Verifying : xrdp-selinux-1:0.9.11-1.el8.x86_64 4/4 Installed: tigervnc-server-1.9.0-9.el8.x86_64 xrdp-1:0.9.11-1.el8.x86_64 xorgxrdp-0.2.11-1.el8.x86_64 xrdp-selinux-1:0.9.11-1.el8.x86_64 Complete!
xrdpがインストールされたら、systemctlコマンドを使用してxrdpサーバーサービスを開始します。
systemctl start xrdp
xrdpは3389でリッスンしているはずです。netstatコマンドを使用してこれを確認できます。
netstat -antup | grep xrdp
出力:
tcp 0 0 127.0.0.1:3350 0.0.0.0:* LISTEN 8067/xrdp-sesman tcp 0 0 0.0.0.0:3389 0.0.0.0:* LISTEN 8068/xrdp
デフォルトでは、xrdpサーバーサービスはシステムの再起動後に自動的に開始されません。以下のコマンドを実行して、システム起動時にサービスを有効にします。
systemctl enable xrdp
ファイアウォール
外部マシンからのRDP接続を許可するようにファイアウォールを構成します。次のコマンドは、RDPポート(3389)の例外を追加します。
firewall-cmd --permanent --add-port=3389/tcp firewall-cmd --reload
xrdpを介してCentOS8/RHEL8マシンにアクセスする
次に、リモートデスクトップ接続プログラムを使用して任意のWindowsマシンからRDPセッションを取得します。
LinuxサーバーのIPアドレスを[コンピューター]フィールドに入力し、[接続]をクリックします。
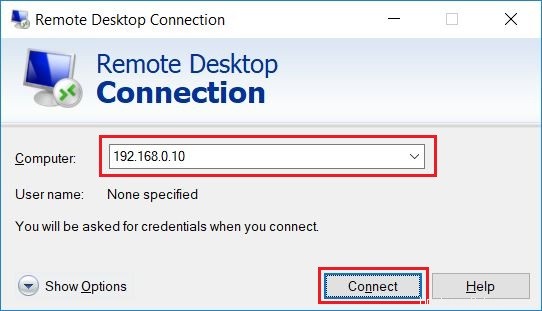
[はい]をクリックして、RDP証明書名の不一致の警告を受け入れます。
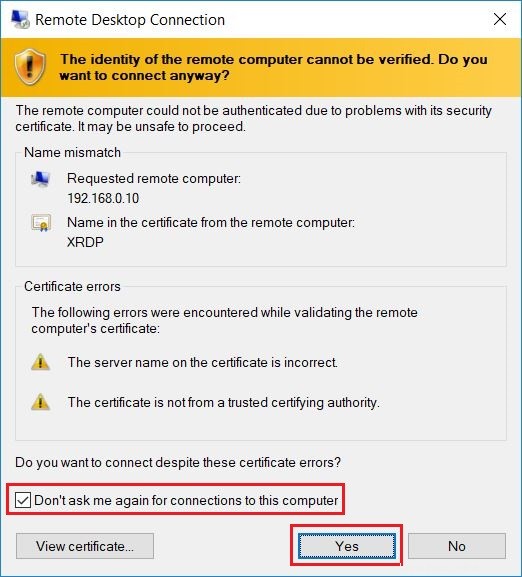
システムにインストールされている通常のユーザーとしてログインします。必ずXvncモジュールを使用してください。
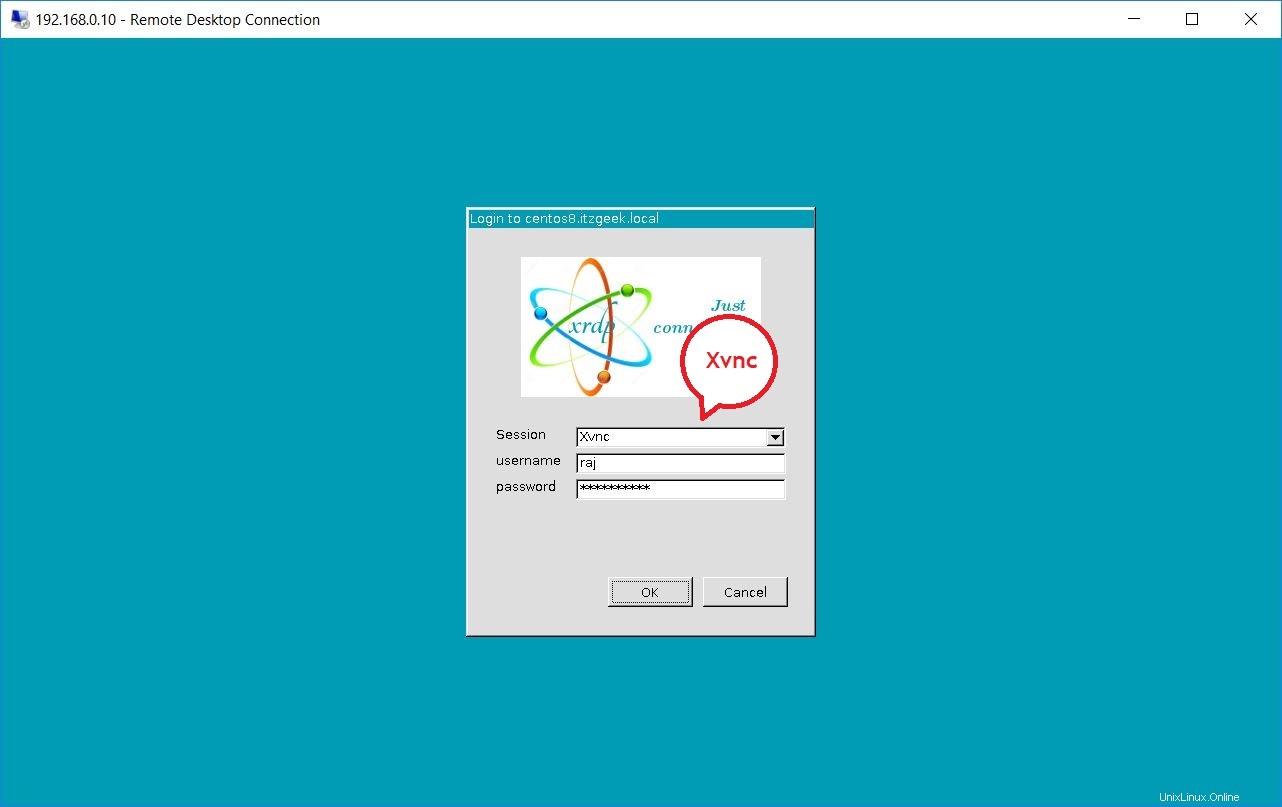
リモートデスクトップセッションがロードされるのを待ちます。デスクトップセッションは30分以内に完了するはずです。
CentOS 8:
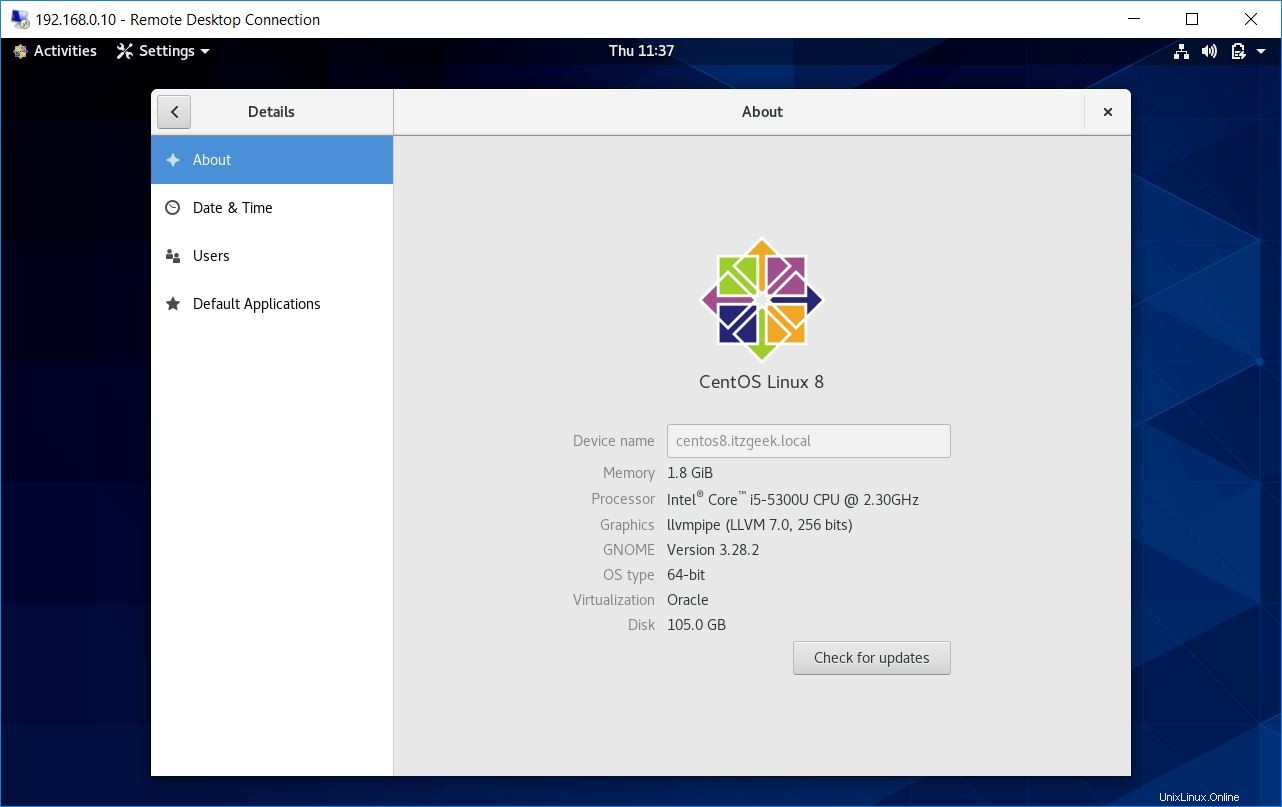
RHEL 8:
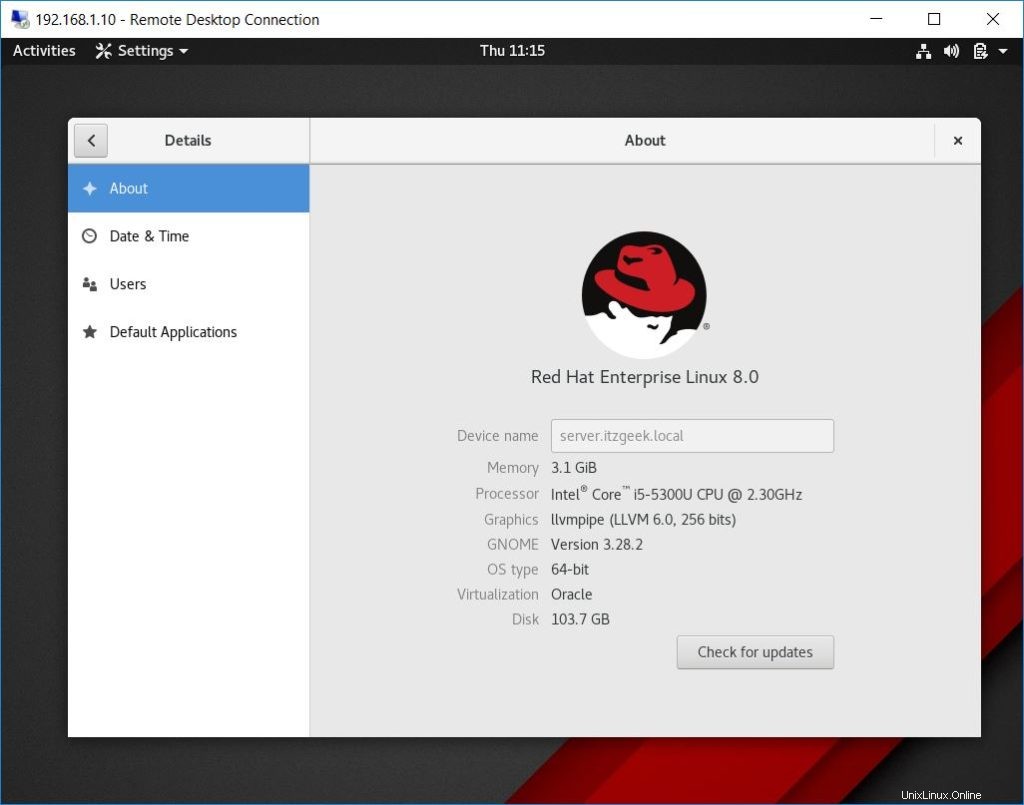
結論
これで、CentOS 8 / RHEL 8にxrdpが正常にインストールされました。xrdpは、サーバーへのxrdp接続を保護できるTLSセキュリティレイヤー接続を受け入れるようになりました。さらに、PulseAudioをインストールしてオーディオ出力リダイレクトを行うことができます。