ランチャーは、本番環境でコンテナーを実行するのに役立つオープンソースソフトウェアです。牧場主を使用すると、コンテナを最初から作成する必要はありません。コンテナの管理に必要なソフトウェアスタック全体を提供します。
コンポーネント:
インフラストラクチャオーケストレーション: これはコンピューティングリソース(Linuxホスト)に他ならず、仮想マシンまたは物理マシンである可能性があります。
コンテナのオーケストレーションとスケジューリング :コンテナオーケストレーションは、エンタープライズプロダクションでコンテナを統合およびスケーリングできるツールです。これらのツールは主に、コンテナー管理を簡素化し、複数のコンテナーを1つのエンティティーとして管理するためのフレームワークを提供することを目的としています(これはDockerクラスターに他なりません)。 Rancherには、Docker sworm、Kubernetes、Mesosなどのツールが含まれています。
アプリケーションカタログ: Rancherを使用すると、ボタンを1回クリックするだけで、アプリケーションカタログからマルチコンテナクラスター化されたアプリケーション全体を利用できます。ランチャーは、ランチャーコミュニティによって提供された人気のあるアプリケーションで構成される公開カタログを維持しています。
エンタープライズグレードの管理: Rancherは、Active Directory、LDAP、GitHubなどの複数の認証メカニズムをサポートしています。
このチュートリアルでは、単一のLinuxマシンですべてを実行する単一のホストRancherのインストールについて説明します。
前提条件:
Linuxホストにはカーネルバージョン3.10以降が必要であり、少なくとも1GBのメモリが必要です。
CentOS 7 / RHEL 7 /Fedora24にDockerをインストールする
Ubuntu16.04にDockerをインストールする
Rancherサーバーを起動します:
rootユーザーに切り替えます
$ sudo su -
次のコマンドを実行して、RancherServerを起動します。
# docker run -d --restart=always -p 8080:8080 rancher/server
RancherServerコンテナが問題なく実行されていることを確認します。
# docker ps CONTAINER ID IMAGE COMMAND CREATED STATUS PORTS NAMES 547cec7cc306 rancher/server "/usr/bin/s6-svscan /" 3 minutes ago Up 3 minutes 3306/tcp, 0.0.0.0:8080->8080/tcp compassionate_dubinsky
しばらくお待ちください。次のURLにアクセスしてみてください。
http:// server_ip:8080ランチャーにアクセスできない場合は、ランチャーログを確認してください。
# docker logs -f
containeridを「dockerps」の出力に置き換えます
ランチャーの操作:
ホストの追加:
単一ホストのRancherのインストールを行っているため、Rancherサーバーを実行しているのと同じホストをホストとしてRancherUIに追加します。実稼働環境では、Rancherサーバーの実行に専用のコンピューティングホストを使用することをお勧めします。
インフラストラクチャ–>ホストの追加に移動します
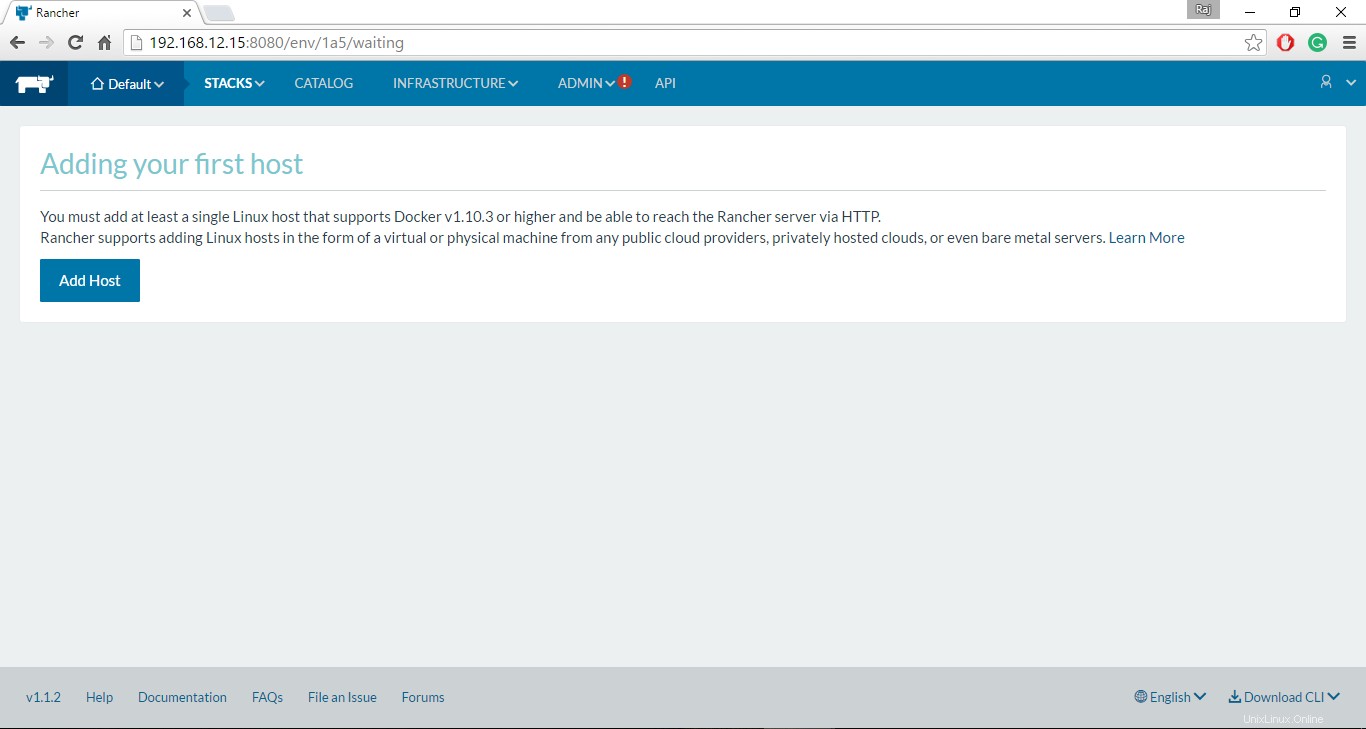
初めて行う場合、RancherはIPアドレスを選択するように求めます。これは、追加するすべてのホストに到達可能である必要があります。
ホストがNATファイアウォールまたはロードバランサーの背後で実行されている場合、Rancherは警告を出力します。ランチャーサーバーホスト自体を追加するため、これらの警告は無視してかまいません。
[保存]をクリックするだけです。
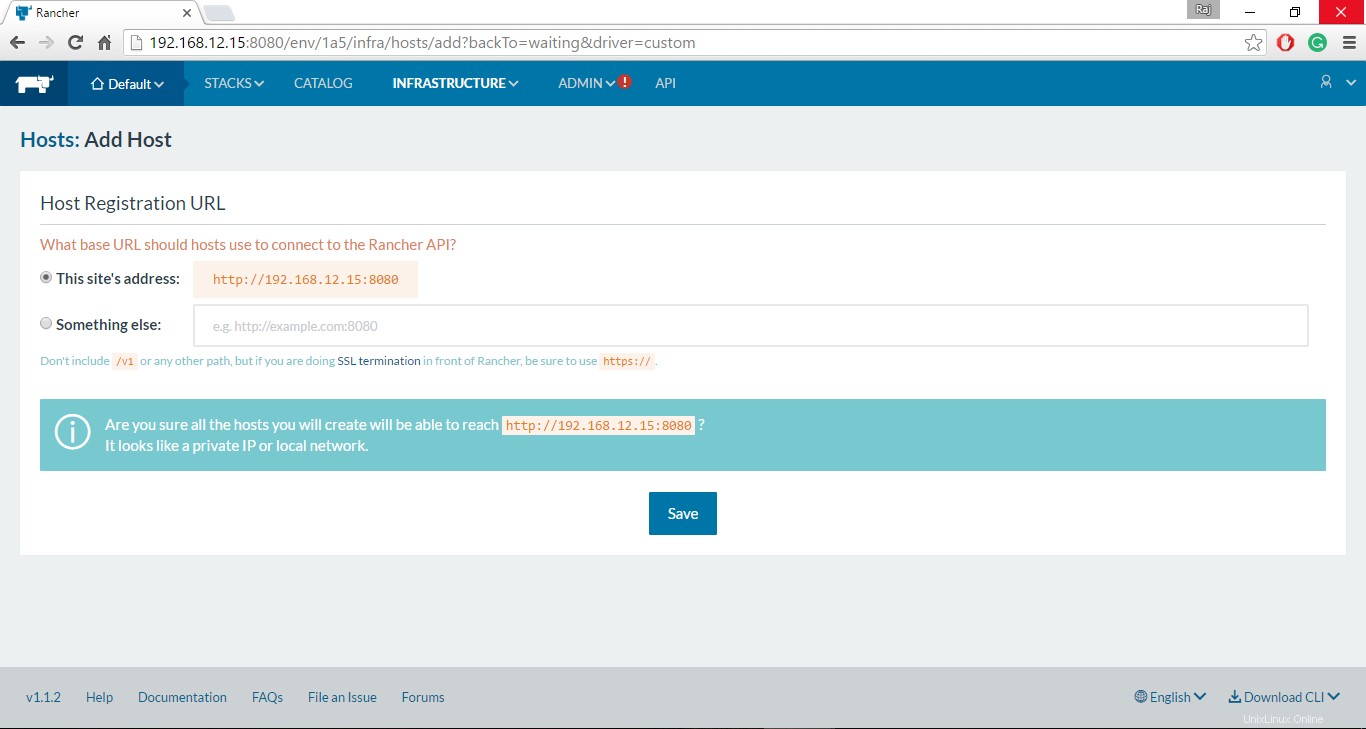
ランチャーは、クラウドプロバイダーが表示される次のページに移動します。 Rancherサーバーを実行しているホストを追加するため、「カスタム」を選択します " オプション。カスタムオプションを選択すると、Rancherはホストの追加に使用するコマンドを提供します。
4番目のステップで提供されたテキストボックスにホストのパブリックIPアドレスを入力し、5番目のステップで提供されたコマンド全体をコピーしてRancherホストで実行します。
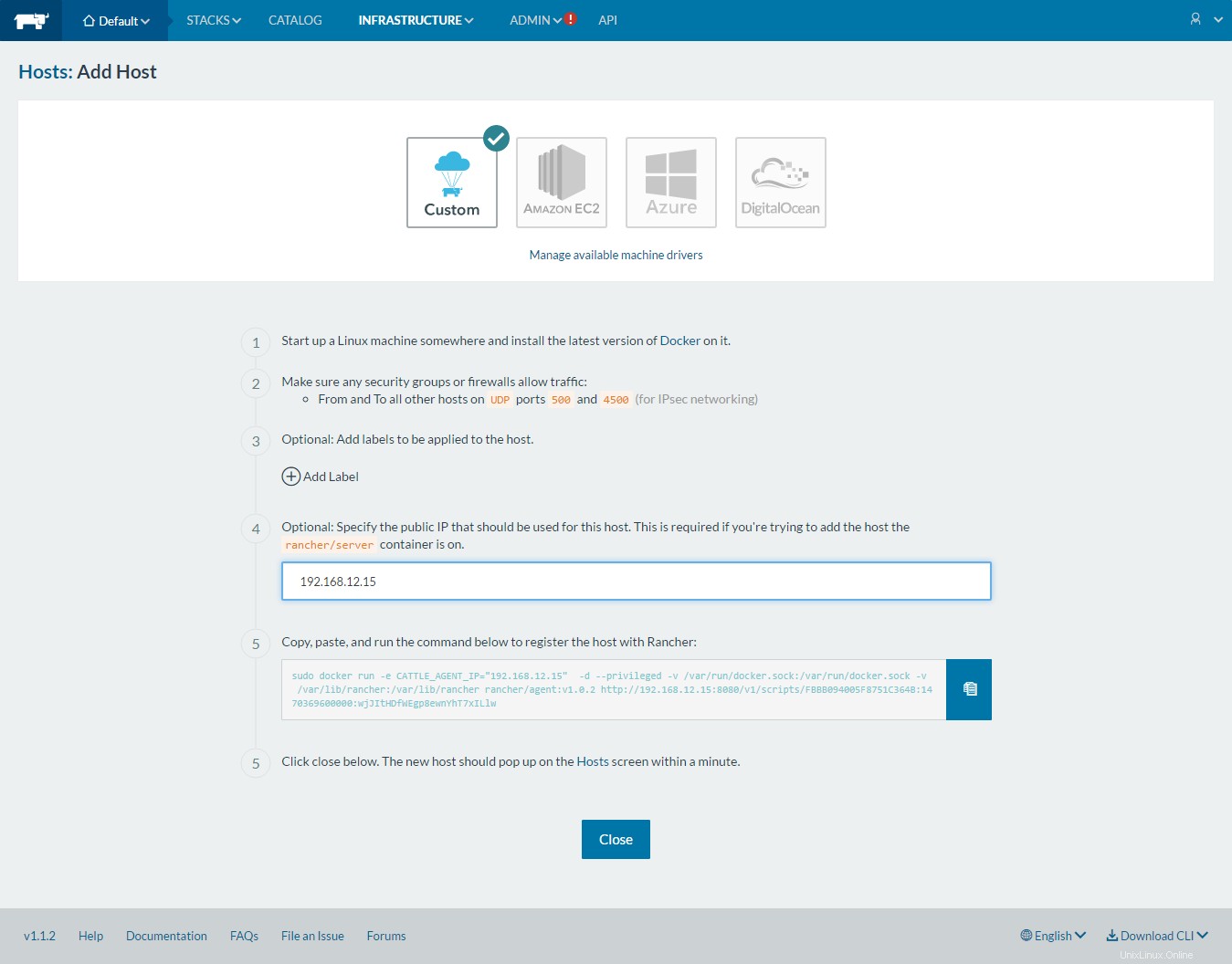
コマンドが実行されたら、RancherUIの[閉じる]をクリックします。しばらく待つ;ホストはまもなくインフラストラクチャ–>ホストページに表示されます 。
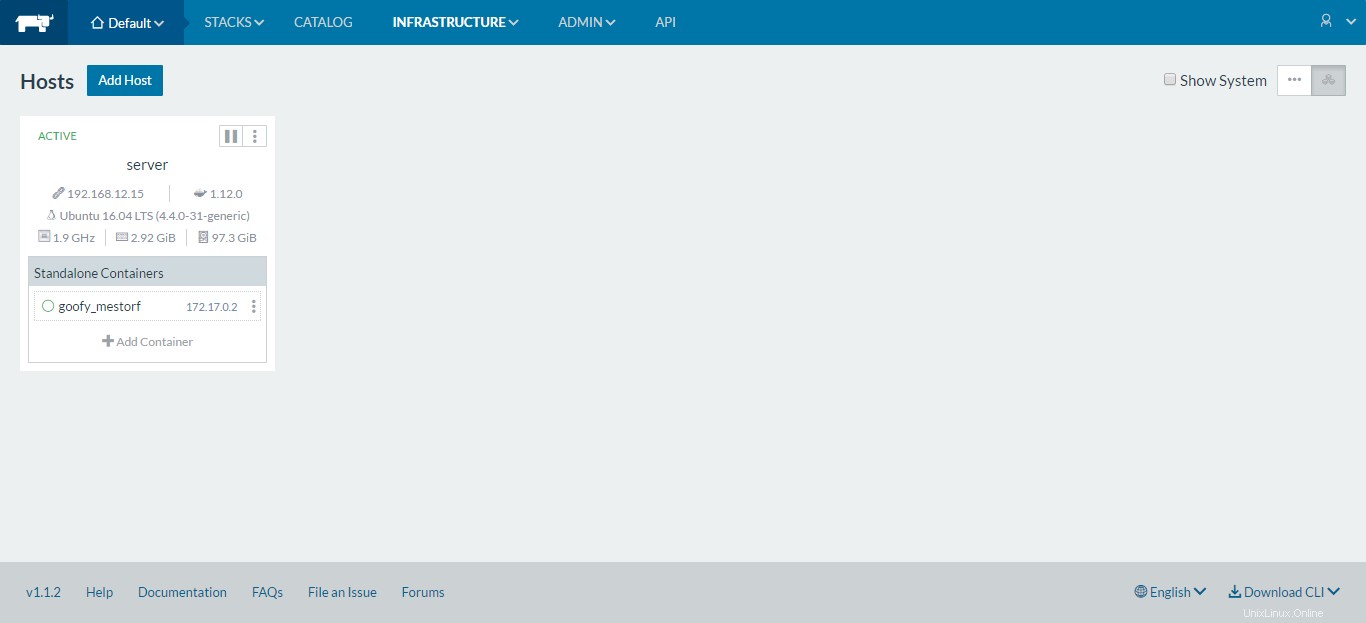
最初のコンテナの使用を開始する:
ホストページで、[+コンテナを追加]をクリックします;ランチャーは、最初のコンテナを作成するコンテナの追加ページに移動します。
コンテナにUbuntuのような名前を付けるだけです 、コンテナとして実行するイメージの名前を入力します。例: ubuntu:latest 次に、[作成]をクリックします
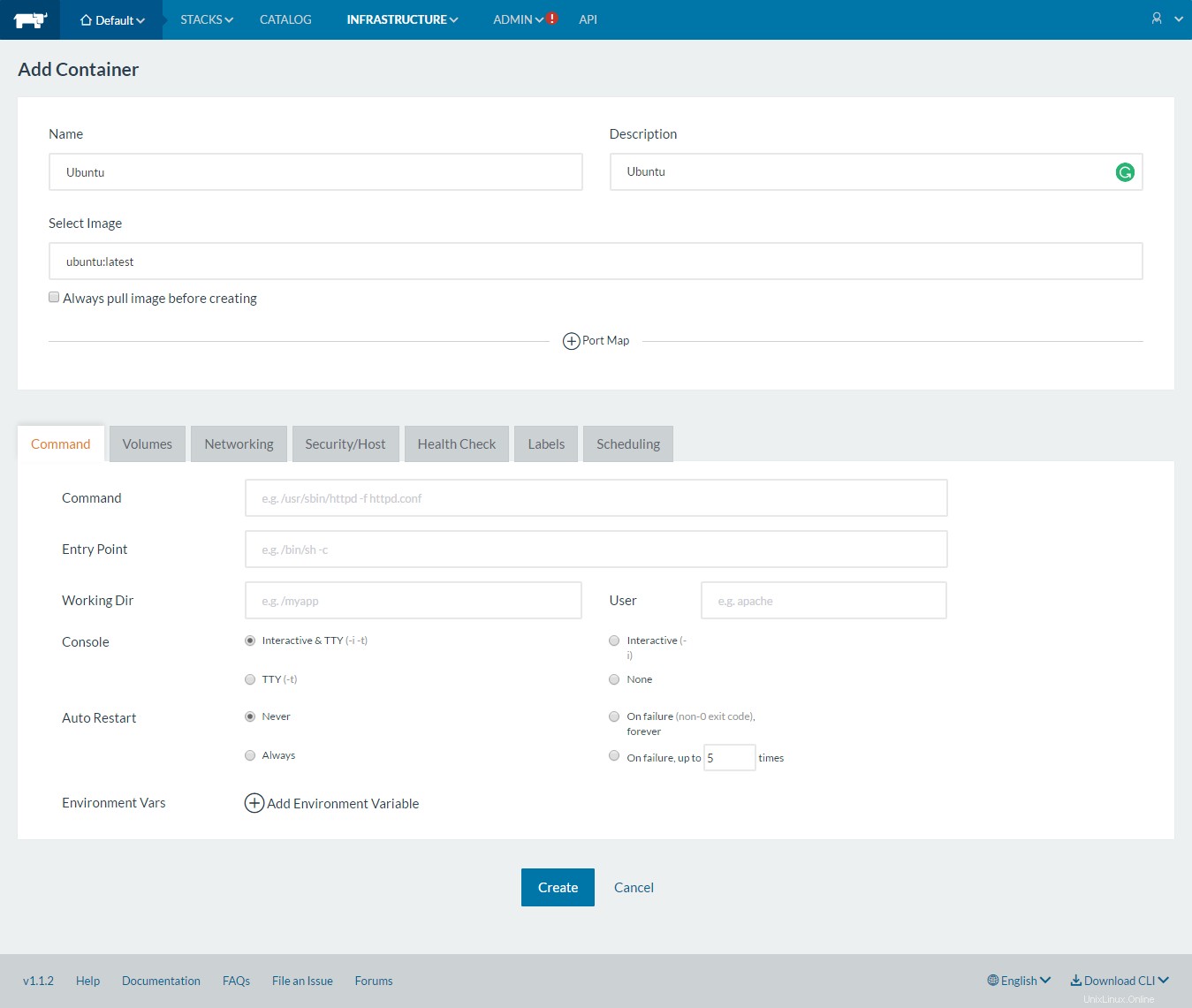
これで、Ubuntuコンテナの作成が進行中であることがわかります。 1分ほどかかることはありませんが、Dockerレジストリからイメージを取得する必要があるかどうかは、インターネット接続によって異なります。
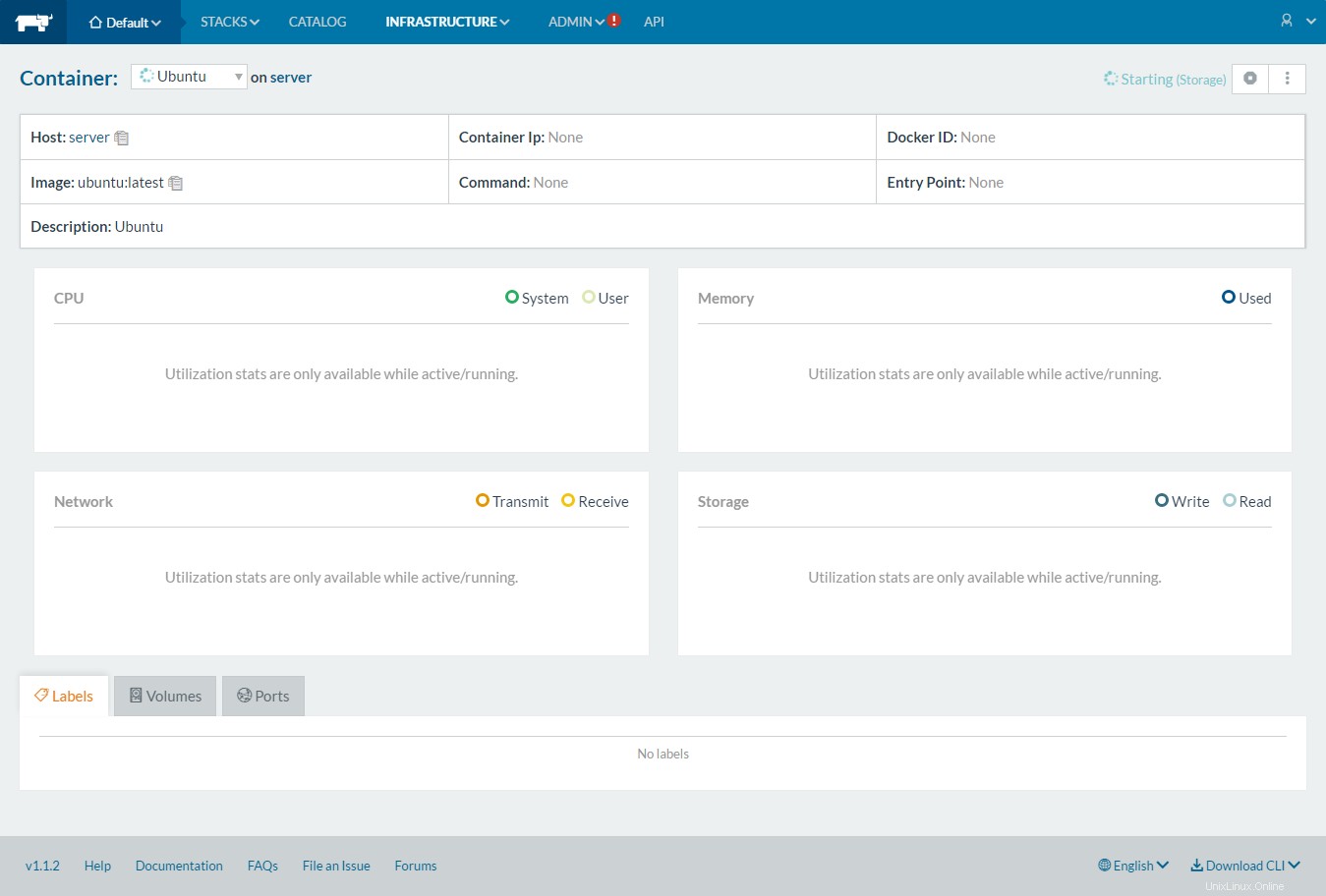
Dockerコンテナの管理:
コンテナが作成されると、コンテナは自動的に起動します。ホスト、IPアドレス、コマンドなどのすべての詳細で実行中の状態を確認できます。 インフラストラクチャ—>コンテナ–><コンテナ名>をクリックすると、コンテナのパフォーマンスを確認できます。 。
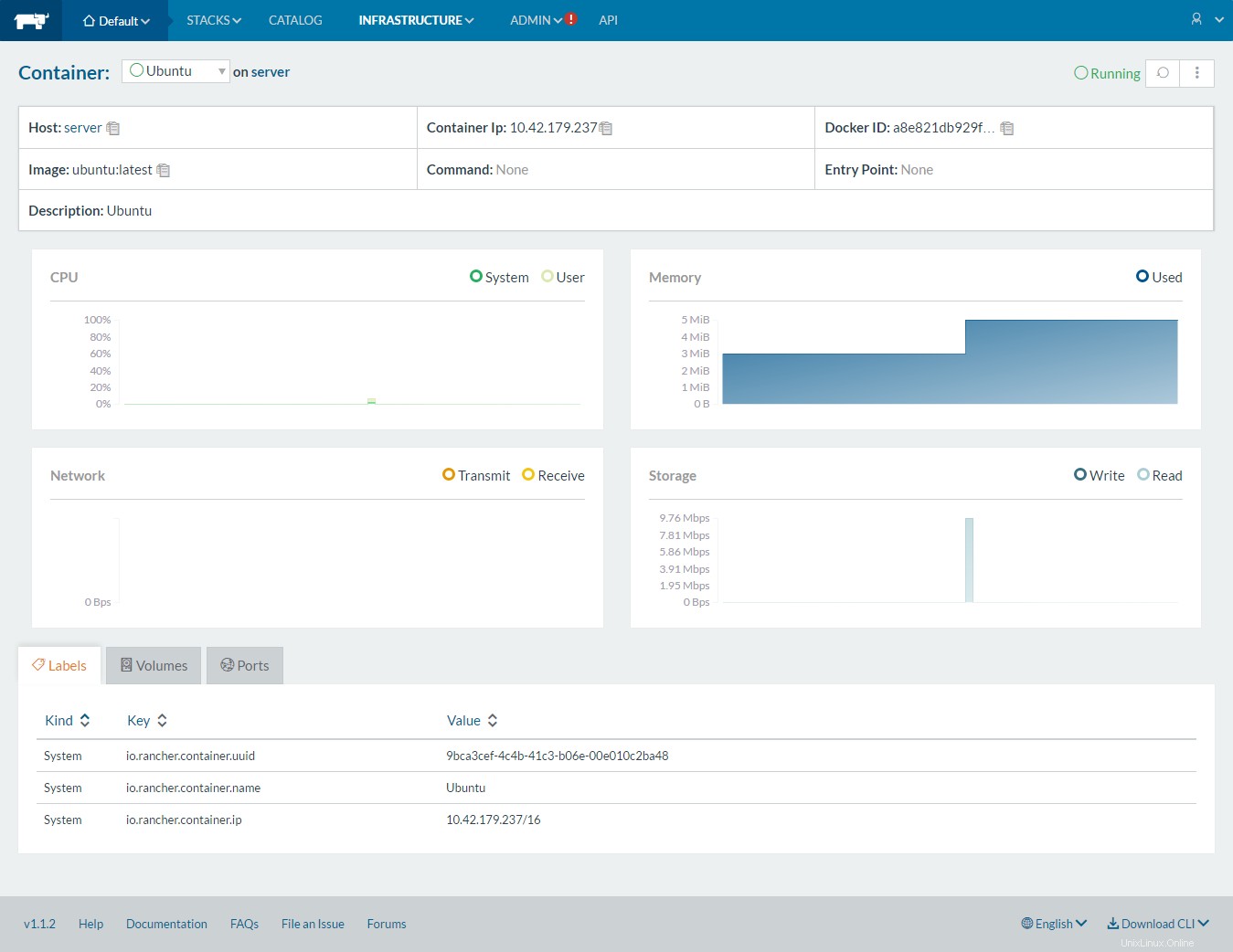
Rancherを使用すると、停止、開始、クローン作成、再起動などの管理タスクを実行したり、コンテナーのシェルを取得したりすることもできます。
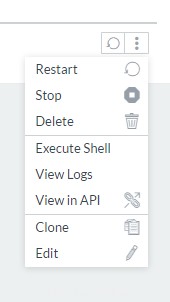
ランチャーUIからコンテナのコンソールを取得することもできます。
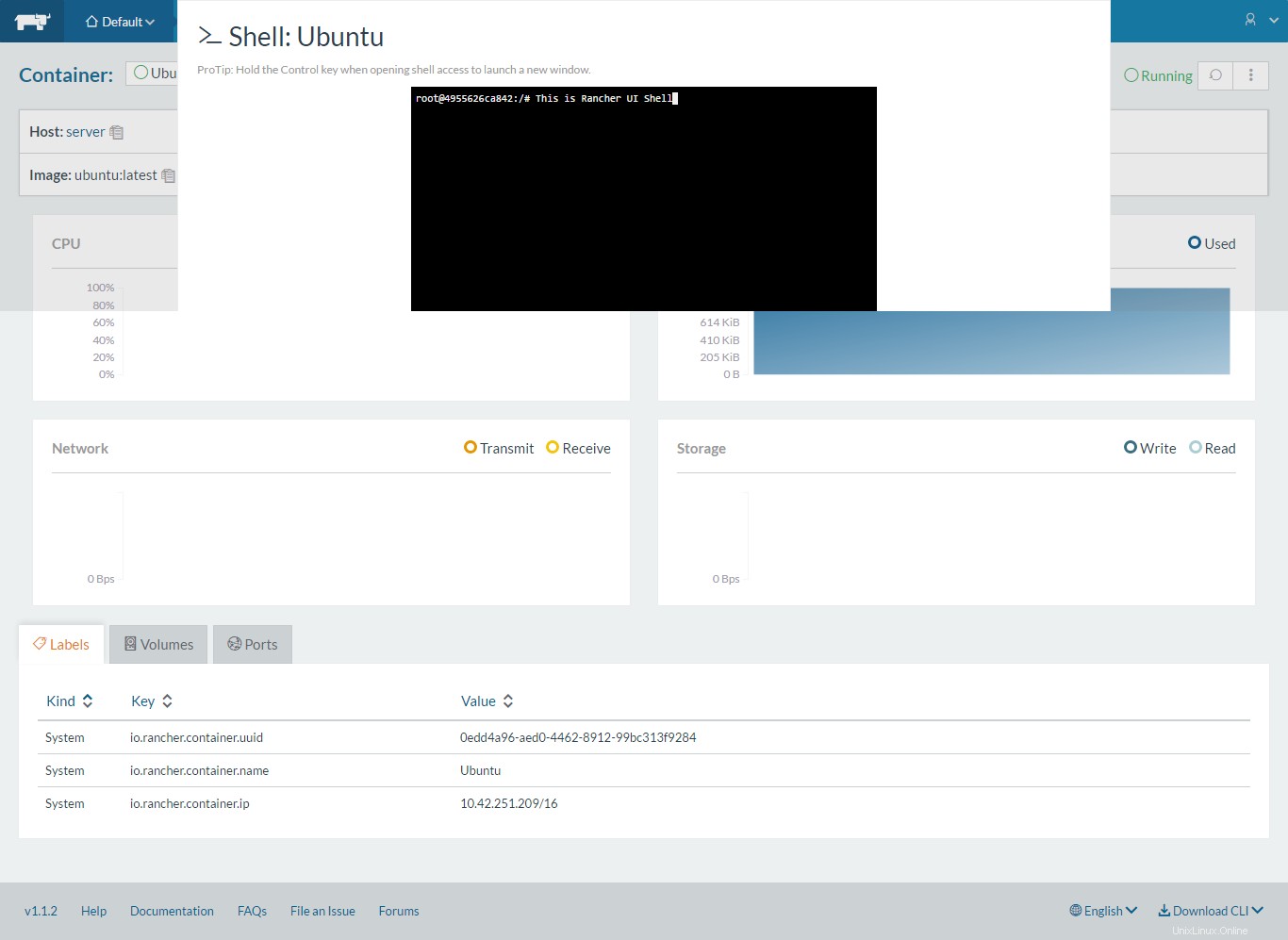
ランチャーは、自分で作成したコンテナを管理するだけではありません。ネイティブのDockerコマンドで作成されたものを管理することもできます。
たとえば、Dockerコマンドを使用してCentOSコンテナを作成しましょう。
$ docker run -it centos
作成したら、Rancher UIに移動して、コンテナのステータスを確認できます。
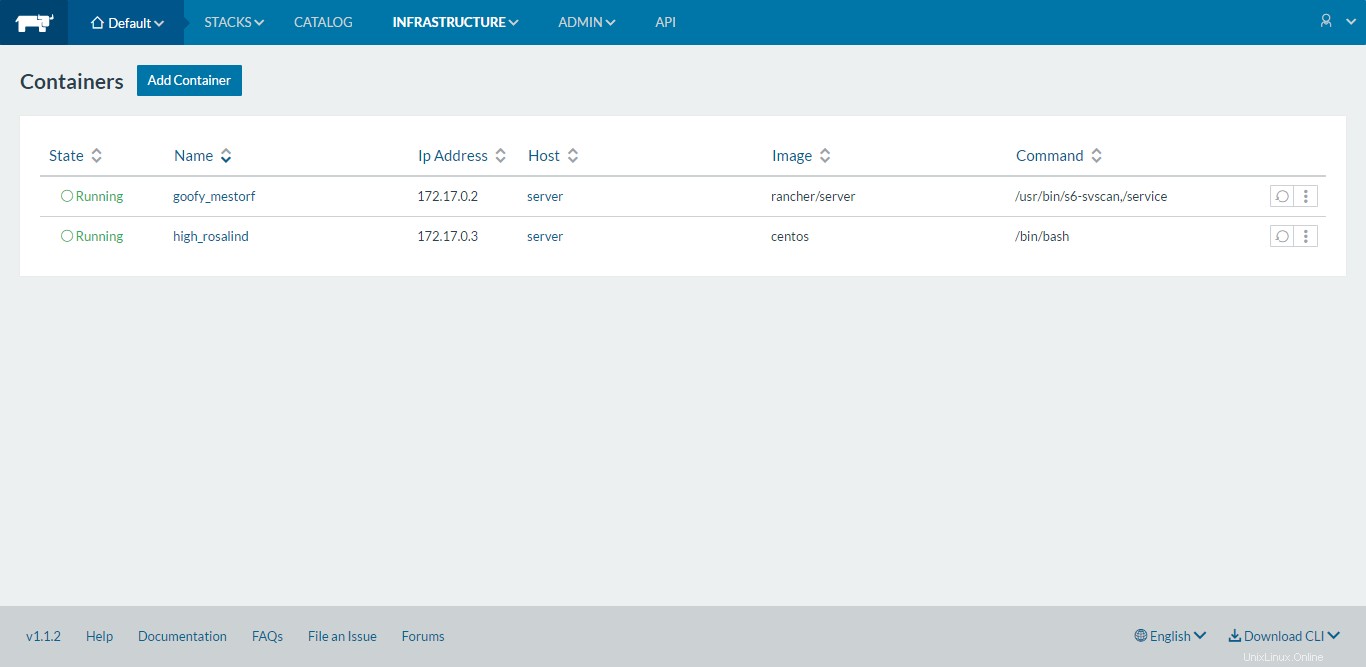
それは今のところすべてです。ランチャーを使用したマルチコンテナアプリケーションのデプロイに関する次の記事をお楽しみに。