Apache Guacamoleは、VNC、RDP、SSHなどの標準プロトコルをサポートする無料のオープンソースのWebベースのクライアントレスリモートデスクトップアプリケーションです。これにより、RDP、SSH、またはVNCを介してWebブラウザからLinuxおよびWindowsPCにアクセスできます。クライアントレスなので、プラグインやクライアントソフトウェアをインストールする必要はありません。これは、GuacamoleServerとGuacamoleClientの2つのコンポーネントで構成されています。 Guacamoleサーバーは、リモートPCへの接続に必要なサーバー側およびネイティブコンポーネントを提供しますが、Guacamoleクライアントは、リモートPCへの接続に使用されるHTML5Webアプリケーションです。
このチュートリアルでは、CentOS8にGuacamoleサーバーをインストールする方法を紹介します。
- CentOS8を実行しているサーバー。
- ルートパスワードがサーバーに設定されます。
まず、サーバーにいくつかの必要なパッケージをインストールする必要があります。次のコマンドですべてをインストールできます:
dnf install -y unzip curl make cmake wget gcc zlib-devel compat-openssl10
必要なすべてのパッケージをインストールした後、システムでEPEL、PowerTools、およびDevelリポジトリを有効にする必要があります。次のコマンドで有効にできます:
dnf install epel-release -y
dnf config-manager --set-enabled PowerTools
dnf config-manager --enable Devel
次に、次のコマンドを使用して他の必要なツールをインストールします。
dnf install cairo-devel libuv-devel libjpeg-turbo-devel libjpeg-devel libpng-devel libtool uuid-devel freerdp-devel pango-devel libvncserver-devel pulseaudio-libs-devel openssl-devel libvorbis-devel libwebp-devel libssh2-devel libtheora opus lame-libs
次に、次のコマンドを使用してDevelリポジトリを無効にします。
dnf config-manager --disable Devel
次に、システムでTelnetライブラリをコンパイルする必要があります。
まず、次のコマンドでダウンロードします。
curl -s https://api.github.com/repos/seanmiddleditch/libtelnet/releases/latest | grep browser_download_url | cut -d '"' -f 4 | wget -qi -
ダウンロードしたら、次のコマンドを使用してダウンロードしたファイルを抽出します。
tar -xf libtelnet-*.tar.gz
次に、ディレクトリを抽出ディレクトリに変更し、次のコマンドで構成します。
cd libtelnet-*/
./configure
次に、次のコマンドを使用してシステムにインストールします。
make
make install
インストールしたら、次のステップに進むことができます。
Javaのインストール
GuacamoleはJavaベースのソフトウェアであるため、サーバーにJavaをインストールする必要があります。インストールされていない場合は、次のコマンドでインストールできます:
dnf install java-11-openjdk-devel
インストールしたら、次のコマンドを使用してJavaのバージョンを確認します。
java -version
次の出力が得られるはずです:
openjdk version "11.0.9.1" 2020-11-04 OpenJDK Runtime Environment (build 11.0.9.1+1-Ubuntu-0ubuntu1.20.04) OpenJDK 64-Bit Server VM (build 11.0.9.1+1-Ubuntu-0ubuntu1.20.04, mixed mode, sharing)
Apache Tomcatは、ワカモレクライアントコンテンツを提供するために使用されます。そのため、サーバーにTomcatをインストールする必要があります。
まず、次のコマンドを使用して、Tomcat用に個別のユーザーとグループを作成します。
groupadd --system tomcat
useradd -d /usr/share/tomcat -r -s /bin/false -g tomcat tomcat
次に、次のコマンドを使用して最新バージョンのTomcatをダウンロードします。
wget https://archive.apache.org/dist/tomcat/tomcat-9/v9.0.43/bin/apache-tomcat-9.0.43.tar.gz
ダウンロードが完了したら、次のコマンドを使用してダウンロードしたファイルを抽出します。
tar -xvf apache-tomcat-9.0.43.tar.gz
次に、Tomcatを/ usr/shareディレクトリに移動します
mv apache-tomcat-9.0.43 /usr/share/tomcat
次に、Tomcatディレクトリに適切な所有権を設定します。
chown -R tomcat:tomcat /usr/share/tomcat/
終了したら、次のステップに進むことができます。
次に、Tomcat用のsystemdサービスファイルを作成する必要があります。次のコマンドで作成できます:
nano /etc/systemd/system/tomcat.service
次の行を追加します:
[Unit] Description=Tomcat Server After=syslog.target network.target [Service] Type=forking User=tomcat Group=tomcat Environment=JAVA_HOME=/usr/lib/jvm/jre Environment='JAVA_OPTS=-Djava.awt.headless=true' Environment=CATALINA_HOME=/usr/share/tomcat Environment=CATALINA_BASE=/usr/share/tomcat Environment=CATALINA_PID=/usr/share/tomcat/temp/tomcat.pid Environment='CATALINA_OPTS=-Xms512M -Xmx1024M' ExecStart=/usr/share/tomcat/bin/catalina.sh start ExecStop=/usr/share/tomcat/bin/catalina.sh stop [Install] WantedBy=multi-user.target
ファイルを保存して閉じてから、次のコマンドを使用してsystemdデーモンをリロードします。
systemctl daemon-reload
次に、Tomcatサービスを開始し、システムの再起動時に開始できるようにします。
systemctl start tomcat
systemctl enable tomcat
次のコマンドを使用して、Tomcatのステータスを確認することもできます。
systemctl status tomcat
次の出力が得られるはずです:
? tomcat.service - Tomcat Server
Loaded: loaded (/etc/systemd/system/tomcat.service; disabled; vendor preset: disabled)
Active: active (running) since Tue 2021-02-16 09:34:45 EST; 6s ago
Process: 26546 ExecStart=/usr/share/tomcat/bin/catalina.sh start (code=exited, status=0/SUCCESS)
Main PID: 26551 (java)
Tasks: 35 (limit: 12523)
Memory: 89.7M
CGroup: /system.slice/tomcat.service
??26551 /usr/lib/jvm/jre/bin/java -Djava.util.logging.config.file=/usr/share/tomcat/conf/logging.properties -Djava.util.logging.man>
Feb 16 09:34:45 centos8 systemd[1]: Starting Tomcat Server...
Feb 16 09:34:45 centos8 systemd[1]: Started Tomcat Server.
ApacheGuacamoleをインストールします
まず、次のコマンドを使用して最新バージョンのGuacamoleをダウンロードします。
wget https://downloads.apache.org/guacamole/1.3.0/source/guacamole-server-1.3.0.tar.gz
ダウンロードが完了したら、次のコマンドを使用してダウンロードしたファイルを抽出します。
tar -xvzf guacamole-server-1.3.0.tar.gz
次に、ディレクトリを抽出したディレクトリに変更し、次のコマンドで構成します。
cd guacamole-server-1.3.0
./configure --with-init-dir=/etc/init.d
次に、次のコマンドを使用してシステムにインストールします。
make
make install
ldconfig
次に、次のコマンドを使用してsystemdデーモンをリロードします。
systemctl daemon-reload
次に、Guacamoleサービスを開始し、システムの再起動時に開始できるようにします。
systemctl start guacd
systemctl enable guacd
次のコマンドを使用して、ワカモレのステータスを確認できます。
systemctl status guacd
次の出力が得られるはずです:
? guacd.service - LSB: Guacamole proxy daemon
Loaded: loaded (/etc/rc.d/init.d/guacd; generated)
Active: active (running) since Tue 2021-02-16 09:37:15 EST; 4s ago
Docs: man:systemd-sysv-generator(8)
Process: 35723 ExecStart=/etc/rc.d/init.d/guacd start (code=exited, status=0/SUCCESS)
Tasks: 1 (limit: 12523)
Memory: 12.1M
CGroup: /system.slice/guacd.service
??35726 /usr/local/sbin/guacd -p /var/run/guacd.pid
Feb 16 09:37:15 centos8 systemd[1]: Starting LSB: Guacamole proxy daemon...
Feb 16 09:37:15 centos8 guacd[35723]: Starting guacd: guacd[35724]: INFO: Guacamole proxy daemon (guacd) version 1.3.0 started
Feb 16 09:37:15 centos8 guacd[35723]: SUCCESS
Feb 16 09:37:15 centos8 guacd[35726]: Listening on host 127.0.0.1, port 4822
Feb 16 09:37:15 centos8 systemd[1]: Started LSB: Guacamole proxy daemon.
Guacamoleクライアントをインストール
次に、Guacamoleのディレクトリを作成し、次のコマンドを使用してGuacamoleクライアントファイルをダウンロードします。
mkdir /etc/guacamole
wget https://downloads.apache.org/guacamole/1.3.0/binary/guacamole-1.3.0.war
ダウンロードしたら、ダウンロードしたファイルを/ etc/guacamoleディレクトリに移動します。
mv guacamole-1.3.0.war /etc/guacamole/guacamole.war
次に、guacamole.warファイルの/ usr / share/tomcatディレクトリへのシンボリックリンクを作成します。
ln -s /etc/guacamole/guacamole.war /usr/share/tomcat/webapps/
次に、次のコマンドを使用してGuacamoleホームディレクトリを設定します。
echo "GUACAMOLE_HOME=/etc/guacamole" | tee -a /etc/default/tomcat
次に、次のコマンドを使用してGuacamole構成ファイルを作成します。
nano /etc/guacamole/guacamole.properties
次の行を追加します:
guacd-hostname: localhost guacd-port: 4822 user-mapping: /etc/guacamole/user-mapping.xml auth-provider: net.sourceforge.guacamole.net.basic.BasicFileAuthenticationProvider
ファイルを保存して閉じてから、/ etc/guacamoleディレクトリのシンボリックリンクを作成します。
ln -s /etc/guacamole /usr/share/tomcat/.guacamole
次に、Guacamoleユーザーマッピングファイルを作成して、Guacamoleから接続するリモートサーバーを定義する必要があります。
まず、次のコマンドを使用してシークレットパスワードを生成します。
echo -n your-password | openssl md5
次の出力が表示されます。
(stdin)= 0f6e4a1df0cf5ee97c2066953bed21b2
次に、次のコマンドを使用してuser-mapping.xmlファイルを作成します。
nano /etc/guacamole/user-mapping.xml
以下に示すように、リモートウィンドウとLinuxサーバーの詳細を追加します。
<user-mapping>
<authorize
username="admin"
password="0f6e4a1df0cf5ee97c2066953bed21b2"
encoding="md5">
<!-- First authorized Remote connection -->
<connection name="CentOS 8">
<protocol>ssh</protocol>
<param name="hostname">69.87.218.51</param>
<param name="port">22</param>
</connection>
<connection name="Windows Server">
<protocol>rdp</protocol>
<param name="hostname">15.185.162.149</param>
<param name="port">3389</param>
<param name="username">administrator</param>
</connection>
</authorize>
</user-mapping>
ファイルを保存して閉じてから、GuacamoleサービスとTomcatサービスの両方を再起動して、変更を適用します。
systemctl restart tomcat guacd
終了したら、次のステップに進むことができます。
次に、ポート4822と8080がファイアウォールを通過できるようにする必要があります。次のコマンドで許可できます:
firewall-cmd --permanent --add-port=4822/tcp
firewall-cmd --permanent --add-port=8080/tcp
次に、firewalldをリロードして変更を適用します:
firewall-cmd --reload
GuacamoleWebUIにアクセス
次に、Webブラウザーを開き、URL http:// your-server-ip:8080 / guacamoleを使用してGuacamoleWebインターフェースにアクセスします。 。次の画面が表示されます。
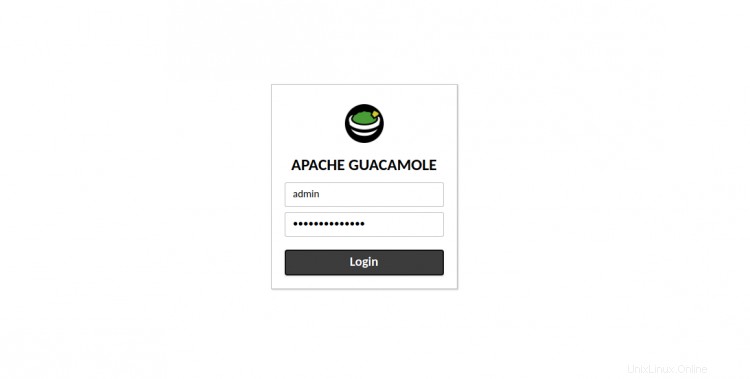
管理者のユーザー名とパスワードを入力し、ログインをクリックします ボタン。次の画面にGuacamoleダッシュボードが表示されます。

上の画面では、WindowsサーバーとLinuxサーバーの両方を見ることができます。クリックすると、リモートサーバーに接続して管理できます。
おめでとう!これで、CentOS 8にGuacamoleサーバーが正常にインストールおよび構成されました。これで、Guacamoleサーバーにリモートサーバーを追加し、Webブラウザーを介してそれらを管理できます。