Linux OSをサーバーとしてインストールした後の最初のことは、リモートアクセスができるようにネットワークインターフェイスを構成し、ワークステーション/ラップトップと一杯のコーヒーからサーバーを都合の良いときに管理できるようにすることです。
このチュートリアルでは、ネットワークインターフェイスを構成するためのNetworkManagerコマンドラインツールの略であるnmcliを使用します。
このコマンドの特徴は、要件が不要なことですが、ルートとして実行されます
nmcliの基本フォーマット:
nmcli [OPTIONS] OBJECT { COMMAND | help } OBJECTは、接続、デバイス、一般、ネットワーク、無線、エージェント、モニターのいずれかのオプションであり、次のオプションのプレフィックスを使用できます。
nmcli-pデバイス->nmcli-p dev-> nmcli -p d
注:-pは--prettyの略です
チュートリアルのこの部分では、接続とデバイスの2つのオブジェクトについて説明します
このオブジェクトは、最もよく使用されるコマンドであるstatus、show、set
で使用できます。ステータスのあるインターフェース(デバイス)が多数ある場合は、まずインターフェース(デバイス)を表示します:
nmcli device status
出力:

最初の列はインターフェイスの名前です。私の物理インターフェイスはens33で、環境とは異なる場合があります。最後の列はプロファイルの名前で、「接続プロファイル」とも呼ばれます。
別の方法:
nmcli -p device
オプション-pはPrettyを表し、人間が読める形式の出力です。
出力:
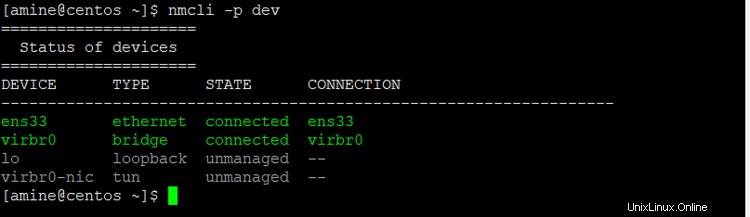
nmcli dev showを使用して、すべてのインターフェイスに関するすべての情報(多くの情報)を一覧表示するため、ens33を使用するインターフェイスを指定します:
nmcli dev show ens33
出力:
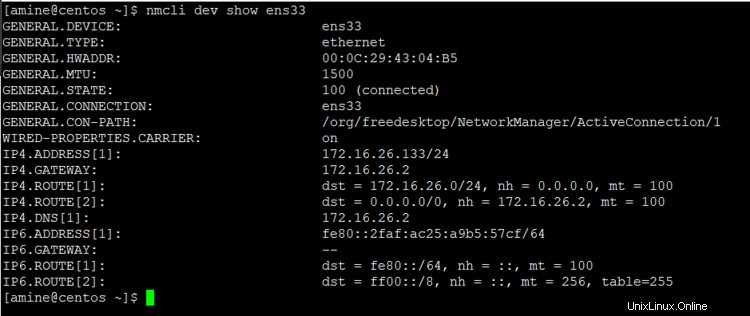
ここにあるすべての情報は非常に明確であり、この出力を確認する必要はありません。
setコマンドを使用して、nmcliで管理するデバイスと使用しないデバイスを設定できます。
デバイスを一覧表示し、管理されているかどうかを確認します。
nmcli device status
出力:
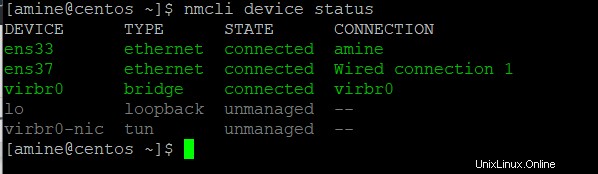
STATE列に注目してください。
次に、ens33を管理されていないインターフェイスに変更します。
sudo nmcli device set ens33 managed no
出力:
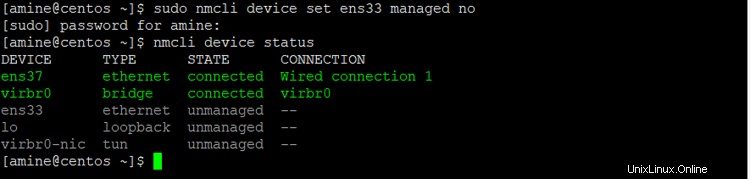
NetworkManagerでens33インターフェースを管理することはできなくなりましたが、デバイスは接続されたままであることに注意してください。
ens33インターフェースの管理を有効にしましょう:
sudo nmcli device set ens33 managed yes
インターフェイスのステータスを確認してください:
nmcli device status
出力:
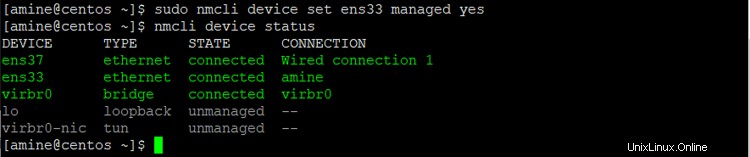
最後に、切断コマンドと接続コマンドを使用してデバイス(インターフェイス)をアクティブ化および非アクティブ化する方法を説明します。
sudo nmcli dev disconnect ens33
正常なメッセージが表示されます:デバイス「ens33」が正常に切断されました。
デバイスのステータスを表示する:
nmcli dev status
出力:
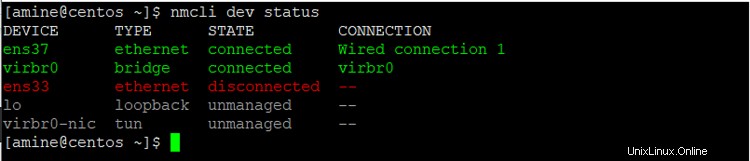
ens33デバイスが赤でマークされ、ステータスが切断され、接続プロファイルが接続されていないことに注意してください。再起動後にデバイスが自動的にアクティブ化されるか、手動でアクティブ化できます。
デバイスをアクティブ化するには:
sudo nmcli dev connect ens33
出力:

アクティベーションが成功し、最後にプロファイル接続のUUIDが含まれるメッセージ。
インターフェイスのステータス:
nmcli dev status
出力:

インターフェースが非アクティブ化されなくなりました。
次に、情報を表示してプロファイルに焦点を当てましょう。
nmcli connection show
出力:

最初の列は接続の名前(デバイス名ではありません)、2番目の列はUUIDまたはUniversal Unique Identifierで、最後の列はデバイスの名前です。
プロファイルは、/ etc / sysconfig / network-scripts /に保存され、プレフィックスifcfg-とプロファイルの名前が付けられた、保存されたインターフェイスの構成です。次を参照してください。
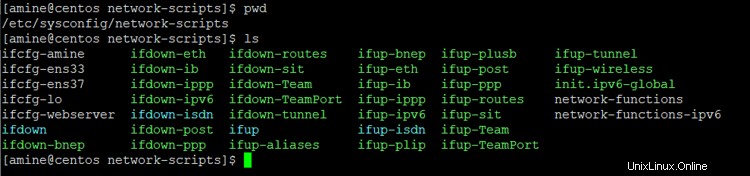
デバイス名のプロファイルは自動生成され、ifcfg-amineは手動で作成されます。
それでは、いくつかのプロファイルを作成しましょう。
注:仮想マシンens33とens37に2つの物理インターフェイスが接続されています。
動的IPアドレスを使用してイーサネット構成プロファイルを作成します。
sudo nmcli con add type ethernet con-name HomeDHCP ifname ens37
インターフェイスはイーサネットタイプ、HomeDHCPはプロファイルの名前、ens37はプロファイルが接続されているインターフェイスです。
出力:

今すぐプロフィールを見てみましょう:
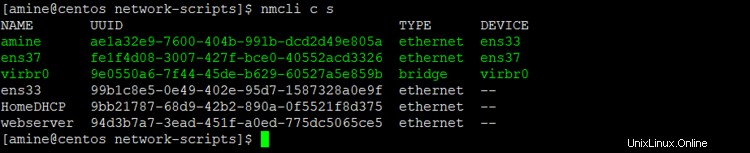
ここで、プロファイルは作成されていますが、ens37インターフェイスに接続されていないことに注意してください。次の方法で、新しいプロファイルをアクティブ化する必要があります。
sudo nmcli con up HomeDHCP
プロファイルの名前では大文字と小文字が区別されることに注意してください。
出力:

もう一度見てみましょう:
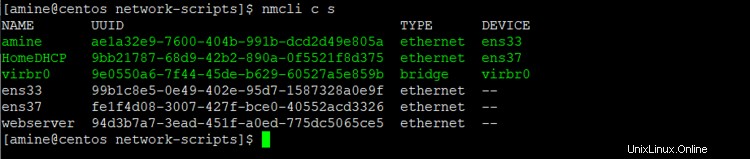
最初の列NAMEHomeDHCPがens37インターフェイスに接続されていることに注意してください。また、ens37プロファイル(自動生成)はどのインターフェースにも接続されていません。
プロファイルの内部を見てみましょう:
nmcli con show HomeDHCP
そして、/ etc / sysconfig / network-scripts / ifcfg-HomeDHCP
に作成されたファイルを確認します
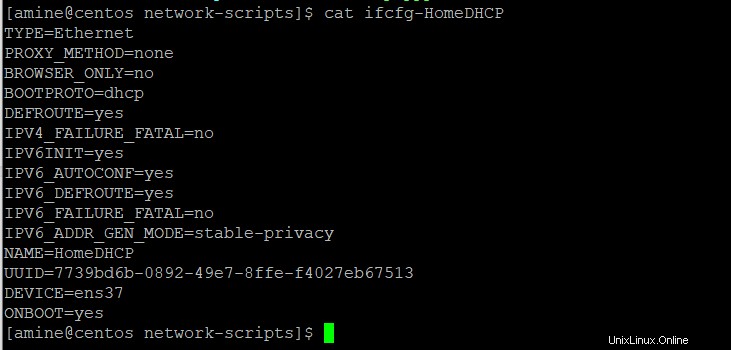
ens37インターフェイスからHomeDHCPプロファイルを非アクティブ化しましょう。
sudo nmcli con down HomeDHCP
出力:
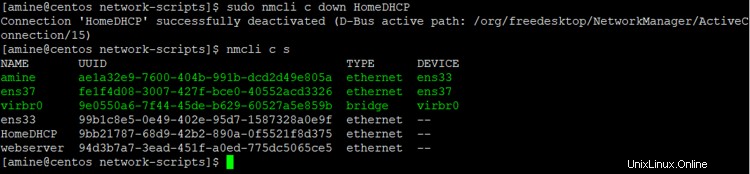
デフォルトのプロファイルがens37インターフェースに接続されていることに注意してください。
HomeDHCPプロファイルを削除しましょう:
sudo nmcli con delete HomeDHCP
出力:


HomeDHCPプロファイルはもうありません。
次に、静的アドレスIPを使用してHomeStaticという名前のイーサネット構成プロファイルを作成しましょう。
sudo nmcli con add type ethernet con-name HomeStatic ifname ens37 ip4 192.168.0.10/24 gw4 192.168.0.1
出力:

インターフェイスの接続を確認してください:
nmcli con s
出力:
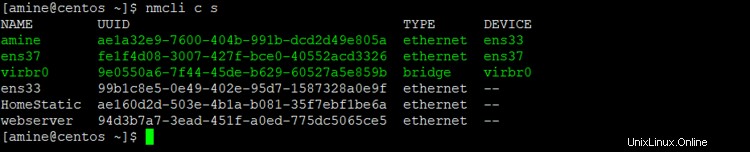
プロファイルをアクティブ化して、プロファイルをインターフェースにアタッチする必要があることを忘れないでください:
sudo nmcli con up HomeStatic
出力:

プロファイル構成を表示します:
nmcli dev show ens33
出力:
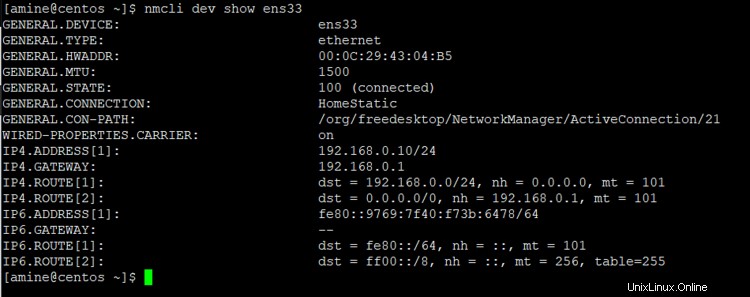
別の方法ですが、情報がたくさんあるので、見たいものに焦点を当てます。
出力:
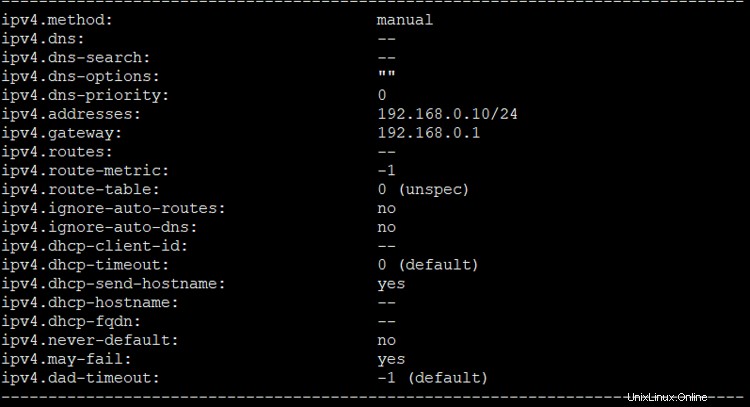
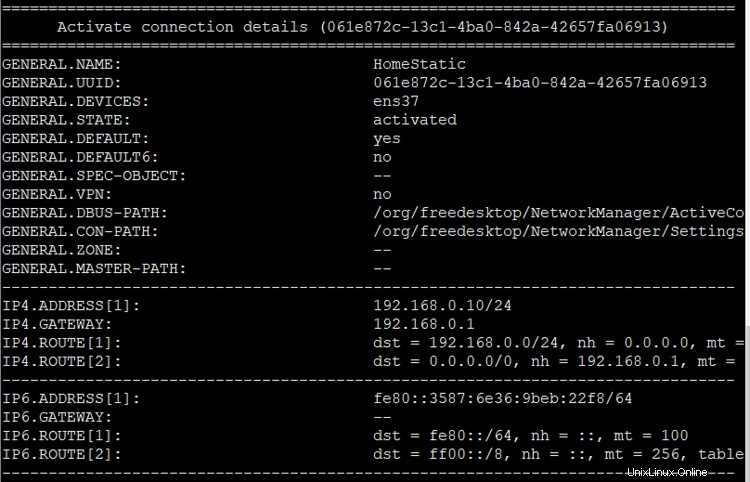
ここではDNSサーバーの情報がないため、別のコマンドでDNSサーバーを追加します。
sudo nmcli con modify HomeStatic ipv4.dns "8.8.8.8 8.8.4.4"
チェック:
nmcli c s HomeStatic
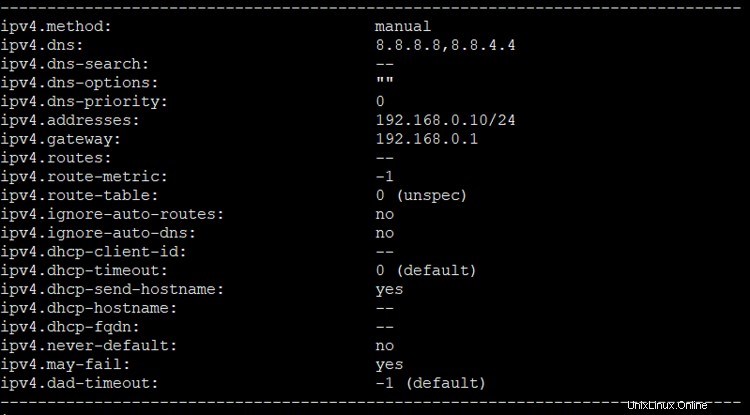
dnsサーバーアドレスを追加する別の方法:
sudo nmcli c mod HomeStatic +ipv4.dns "192.168.0.1"
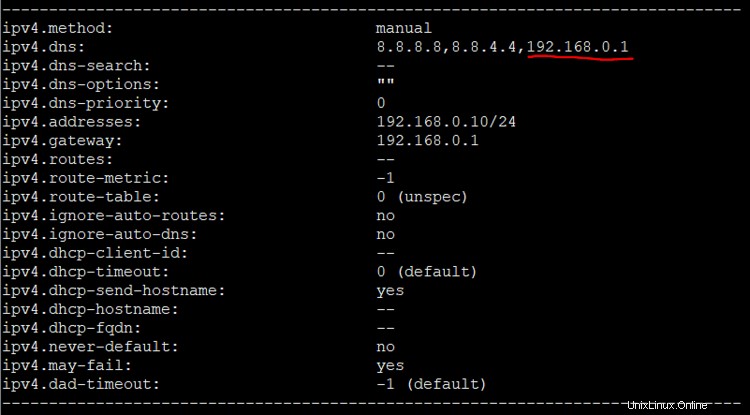
そしてもちろん、dnsサーバーアドレスを削除するには:
sudo nmcli c mod HomeStatic -ipv4.dns "192.168.0.1"
これまで、ネットワークの基本的な操作を行って、これら2つのオブジェクトを使用してサーバーと通信しました。次のチュートリアルでは、コマンドを引き続き調べて、実行した内容を要約するスクリプトを作成します。