SFTPを使用したファイルのアップロード/ダウンロード
SSHキーを生成する方法については、「WindowsからLinuxへのSSHログイン」セクションを参照してください。
WinSCPを取得してインストールします:http://winscp.net/eng/ download.php
インストールしたら、サーバーに接続するように構成する必要があります:
1。まず、左側の[セッション]をクリックして、セッションオプションを表示します。
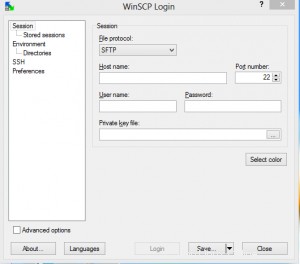
2。サーバーのホスト名またはIPアドレスとして「ホスト名」を入力します。
3。 「ポート番号」が22に設定されていることを確認してください。
4。 「ユーザー名」を。
5と入力します。 SSHキーを使用している場合は、「パスワード」フィールドを空白のままにします。 (推奨)
6。 「プロトコル」セクションで「SFTP」を選択します。
7。最後に、「保存」をクリックして、この設定セットを保存します。 「セッション->保存されたセッション」をクリックし、保存されたセッションを選択して「ログイン」をクリックします。
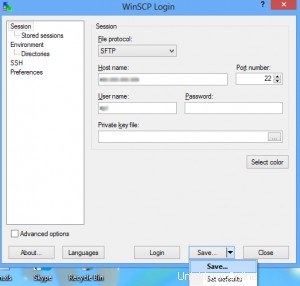
初めてログインすると、次のように表示される場合があります。メッセージ:
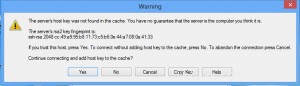
このメッセージを無視して、[はい]をクリックしてください。続行します。
ログインすると、ログインに使用したユーザーのホームディレクトリに移動します。このディレクトリは、WinSCPの右側のパネルに表示されます。
WinSCPにログインするとすぐに、ローカルおよびリモートコンピューターに関する情報を含むWinSCPウィンドウが表示されます。
ディレクトリを参照してドキュメントにアクセスできます。 Webサイトのルート(通常は/ home / username / public_html /)。
左側のパネルにはローカルコンピューターに存在するファイルとディレクトリが含まれ、右側のパネルにはリモートコンピューターに存在するファイルとディレクトリが含まれます。 。ディレクトリ間を移動するには、ディレクトリ名をダブルクリックします。上部にある親ディレクトリアイコンをダブルクリックして、ディレクトリ構造のレベルを上に移動します。
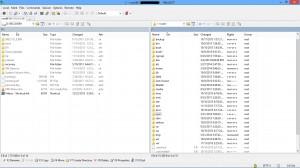
注:
(親ディレクトリアイコン:上矢印とそれに続く2つのドットを含むフォルダ。
リモートサーバーからローカルコンピューターへ
リモートサーバーからローカルコンピューターへのファイル転送(ダウンロード):
- 左側のサイドパネル: ファイルをダウンロードするローカルコンピュータ上のディレクトリフォルダまたは場所を開きます。
- 右側のパネル: 目的のファイルまたはディレクトリフォルダを選択するには、それを1回だけクリックします。
リモートサーバーからローカルコンピューターにファイルをダウンロードするには、次の3つの方法があります。
1.マウスを使用して、リモートサーバーからローカルコンピューターにダウンロードするリモートフォルダーまたはファイルをドラッグします。
2.目的のファイルまたはディレクトリフォルダを選択し、キーボードのF5ファンクションキーを押します。
3.目的のファイルまたはディレクトリフォルダを右クリックして、メニューからコピーを選択します。
ローカルコンピューターからリモートサーバーへ
ローカルコンピューターからリモートサーバーへのファイル転送(アップロード):
- 右側のパネル: ファイルをアップロードするローカルコンピュータ上のディレクトリフォルダまたは場所を開きます。
- 左側のサイドパネル: 目的のファイルまたはディレクトリフォルダを選択するには、それを1回だけクリックします。
注:
- ファイルをアップロードする前に、ファイル名からスペース、拡張子、および大文字と小文字を削除することをお勧めします。
- リモートサーバーからローカルコンピューターにファイルをダウンロードするために使用されるのと同じ3つの方法を使用して、ローカルコンピューターからリモートサーバーパネルにファイルまたはフォルダーをアップロードします。