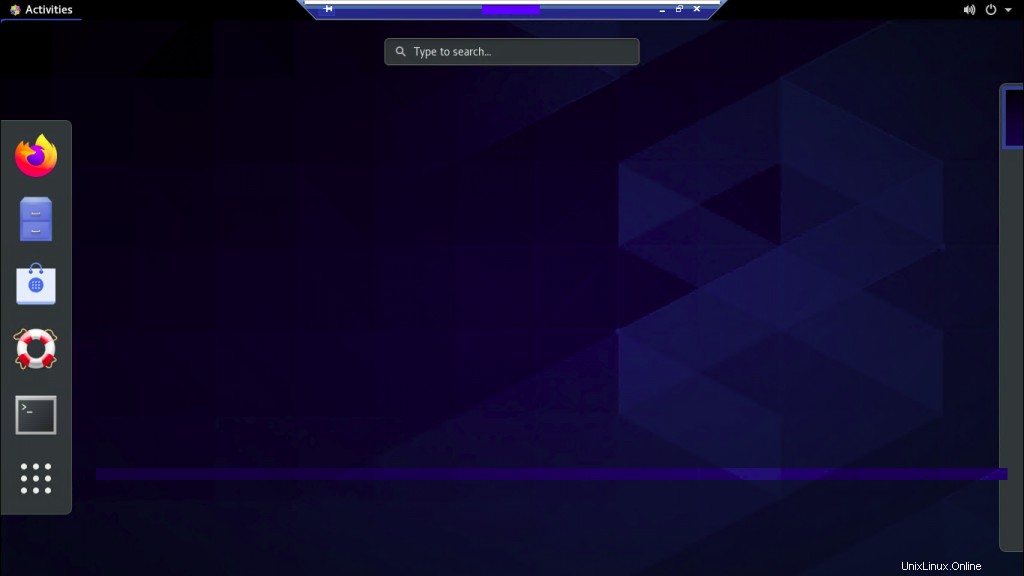はじめに
Xrdpは、オープンソースで無料で利用できるリモートデスクトッププロトコルアプリケーションであり、WindowsマシンからLinuxサーバーのリモートセッションを可能にします。 rdesktop、freerdp、およびその他のリモートデスクトップクライアントからのリモート接続を受け入れます。この記事では、CentOS / RedHat Linux 8/7でのxrdpのガイド、インストール、および構成手順を説明します。
ステップ1:サーバーノードを更新する
# yum clean all # yum -y update
サーバーの更新後、サーバーノードを再起動したら
# reboot
ステップ2:EPELリポジトリを有効にする
xrdpパッケージはEPELリポジトリで利用できるため、CentOS / RHELLinux8にインストールできるようにします。
# yum install epel-release
ステップ3:デスクトップ環境をインストールします(インストールされていない場合)
インストールされていない場合は、次のコマンドを使用してGUI(グラフィカルユーザーインターフェイス)をインストールします。
# sudo yum groupinstall "Server with GUI"
ステップ4:CentOS / RHELLinux8/7にxrdpをインストールする
xrdpアプリケーションをインストールするための次の言及コマンド
# yum install tigervnc-server xrdp
ステップ5:xrdp.serviceの開始/有効化とステータスの確認
サーバーノードでxrdpのインストールが完了したら、systemctlコマンドを使用してxrdpサーバーを起動します
# sudo systemctl start xrdp.service # sudo systemctl status xrdp.service # sudo systemctl enable xrdp.service
ステップ6:デフォルトでポート3389でリッスンしているxrdp接続を確認します
xrdpはポート3389でリッスンしています。以下のssまたはnetstatコマンドで確認してください
# netstat -antp | grep xrdp

ステップ7:サーバーノードのファイアウォールサービスのステータスを確認します
# sudo systemctl status firewalld.service
アクティブ状態でない場合は、以下のコマンドを実行します
# sudo systemctl enable firewalld.service # sudo systemctl start firewalld.service
ファイアウォールに次のルールを追加します(ファイアウォールサービスが有効になっている場合)。
# sudo firewall-cmd --permanent --add-port=3389/tcp # sudo firewall-cmd --reload
最後に、以下のコマンドを使用してサーバーノードを再起動します
# reboot
ステップ7:xrdpを使用してRedHat / CentOSLinux8/7システムにアクセスする
次に、リモートデスクトッププロトコルを使用して、任意のWindowsマシンからRDPセッションを取得します。
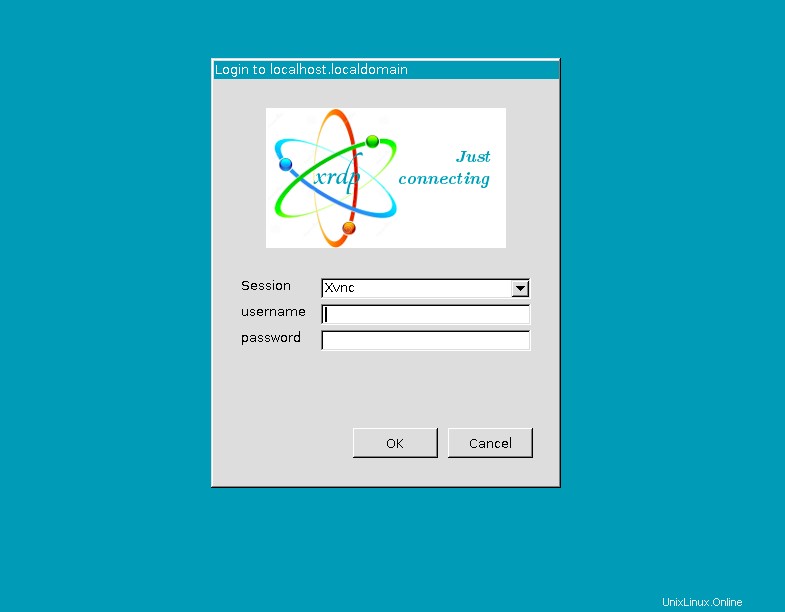
以下の画面は、WindowsマシンからGUIセッションを正常に取得したことを示しています。