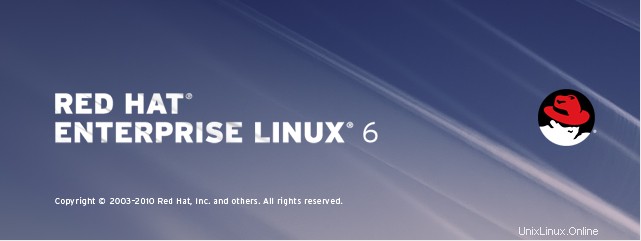
こんにちは。ここでは、新しいバージョンのRedhat EnterpriseLinux6をインストールします。以前のバージョンのRHELインストールと比較してRHEL6のインストールに大きな違いはありません。ただし、RHEL6のインストールには少し注意が必要です。
Redhatのインストールに行きましょう。 RHEL6DVDを公式Webサイトからダウンロードします。 (登録が必要な場合があります)
ステップ1:RedhatのDVDをPCに挿入します。 DVDドライブからインストールを開始するようにブートシーケンスを作成します。
ステップ2:マシンを起動すると、DVDドライブからの起動を試みます。次のインストール画面が表示されます。最初のオプションを選択して、RHEL6をグラフィカルモードでインストールします。
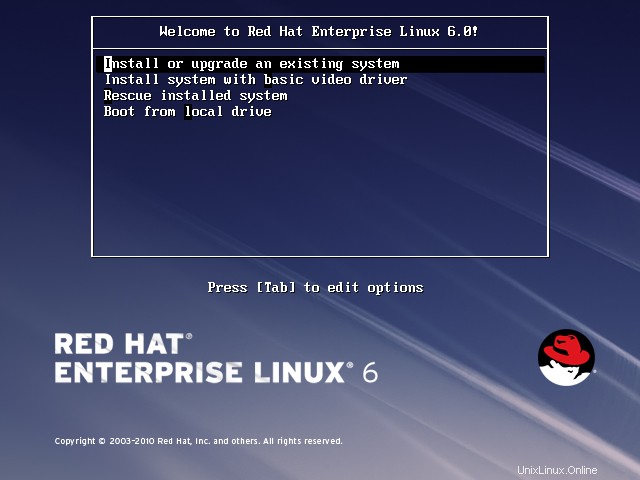
ステップ3:次に、メディアを確認するように求められます。メディアを確認せずにインストールを開始するためにスキップしてください
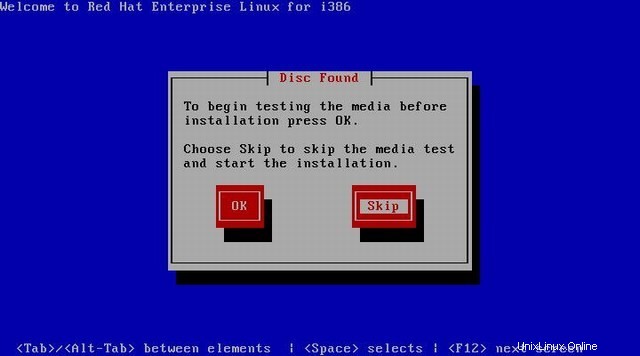
ステップ4:[次へ]をクリックしてインストールを開始します。
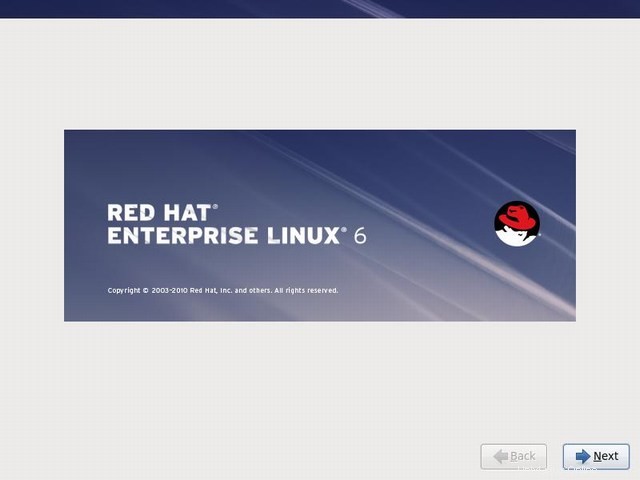
ステップ5:言語を選択し、[次へ]をクリックします。
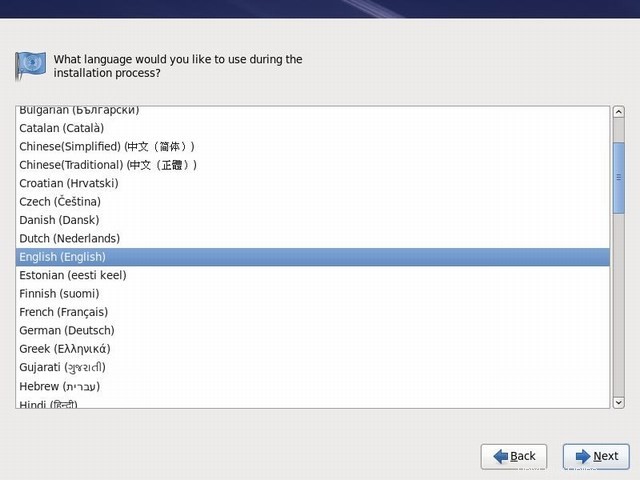
手順6:システムのキーボードを選択します。
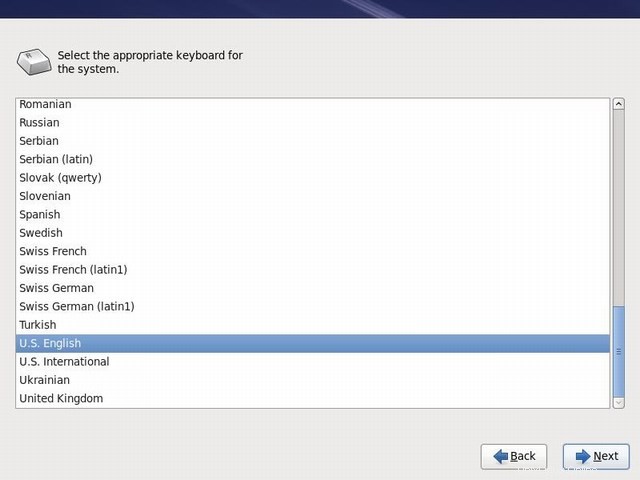
ステップ7:ストレージオプション。 SANまたはISCSIに慣れていない場合は、基本的なストレージデバイスを選択し、[次へ]をクリックしてください。
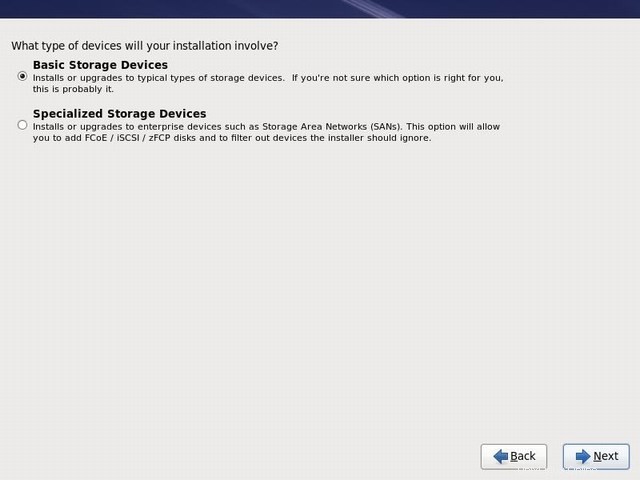
手順8:[すべて再初期化]をクリックして、HDDの使用を開始します。これにより、データが失われる可能性があります。ご自身の責任でそれを行うことに十分注意してください。
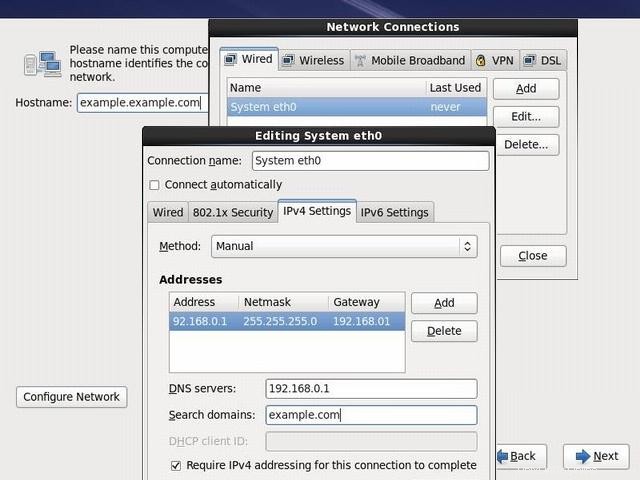
ステップ9:次は、ホスト名とネットワーク設定をセットアップすることです。ボックスにホスト名を入力します。ネットワーク設定は、ネットワークの構成をクリックして行うことができます。 IPアドレスを指定したら、[適用]をクリックして設定を保存し、[次へ]をクリックして続行します。
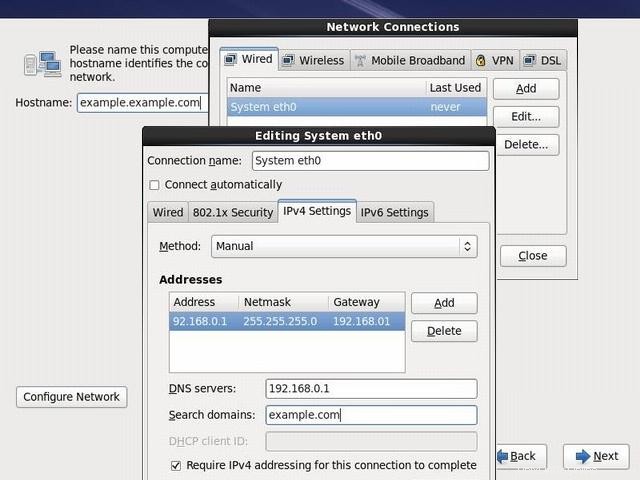
ステップ10:タイムゾーンを選択します。
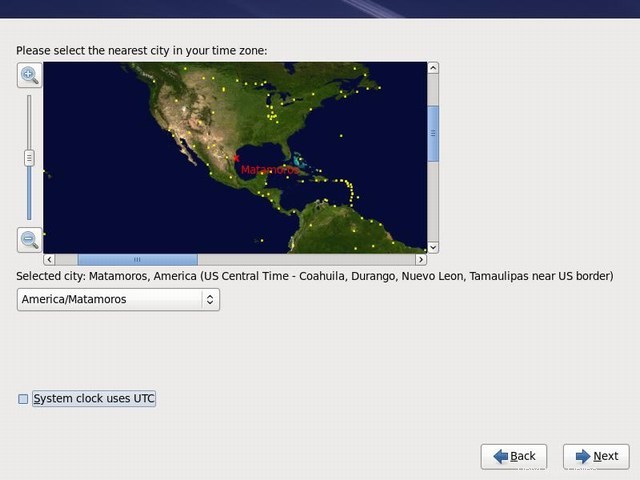
ステップ11:rootアカウントのパスワードを入力します。このrootはWindows管理者のようなものです。パスワードは強力なものでなければなりません。
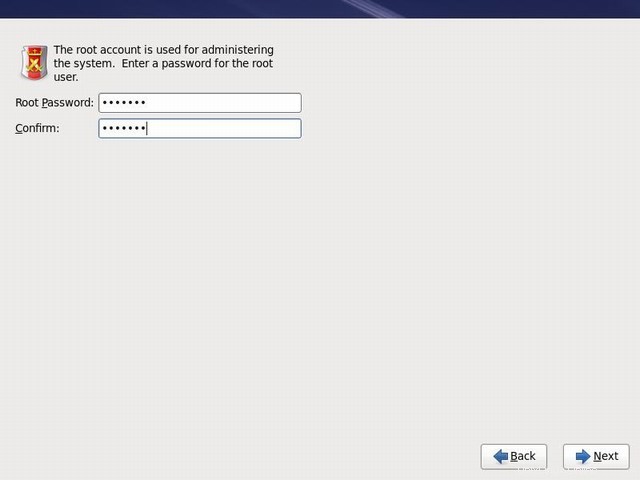
ステップ12:インストールの種類。HDDに初めてインストールする場合でも、既存のLinuxシステムを置き換えるものを選択します(心配する必要はありません。以前のLinuxをインストールする必要はありません)。システムは自動的にパーティションを作成します。高度なパーティションレイアウト用。
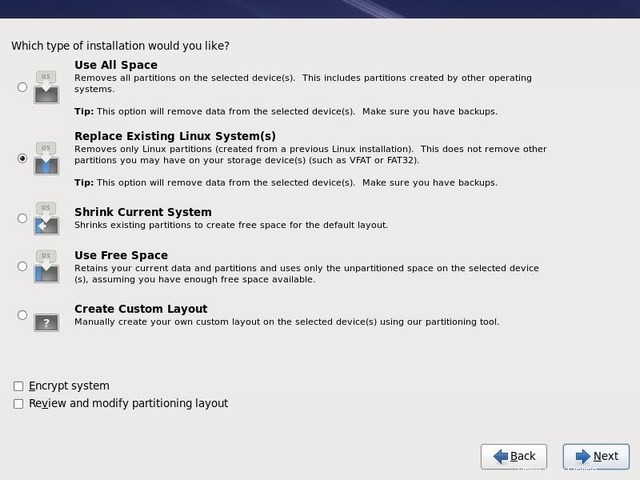
ステップ13:確認書を書く。 [変更をディスクに書き込む]をクリックします。
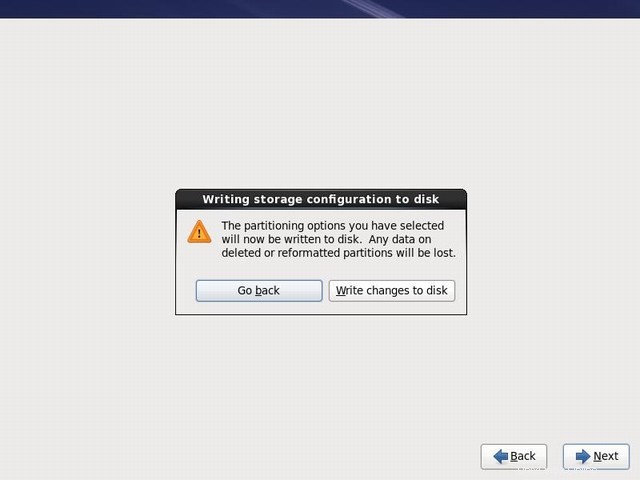
ステップ14:今すぐカスタマイズを選択し、[次へ]をクリックして要件に合ったソフトウェアを選択します。
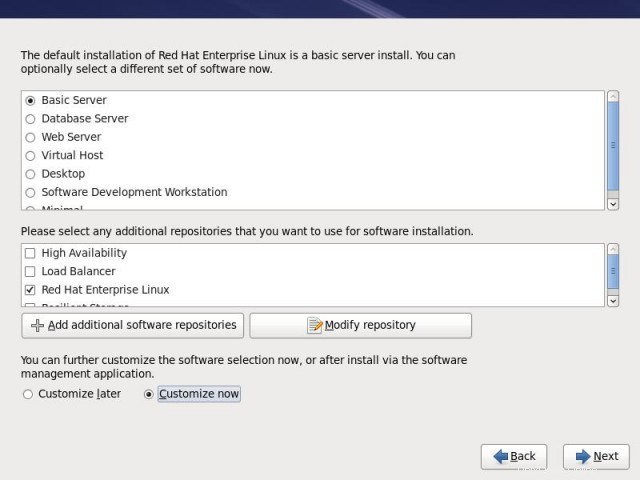
ステップ15:要件に応じてソフトウェアまたはサーバーソフトウェアを選択します。ただし、RedHatを初めて使用する場合は、デスクトップセクションからデスクトップとX Windowsシステムを選択すると、グラフィカルデスクトップを使用できるようになります。もう一度[次へ]をクリックして、インストールを開始します。
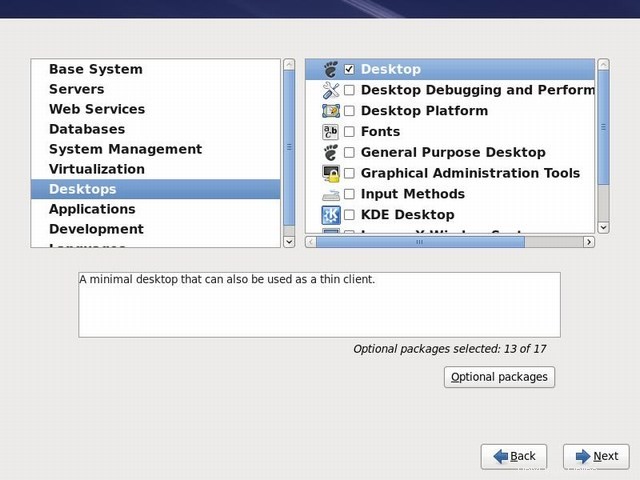
ステップ16:これでインストールが開始され、RedHatがインストールされます。
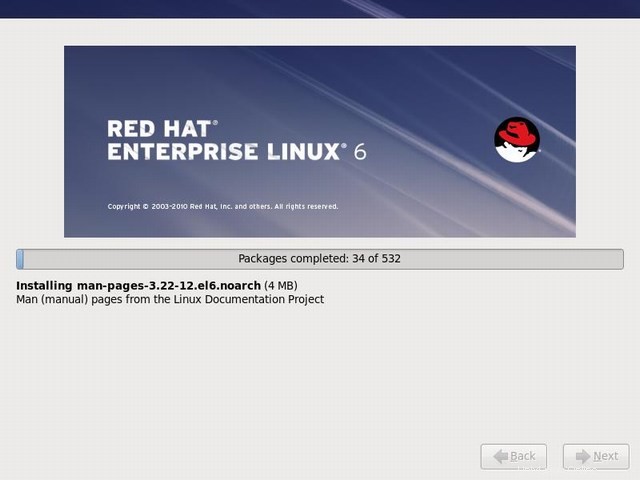
ステップ17:インストールが終了したら。 [完了]をクリックしてマシンを再起動します。
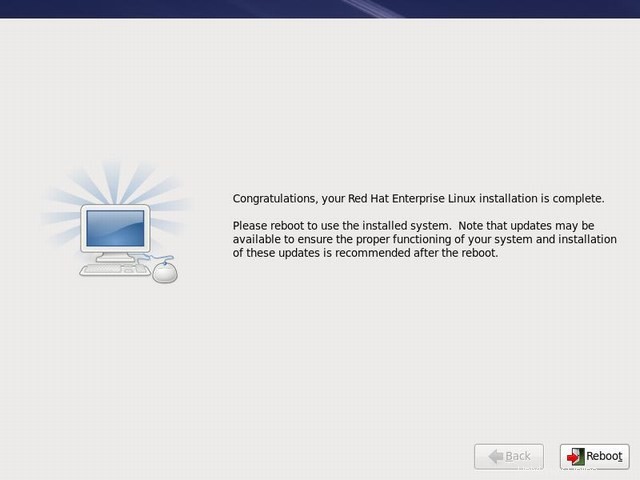
マシンが再起動すると、いくつかのポスト構成を行うように求められます。投稿の構成については、ここをクリックしてください