この記事では、RHEL 8LinuxServerへの無料のオープンソースコンテンツ管理システムであるWordPressのインストールについて説明します。この場合、インストールは、RHEL 8、MariaDB、PHP、およびApacheWebサーバーで構成されるよく知られたLAMPスタックに基づいています。
このチュートリアルでは、次のことを学びます。
- RHEL 8 /CentOS8にLAMPスタックをインストールする方法
- MariaDBデータベースを構成する方法。
- WordPressをRHEL8/CentOS8にインストールする方法
- HTTPおよびHTTPSファイアウォールポートを開く方法。
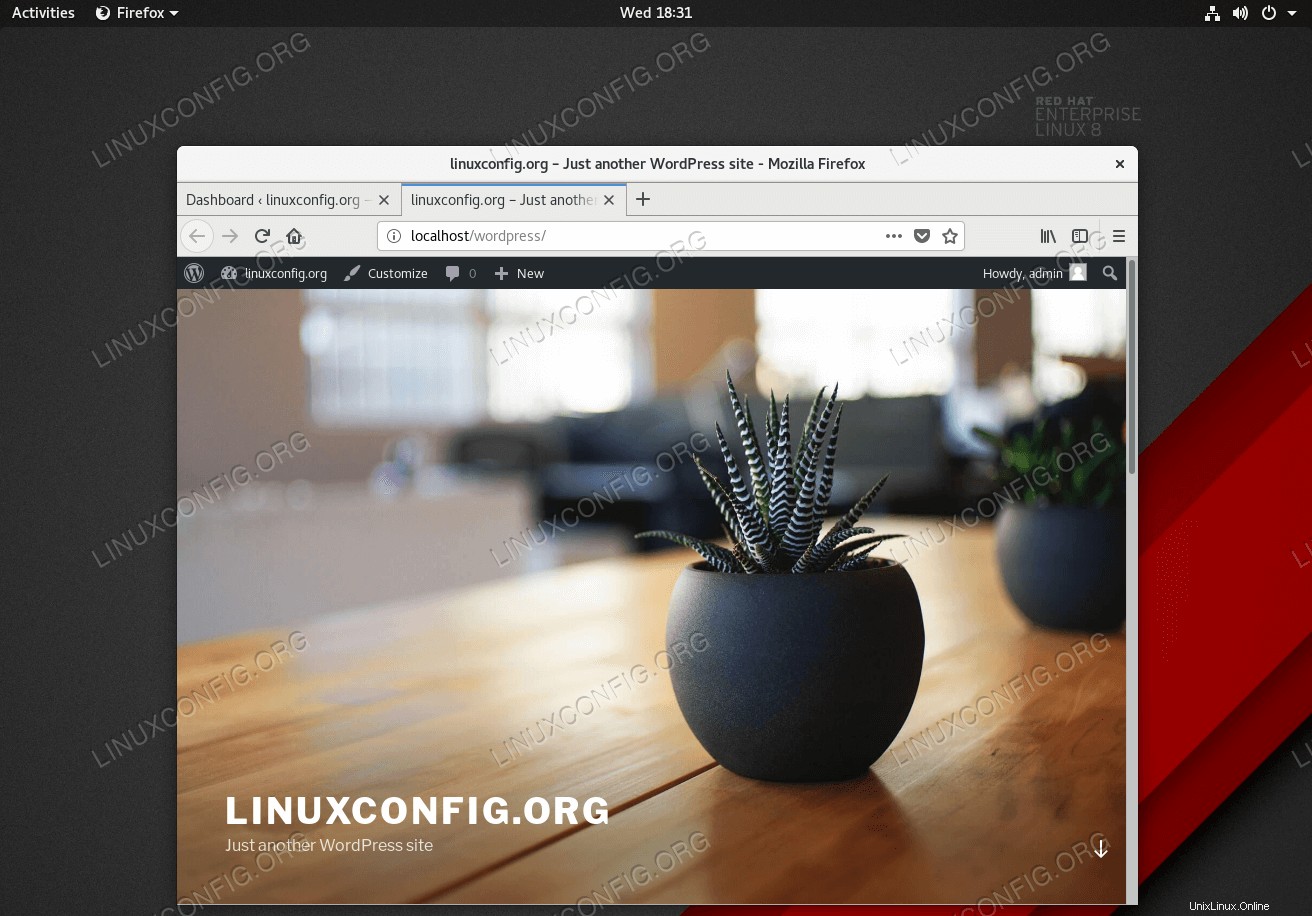 Red Hat EnterpriseLinux8サーバー/ワークステーションにWordPressをインストールしました。
Red Hat EnterpriseLinux8サーバー/ワークステーションにWordPressをインストールしました。 使用されるソフトウェア要件と規則
| カテゴリ | 使用する要件、規則、またはソフトウェアバージョン |
|---|---|
| RHEL 8 / CentOS 8 | |
| MariaDBサーバー10.3.10、PHP 7.2.11-1、Apache / 2.4.35(Red Hat Enterprise Linux) | |
rootまたはsudoを介したLinuxシステムへの特権アクセス コマンド。 | |
# –指定されたLinuxコマンドは、rootユーザーとして直接、またはsudoを使用して、root権限で実行する必要があります。 コマンド$ –特定のLinuxコマンドを通常の非特権ユーザーとして実行する必要があります |
WordPressをRHEL8/ CentOS8Linuxにインストールする方法ステップバイステップの説明
- すべての前提条件をインストールします。
次のコマンドは、WordPressのインストールを実行するために必要なすべての前提条件とツールをインストールします。
# dnf install php-mysqlnd php-fpm mariadb-server httpd tar curl php-json
- ファイアウォールでHTTPおよびオプションでHTTPSポート80および443を開きます。
# firewall-cmd --permanent --zone=public --add-service=http # firewall-cmd --permanent --zone=public --add-service=https # firewall-cmd --reload
- Apache WebサーバーとMariaDBサービスの両方を開始します。
# systemctl start mariadb # systemctl start httpd
システムの再起動後にMariaDBとhttpdを起動できるようにします:
# systemctl enable mariadb # systemctl enable httpd
- (オプション)MariaDBのインストールを保護し、rootパスワードを設定します:
# mysql_secure_installation
- 新しいデータベースを作成する
wordpress新しいユーザーにadminを与えますwordpressへのアクセス パスワードがpassのデータベース :# mysql -u root -p mysql> CREATE DATABASE wordpress; mysql> CREATE USER `admin`@`localhost` IDENTIFIED BY 'pass'; mysql> GRANT ALL ON wordpress.* TO `admin`@`localhost`; mysql> FLUSH PRIVILEGES; mysql> exit
- WordPressをダウンロードして解凍します。まず、WordPressインストールパッケージをダウンロードしてそのコンテンツを抽出します。
$ curl https://wordpress.org/latest.tar.gz --output wordpress.tar.gz $ tar xf wordpress.tar.gz
抽出したWordPressディレクトリを
/var/www/htmlにコピーします ディレクトリ:# cp -r wordpress /var/www/html
最後に、このステップで、権限を変更し、ファイルSELinuxセキュリティコンテキストを変更します:
# chown -R apache:apache /var/www/html/wordpress # chcon -t httpd_sys_rw_content_t /var/www/html/wordpress -R
- WordPressインストールウィザードにアクセスして、実際のWordPressインストールを実行します。ブラウザを
http://localhost/wordpressに移動します またはhttp://SERVER-HOST-NAME/wordpress指示に従ってください。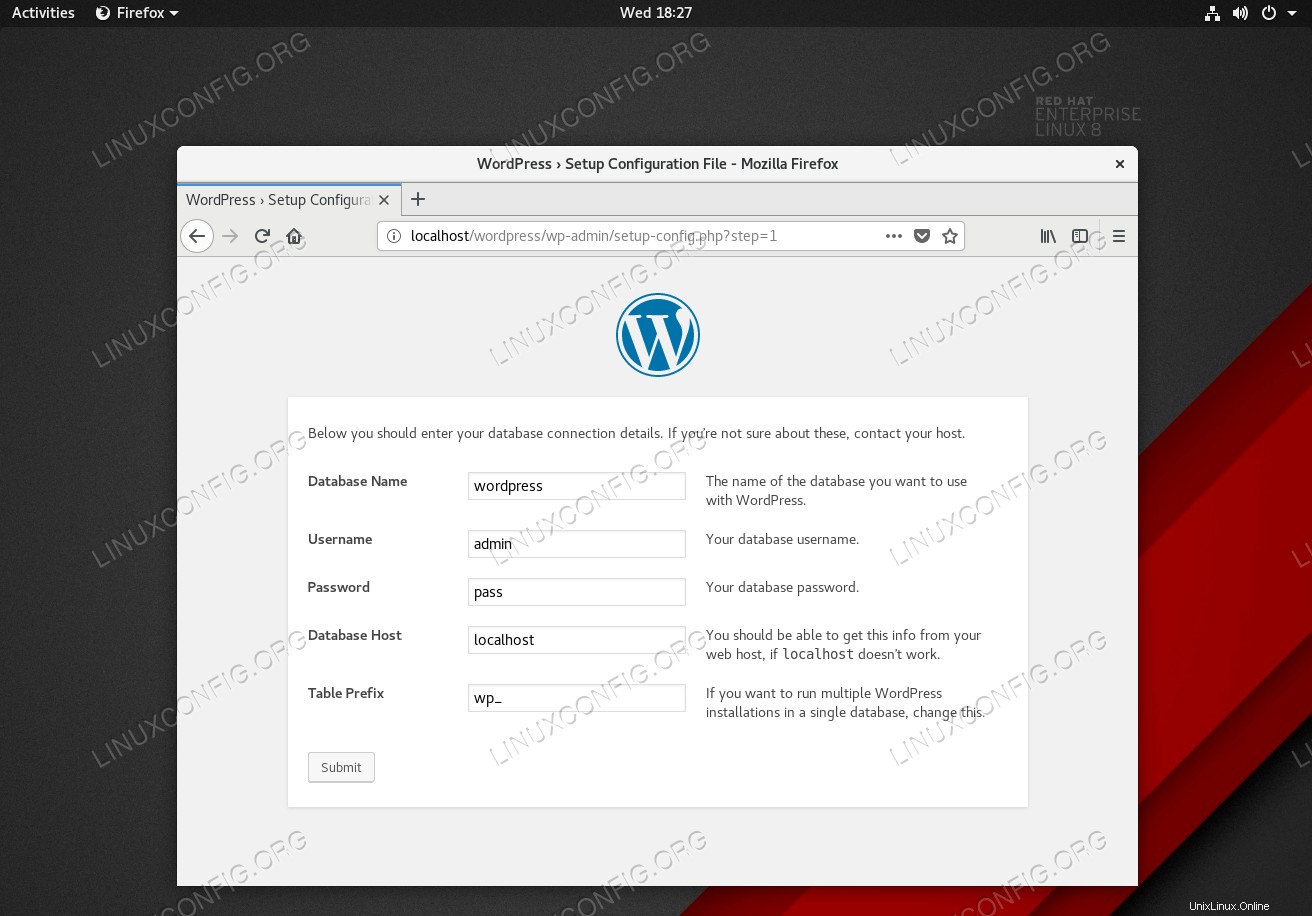
ステップ5 に従って、以前に構成されたデータベースの詳細を入力します 。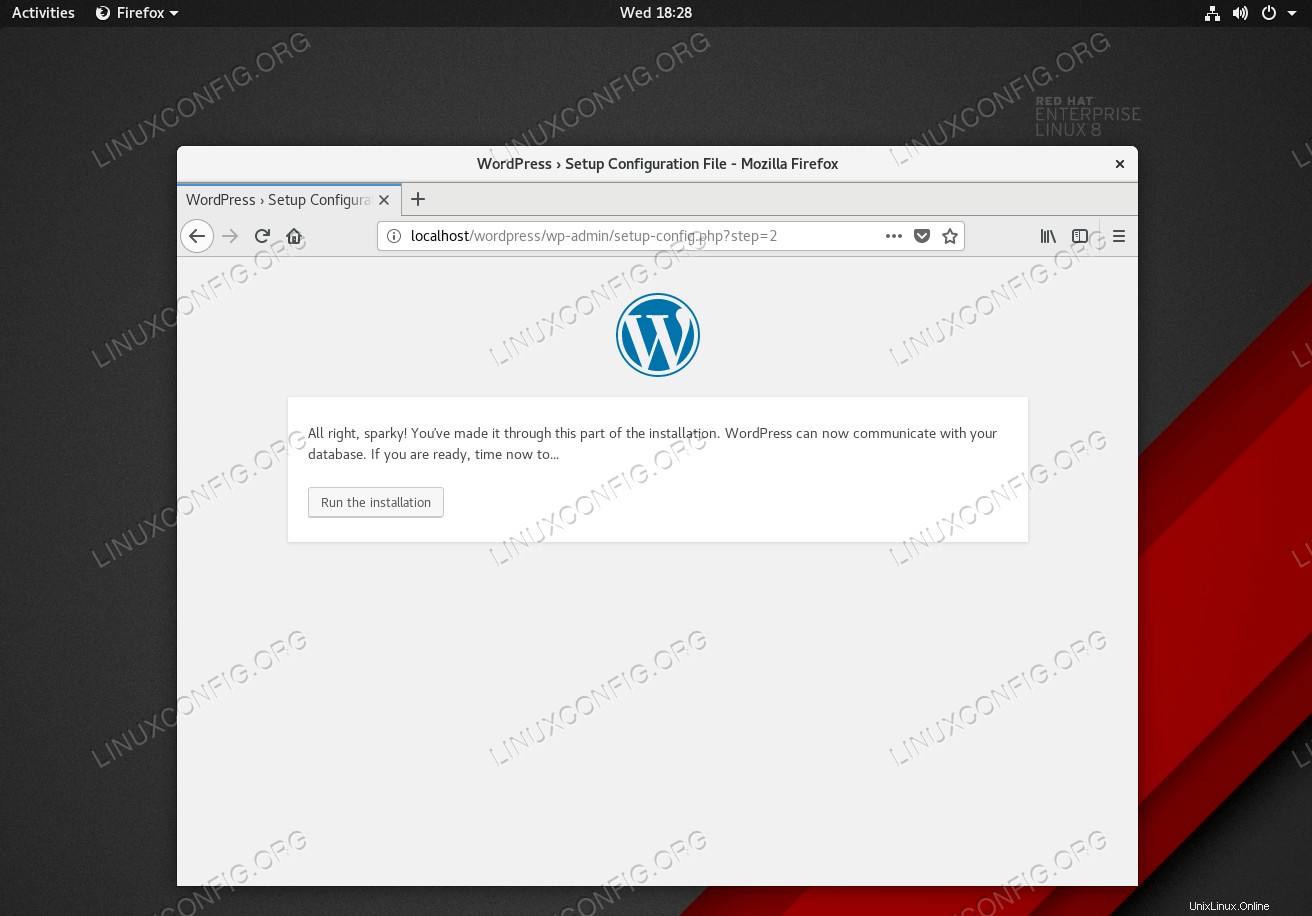
Run the installationをクリックしてWordPressのインストールを開始します ボタン。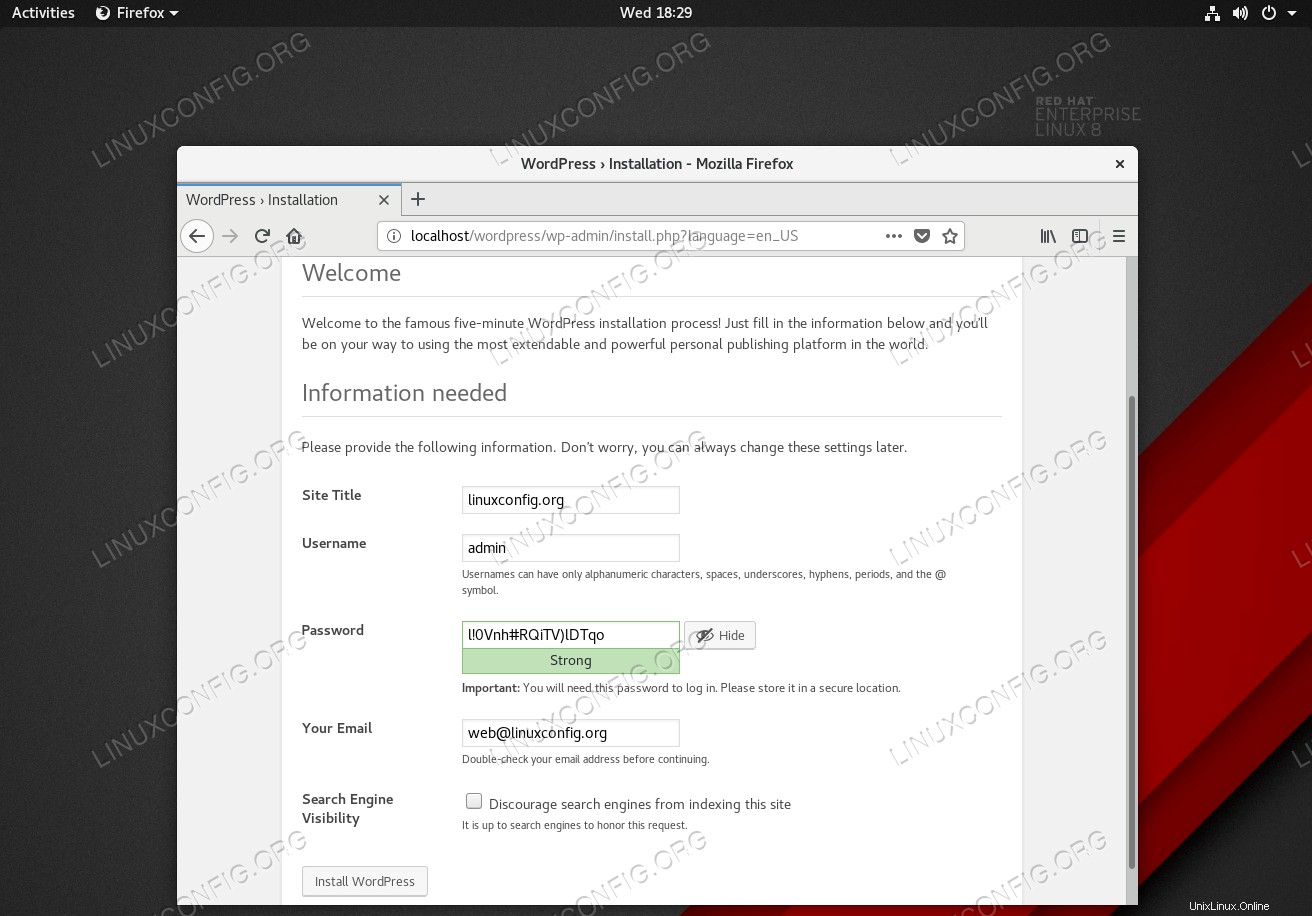 WordPressウィザードで要求された情報を提供します。
WordPressウィザードで要求された情報を提供します。 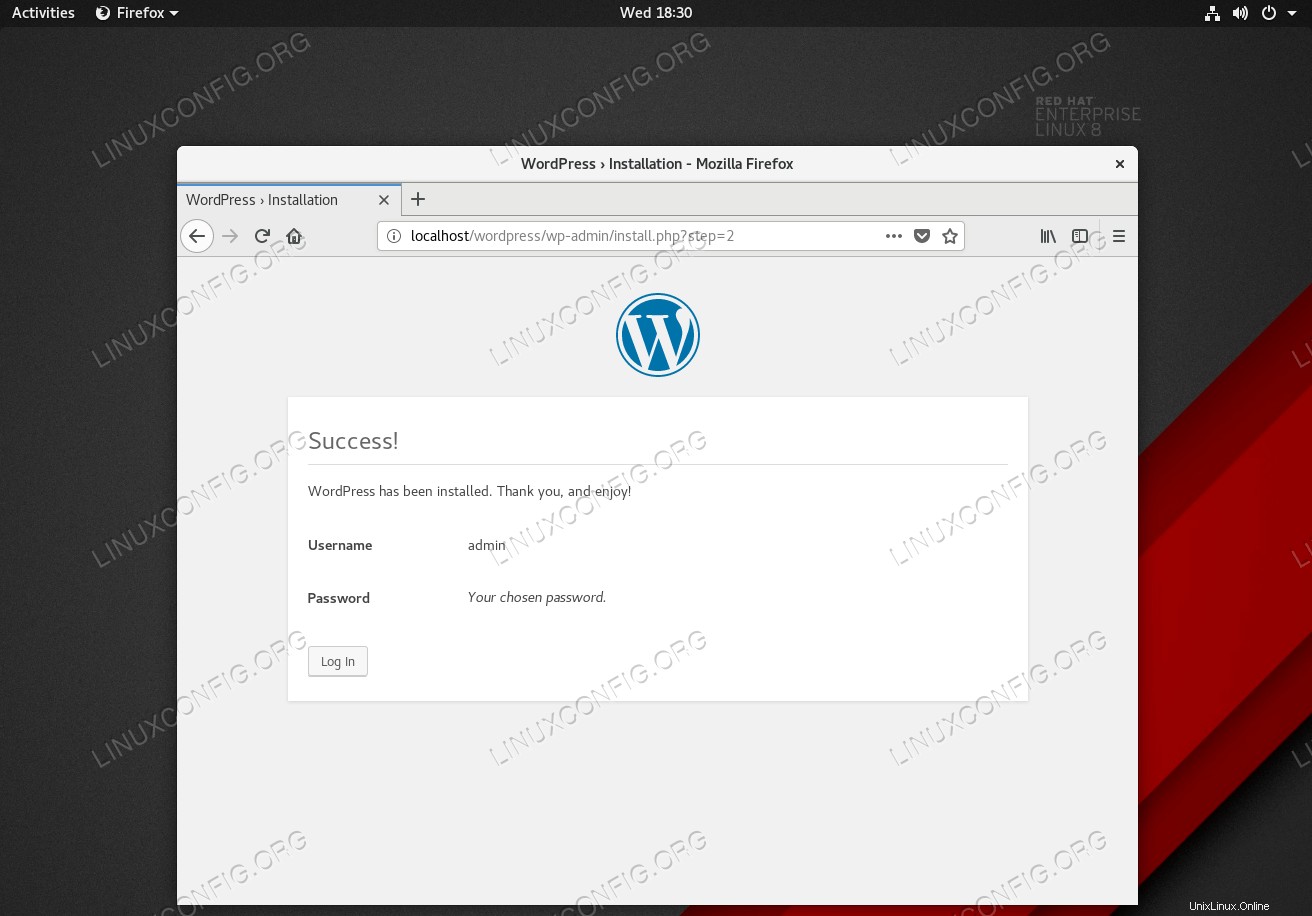 この画面は、WordPressのインストールが成功すると表示されます。
この画面は、WordPressのインストールが成功すると表示されます。 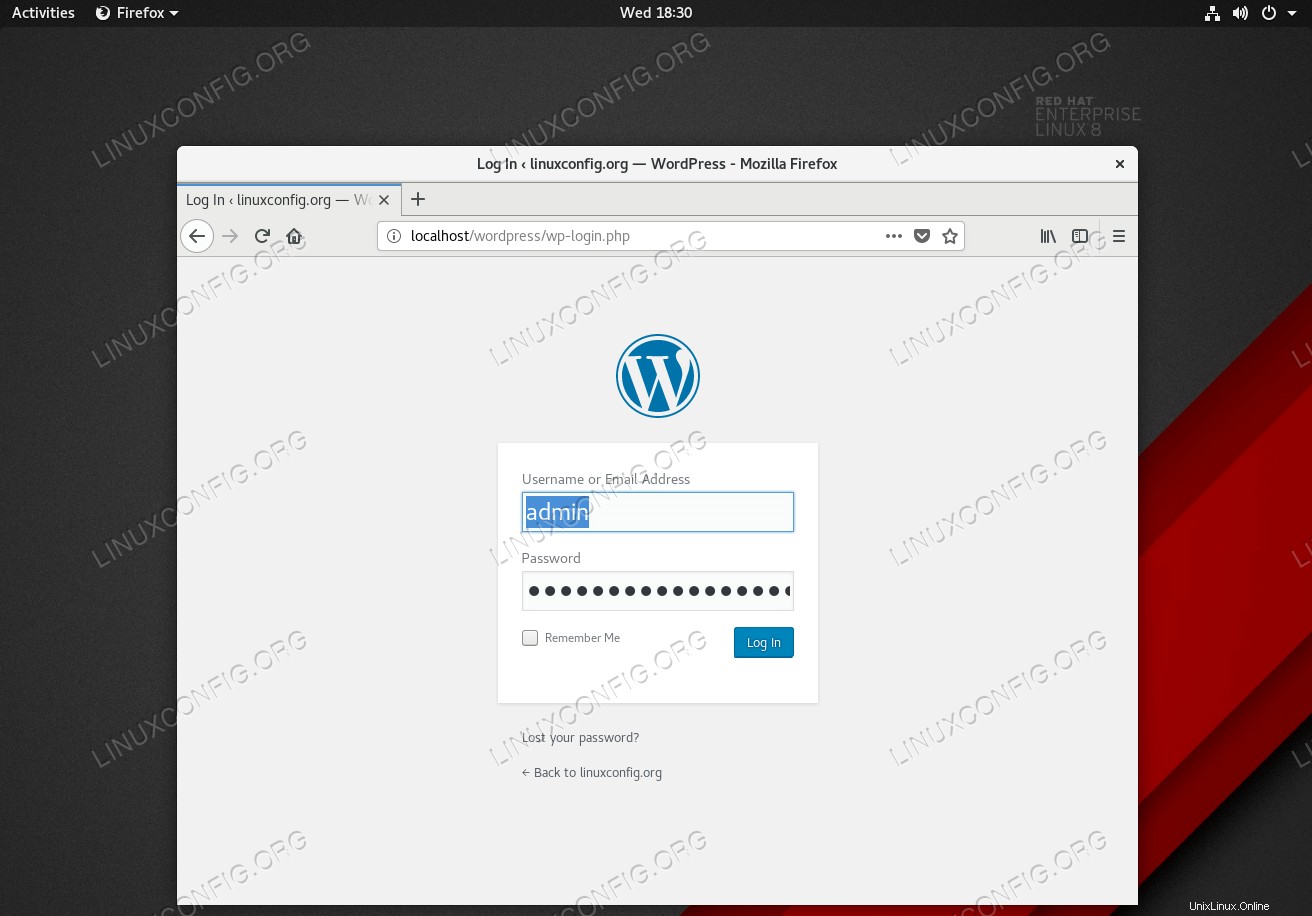 新しいユーザーの資格情報を使用してログインします。
新しいユーザーの資格情報を使用してログインします。 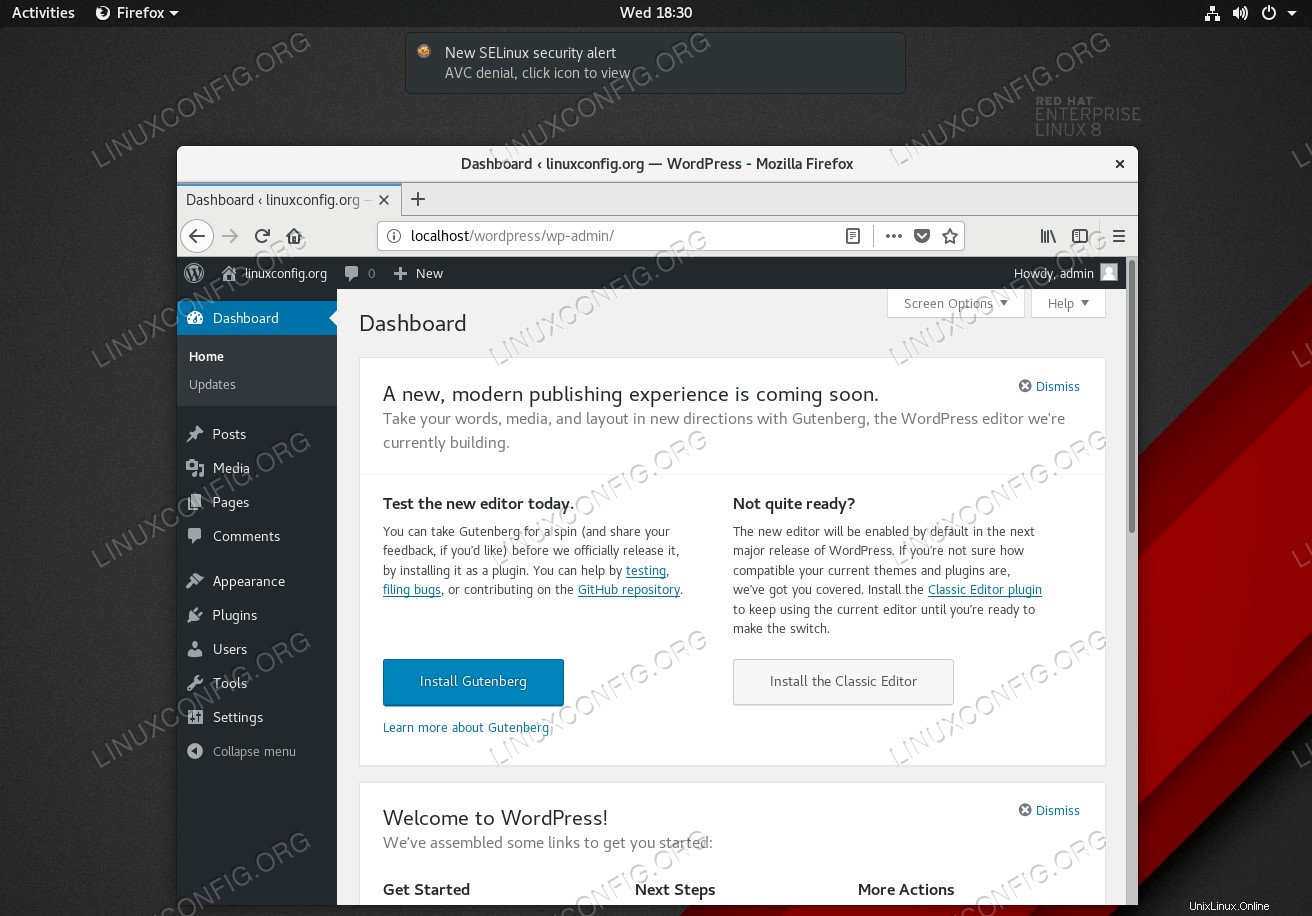 WordPress管理バックエンド。すべて完了しました。
WordPress管理バックエンド。すべて完了しました。