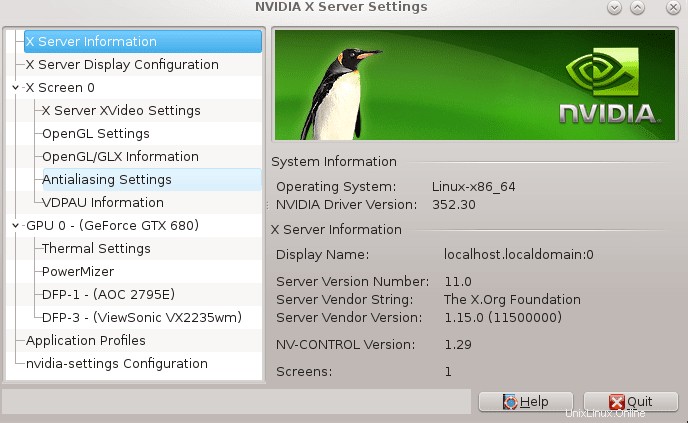この構成は、CentOS 7Linux64ビットへのNVIDIAGeFNVIDIAGeForceドライバーのインストールについて説明しています。
前提条件
まず、システムを更新します。古いLinuxカーネルに基づいてNVidiaモジュールを構築するつもりはありません。完全に更新してシステムを再起動します:
# yum update # reboot
再起動後、現在実行中のカーネルと一致するカーネル開発パッケージがインストールされていること、およびコンパイラがインストールされていることを確認します。
# yum install kernel-devel-$(uname -r) gcc
また、nvidia.comにアクセスして、現在のNVidiaドライバーをダウンロードする良い機会でもあります。例えば。 NVIDIA-Linux-x86_64-352.30.run
ブラックリストnouveauドライバー
この段階で、新しい独自のNVidiaドライバーが現在インストールされているNouveauドライバーと競合しないようにする必要があるため、ブラックリストに登録します。
# echo 'blacklist nouveau' >> /etc/modprobe.d/blacklist.conf # dracut /boot/initramfs-$(uname -r).img $(uname -r) --force
また、デスクトップマネージャーを一時的に無効にします(以下のコマンドをkdmで更新したkdmを実行している場合):
# systemctl disable gdm
次に、システムを再起動します。次回システムを起動すると、GUIなしでのみターミナルから起動します。そのため、再起動するとGUIブラウザでこのページにアクセスできなくなるため、以下のコマンドをメモしておくことをお勧めします。
# reboot
NVIDIAGeForceドライバーのインストール
これで、実際のNVidiaドライバーのインストールに到達しました。以前にダウンロードしたドライバーを見つけて実行します(ドライバーのバージョンは異なる場合があります):
# bash NVIDIA-Linux-x86_64-352.30.run Verifying archive integrity... OK Uncompressing NVIDIA Accelerated Graphics Driver for Linux-x86_64 352.30..................................................
これで、NVidiaドライバーがインストールされました。ドライバーのインストール中にX11を構成していない場合は、今すぐ構成できます:
# nvidia-xconfig WARNING: Unable to locate/open X configuration file. New X configuration file written to '/etc/X11/xorg.conf'
最後のステップとして、デスクトップマネージャーを再度有効にし、新しいNVidiaドライバーを使用してGUIで再起動します。
# systemctl enable gdm ln -s '/usr/lib/systemd/system/gdm.service' '/etc/systemd/system/display-manager.service' # reboot
<中央>