はじめに
Apache Tomcatは、Javaコード用のオープンソースのWebサーバーおよびサーブレットコンテナです。 Tomcatは、Javaプログラミング言語で記述されたプログラムを実行し、Jakartaサーブレット、JakartaServerPagesなどを含む多くのJavaEE仕様を実装します。
このチュートリアルでは、WindowsにApacheTomcatサーバーをインストールする方法を学習します。
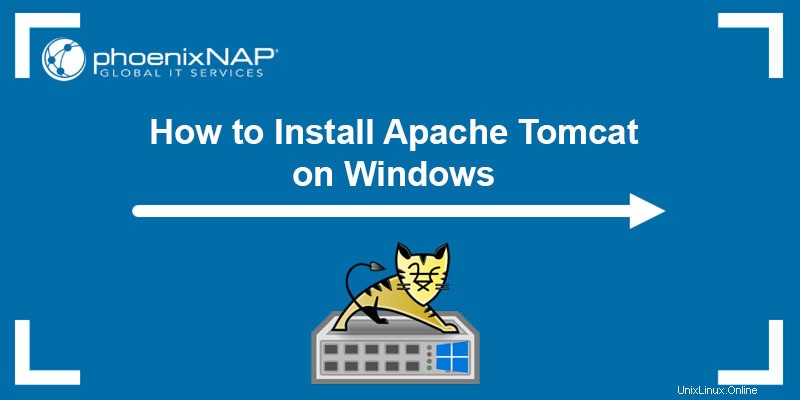
前提条件:
- JavaJREがインストールおよび構成されている
- 管理者権限
WindowsにTomcatをインストールする方法
このセクションでは、TomcatWebサーバーをインストールする2つの方法について説明します。
- Windowsサービスインストーラー経由。
- zipアーカイブから。
以下の手順に従って、Tomcatをダウンロードしてインストールします。
ステップ1:Windows用のTomcatをダウンロードする
Tomcatインストールファイルをダウンロードするには、以下の手順に従います。
1. ApacheTomcatの公式Webサイトにアクセスします。 ダウンロードを見つけます セクションをクリックし、最新のTomcatバージョンをクリックします。 利用可能。この記事を書いている時点では、Tomcatの最新バージョンはバージョン10でした。
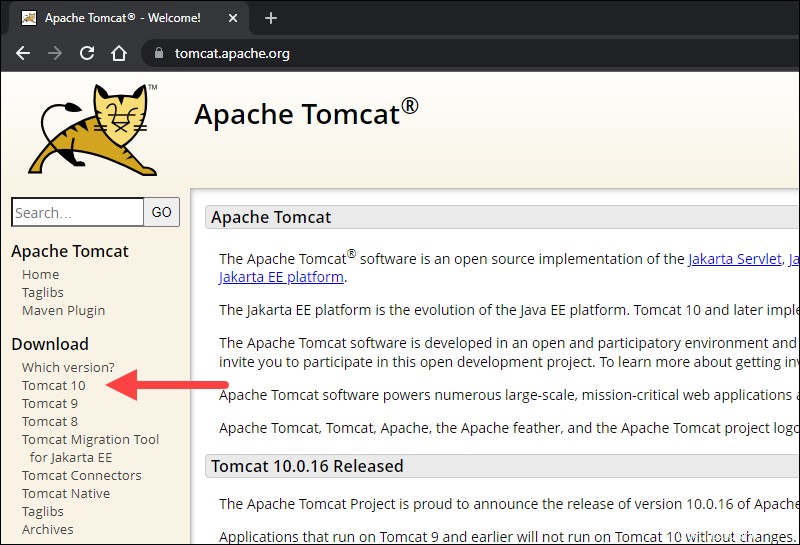
2.ダウンロード ページを下にスクロールして、バイナリディストリビューションを見つけます。 エリア。
コア リスト、希望するインストールタイプに応じて、Windowsサービスインストーラーのダウンロードリンクをクリックします または32ビット /64ビットWindowszipファイル 。
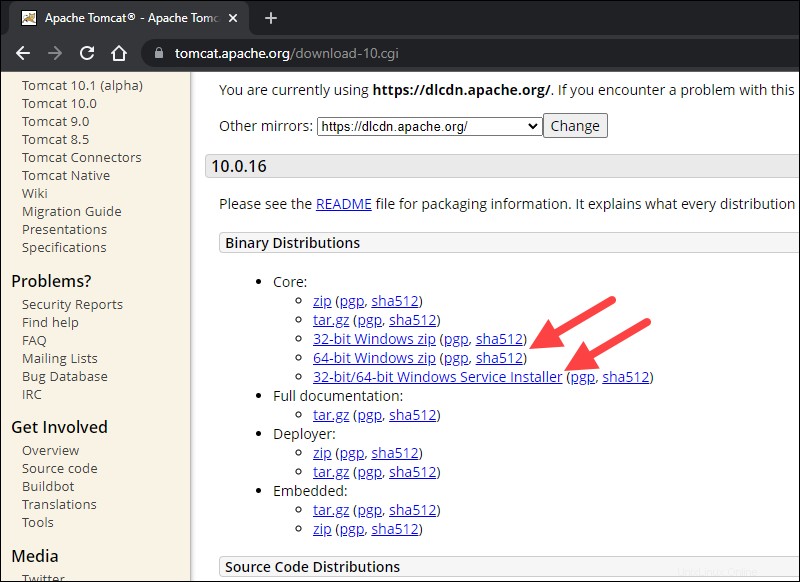
ステップ2:Tomcatをインストールする
Windowsサービスインストーラーを介してTomcatをインストールします 自動化されたウィザードガイド付きのエクスペリエンス。サービスインストーラーはTomcatサービスをインストールし、システムの起動時に自動的に実行します。
ポータブルなエクスペリエンスを実現するには、zipファイルを使用してTomcatをインストールします。 サービスのインストールは避けてください。 Tomcatディレクトリを削除することで、不要になったときにTomcatを簡単にアンインストールするか、必要に応じて移動します。
方法1:Windowsサービスインストーラーを使用してTomcatをインストールする
以下の手順に従って、Windowsサービスインストーラーを使用してTomcatをインストールします。
1.ダウンロードしたWindowsサービスインストーラーを開きます インストールプロセスを開始するためのファイル。
2. Tomcatセットアップのウェルカム画面で、次へをクリックします。 続行します。
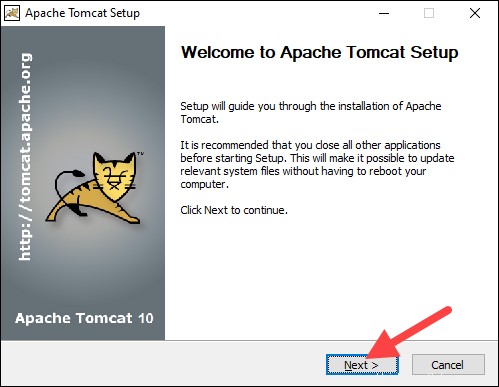
3.使用許諾契約書を読み、条件に同意する場合は、[同意する]をクリックします。 次のステップに進みます。
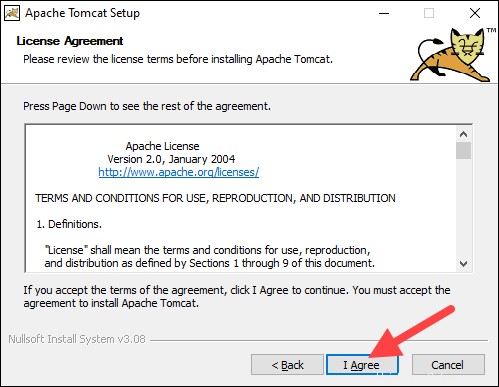
4. Tomcatコンポーネントの選択画面で、フルを選択します。 ドロップダウンメニューで、ウィザードがTomcatホストマネージャとサーブレットおよびJSPサンプルWebアプリケーションをインストールすることを確認します。または、デフォルトの通常を維持します インストールタイプを選択し、[次へ]をクリックします 。
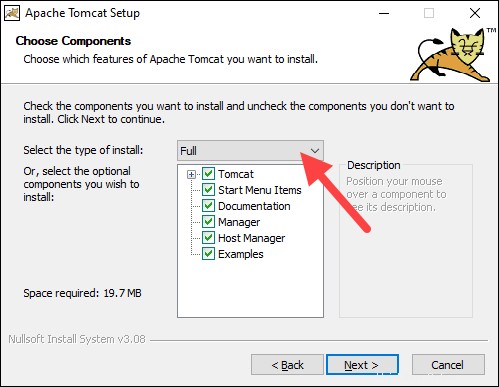
5.次のステップでは、Tomcatサーバーを構成します。たとえば、管理者のログイン資格情報を入力します または、別の接続ポートを選択します 。終了したら、[次へ]をクリックします 次のステップに進みます。
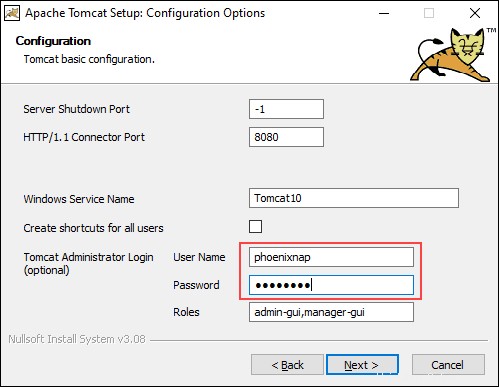
6.次の手順では、システムのJREディレクトリへのフルパスを入力する必要があります。以前にJava環境変数を設定している場合、ウィザードはこれを自動完了します。 次へをクリックします 次のステップに進みます。
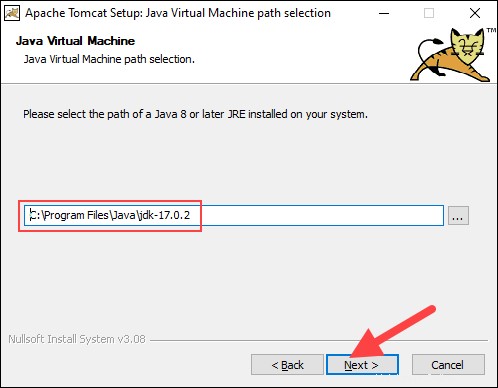
7. Tomcatサーバーのインストール場所を選択するか、デフォルトのままにして、インストールをクリックします。 。
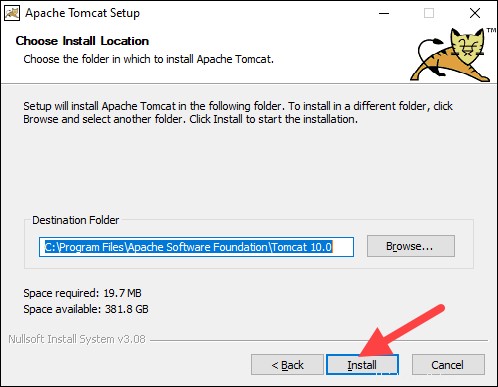
8. ApacheTomcatの実行を確認します インストールが完了した後にサービスを開始するためのボックス。必要に応じて、Readmeを表示を確認します ボックスにReadmeファイルを表示します。インストールを完了するには、[完了]をクリックします 。
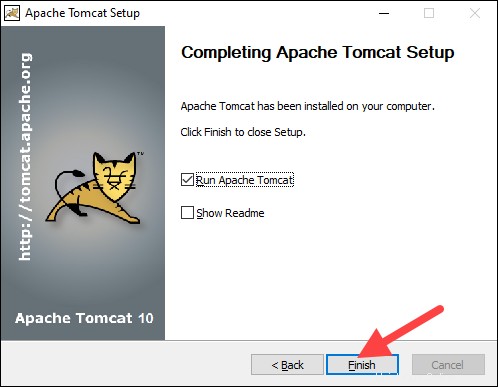
9.Tomcatサービスを開始するポップアップウィンドウが表示されます。プロセスが完了すると、ウィンドウは自動的に閉じます。これで、ApacheTomcatWebサーバーが正常にインストールされました。
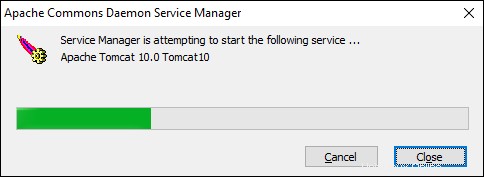
方法2:zipアーカイブを使用してTomcatをインストールする
以下の手順に従って、zipアーカイブを使用してTomcatサーバーをセットアップします。 。
1.32ビットをダウンロードした後 / 64ビットWindowszipファイル、 Windowsのバージョンに応じて、解凍 ダウンロードしたファイル。ファイルを右クリックして、[すべて抽出... ]を選択します
2.アーカイブコンテンツを抽出する場所を選択します。ナビゲーションを簡単にするために、ハードドライブのルートに解凍することをお勧めします。必要に応じて、後でサーバーを構成しやすくするために、ディレクトリに短い名前を付けます。 抽出をクリックします プロセスを開始します。
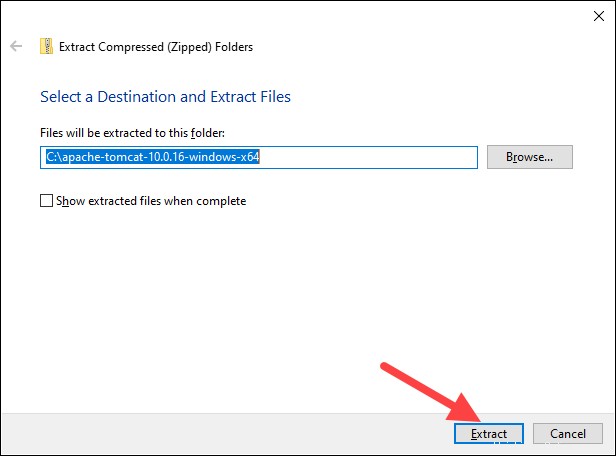
3. confに移動します 抽出されたディレクトリ内のサブディレクトリで、 server.xmlを見つけます ファイル。
重要: 変更を加える前に、.xmlファイルをバックアップしてください。
4.デフォルトの接続ポートは8080 。別のポートを選択するには、 server.xmlを編集します Notepad ++などのテキストエディタでファイルを作成し、次の行を見つけます。
<Connector port="8080" protocol="HTTP/1.1"
connectionTimeout="20000"
redirectPort="8443" />
connector portを変更します 1024の間の任意の数 および65535 。
5.ディレクトリブラウジングを有効にするには、 web.xmlを見つけます conf内のファイル ディレクトリを作成し、テキストエディタでファイルを編集します。ディレクトリブラウジングは、システムをテストするときに役立ちます。また、403forbiddenエラーの解決策になる場合もあります。
次の行を見つけて、listingsを変更します falseからの値 true :
<servlet>
<servlet-name>default</servlet-name>
<servlet-class>org.apache.catalina.servlets.DefaultServlet</servlet-class>
<init-param>
<param-name>debug</param-name>
<param-value>0</param-value>
</init-param>
<init-param>
<param-name>listings</param-name>
<param-value>false</param-value>
</init-param>
<load-on-startup>1</load-on-startup>
</servlet>6. context.xml を編集して、自動リロード機能を実装します ファイル。とりわけ、自動リロードは、変更が行われるたびにサーバーを手動で再起動しないようにするための開発に役立ちます。
テキストエディタを使用して、 context.xmlを開きます ファイル。次の行を見つけて、値を falseから変更します true いずれの場合も:
<Context reloadable="false" crossContext="false" parallelAnnotationScanning="false">
......
......
</Context>
7.変更を加えたら、サーバーを起動します。 Windowsキーを押します cmdと入力します 。 Enterを押します コマンドプロンプトウィンドウを開きます。
8.ビンに移動します Tomcatサーバーのディレクトリと実行:
startup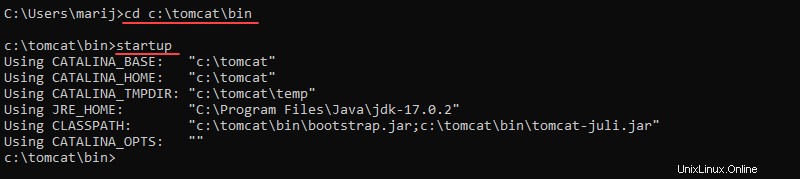
8.ファイアウォールにTomcatの例外を追加します:
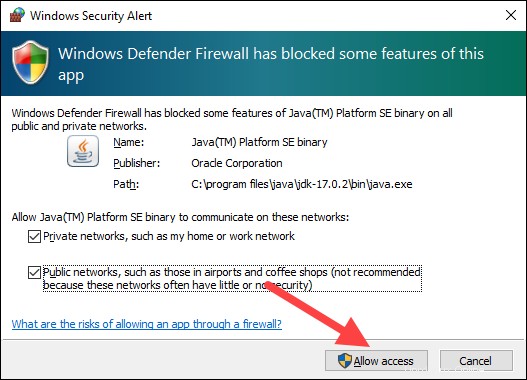
9.新しいTomcatコンソールウィンドウが表示されます。このコンソールはエラーメッセージとsystem.out.println()を受信します Javaサーブレットによって発行されたメッセージ。
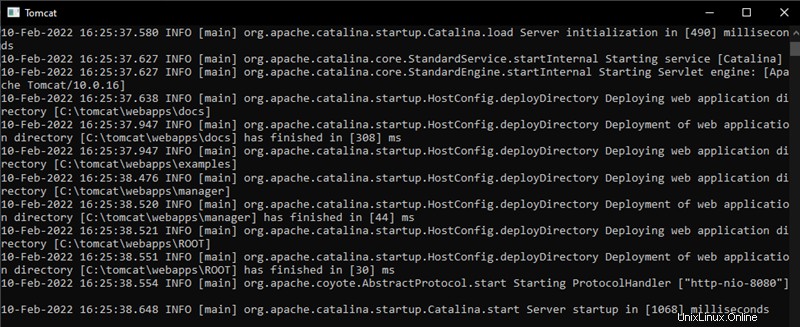
10.ブラウザをHTTPクライアントとして使用してサーバーにアクセスします。 http:// localhost:8080にアクセスし、Tomcatのウェルカムページにアクセスして、サーバーが機能することを確認します。
さらに、デベロッパークイックスタートを使用します サーバーの詳細を確認し、サーバーの使用と構成を開始するためのリンク。
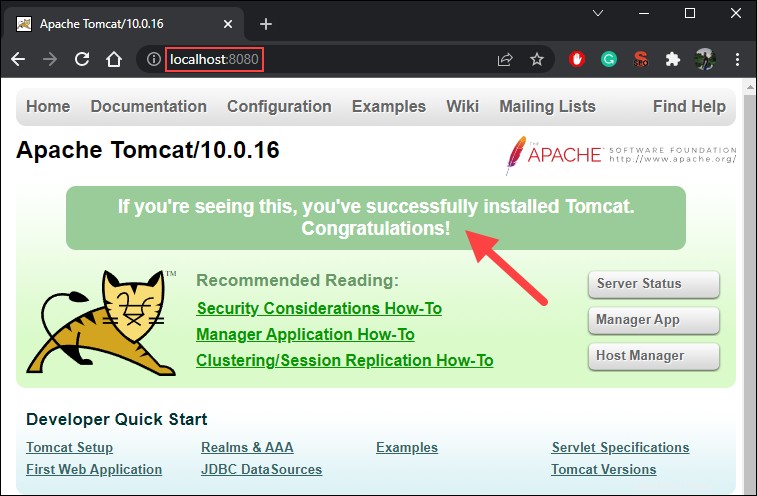
11. Ctrl + C を押して、Tomcatサーバーをシャットダウンします。 Tomcatコンソールで。
ステップ3:ApacheTomcatサービスが実行されているかどうかを確認する
Windowsサービスインストーラを使用してTomcatをインストールすると、起動時に自動的に実行されるWindowsサービスとしてTomcatがインストールされます。以下の手順に従って、TomcatがWindowsサービスとして開始されていることを確認してください。
1.開始を開きます メニューを開き、サービスを検索します 。
2.サービスを選択します 結果。
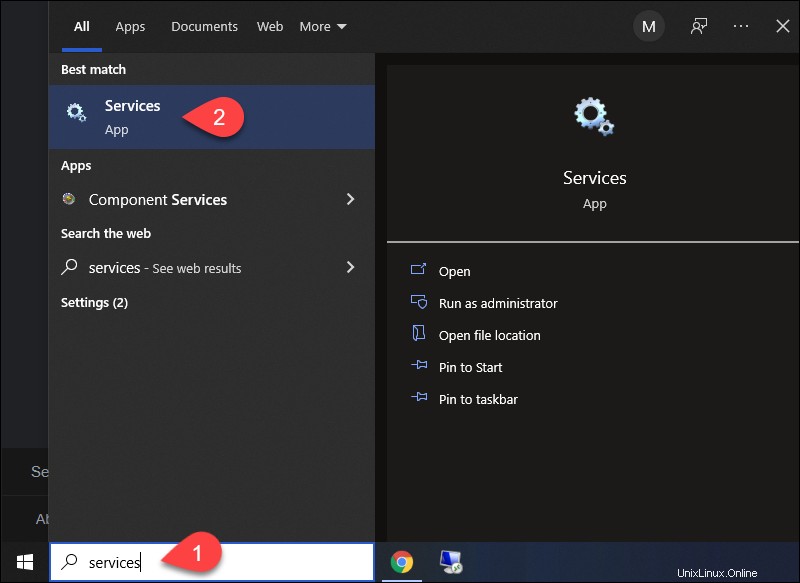
3.サービス ウィンドウで、 Apache Tomcatを見つけます サービス。 ステータス 列は、サービスが実行されているかどうかを示します。 開始 または停止 ツールバーのボタンを使用するか、停止を押してサービスを実行します または再起動 サービスリストの左側にあります。
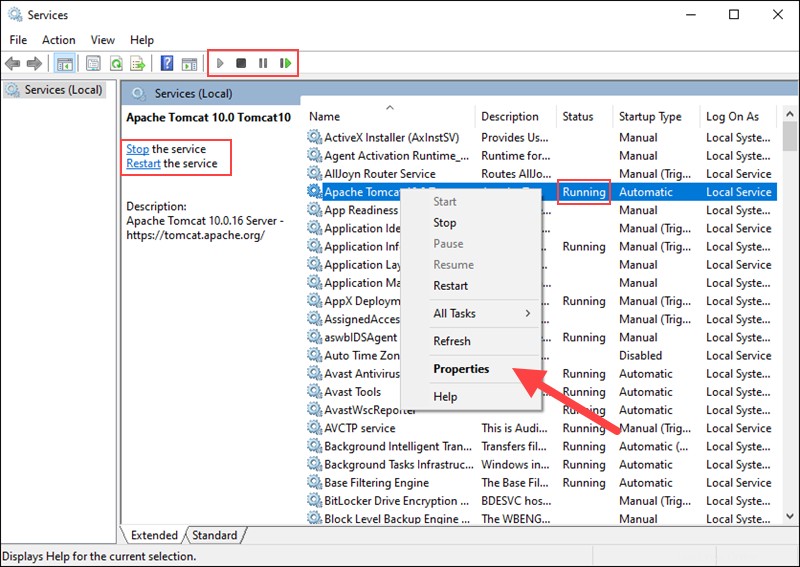
Tomcatサービスを右クリックして、サービスの起動を構成します プロパティを選択します 。
4.プロパティ ウィンドウ、スタートアップタイプ ドロップダウンメニューで、Tomcatサービスの実行方法を選択します。
- 自動(開始の遅延) 。起動後すぐにサービスを開始します。起動を遅らせると、サーバーの起動パフォーマンスが向上し、セキュリティ上のメリットがあります。
- 自動 。起動時にサービスを自動的に開始します。
- 手動 。このサービスは、Windowsまたは別のサービスが必要とする場合、または呼び出された場合にのみ開始されます。
- 無効 。サービスを開始しようとしても、サービスの開始を無効にします。
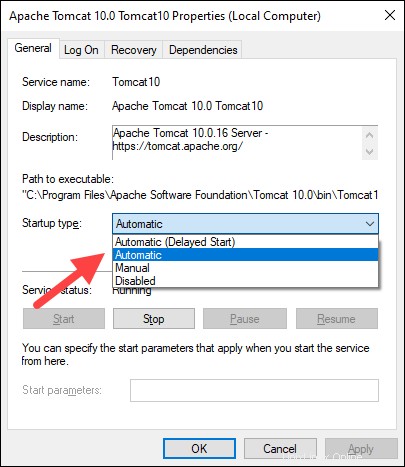
OKをクリックします 変更を確認します。